This video will show you how to stop an application or game from being updated automatically by the Google Play Store.
~~~~~
Hi! Don’t forget to hit the “Thanks” button on this video, if you can, and join our channel community here –
Video Description
~~~~~~~~~~~~~~~~~
Google doesn’t really want people to have to deal with updating anything when it comes to its Android operating system. This has been evident in the recent push to get OEMs on board with seamless OTA updates. Google also has things set up right now so that apps and games get automatically updated in the background by default.
This is fine for most people, but what if you do not want your Android apps to be updated in the background?
#Android #GooglePixel #SamsungGalaxy
Thankfully, this can be disabled and that’s what I’ll be showing you today.
So, the first thing I want to show you is how to disable automatic app and games updates across the entire device. We can find this setting by first opening up the Google Play Store, and then diving into the Settings area of the app.
Now let’s tap the “Network Preferences” option and then select the feature labeled “Auto-Update Apps.”
This is set to update your applications automatically when you’re connected to a WiFi network, but we can turn this feature off by selecting the “Don’t Auto-Update Apps” option.
With this change, the Google Play Store should not update any of your apps or games without your consent. There are some instances where Google has been known to force an update through to everyone. But in most cases, this will stop all of your applications and games from being updated until you go in and manually update them yourself.
But what about those who only want to stop a single app or game from being updated?
We can do this as well thanks to another option that is tucked away in the Google Play Store.
But before we can change that option, we need to find the app or game page within the Google Play Store. This can be done by searching the Play Store app for its name. . .or we can get a direct link to the page by bringing up the App Info screen and then scrolling all the way to the bottom.
If your app has been installed from the Google Play Store, then you’ll get a direct link to its app page or game page right here.
Either way, you’ll want to tap the 3-dot menu icon at the top right. And from here, you’ll see an automatic update option that we can enable or disable at our own discretion.
I generally recommend that everyone allow the Google Play Store to keep automatic updates enabled so all of your stuff is kept up to date. But I understand that are going to be some situations where disabling these features can be useful.
So if you’re wanting to reduce some of your phone’s WiFi data usage. . .or just want to keep an application or game on a certain version (which is great for those who have downgraded to an older version of the app), then know that you can set your phone up the way you want it to be thanks to these useful options.
Step by Step Tutorial
~~~~~~~~~~~~~~~~~
1. Intro [00:00]
2.
As an Amazon associate, I may earn a commission on sales from the links below.
The Gear I Use
~~~~~~~~~~~~~~~~~
5W “Slow” Charger –
Fast Charger –
MicroUSB Cable –
USB-C Cable –
TPU Cases –
USB-C to 3.5mm Dongle –
USB-C to 3.5mm DAC –
onn 4K Android TV –
NVIDIA Shield TV –
Watch more new videos about Android | Synthesized by Mindovermetal English

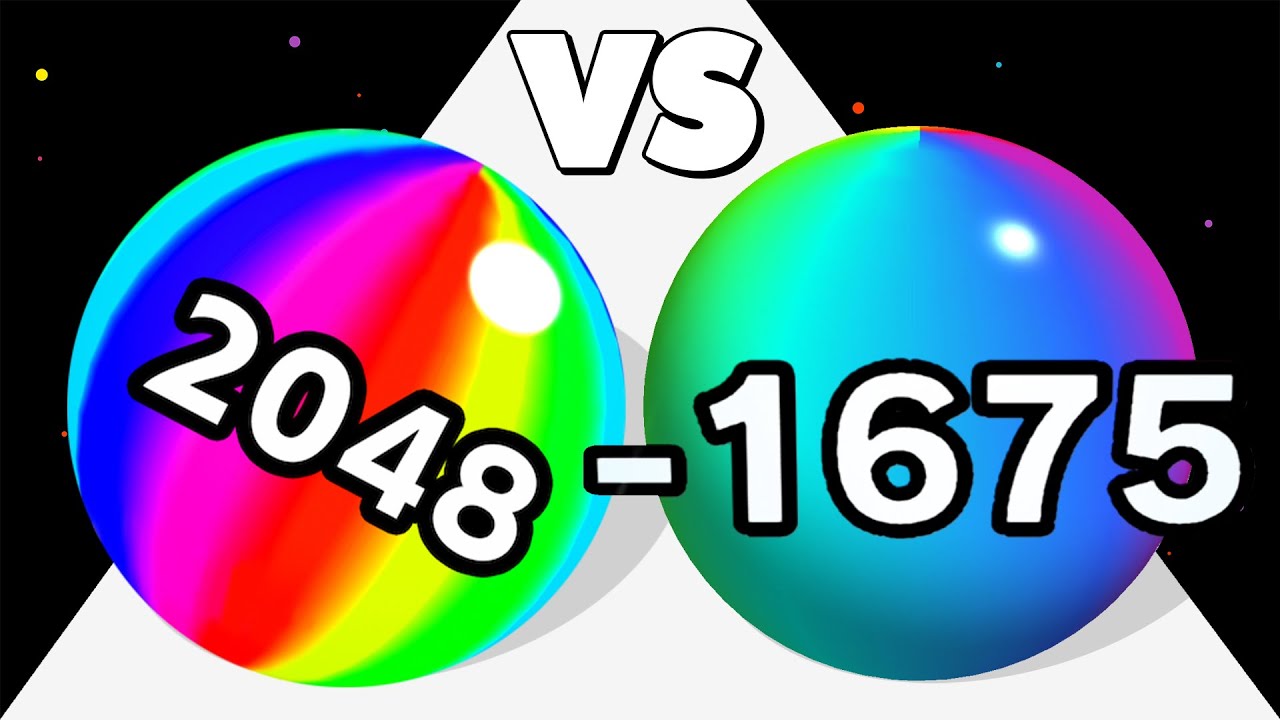









Navigation gesture don't work well with third party launchers. Can you make a video how to use navigation gestures smoothly on third party launchers using LADB(debugging app) with a command? right now it's possible to do it on pc with a command. but not everyone has a pc