If you’ve been announced by Android’s long press gesture while scrolling through websites then I can offer two ways to delay that feature.
~~~~~
Hi! Don’t forget to like the video, subscribe to the channel, and hit the “Thanks” button on this video, if you can, and join our channel community here –
Video Description
~~~~~~~~~~~~~~~~~
Have you ever been casually scrolling through a website and find that your finger or thumb is constantly activating Android’s long press gesture on some text? If so, then I can offer you two different ways to customize this feature so that it adds a longer delay to when that gesture is activated.
#Android #GooglePixel #SamsungGalaxy #Xiaomi #Redmi #POCO
Whenever I’m scroll while reading an article on my smartphone, I notice that I am constantly activating this gesture. And there’s actually two things that can happen here. The first gesture you could be performing is just the typical long press or touch and hold gesture that happens when you touch a word in an article.
However, there’s another gesture that is sometimes activated and Google calls it a Deep Press. This was added to Android back when Apple added its 3D Touch feature and its Google’s way of speeding up this long press gesture.
Thankfully, there are two ways that we can add a delay to this feature in Android and it starts by first opening up the Settings application.
From here, find the Accessibility option and then scroll down until you find the Timing Controls menu. This is where we can adjust the Touch and Hold setting which is the parameter Android uses to determine how long we have to long press on something for the gesture to be triggered.
By default, this option is going to be set to Short which translates to about 400 ms. So from this Settings menu we can change this to Medium, which is about 1000 ms, or we can change this to Long, which should be around 1500 ms.
So if you find yourself activating this touch and hold gesture on Android too often I would first suggest going here and changing this to Medium or Long to see if that fixes it for you.
However, some people have found that going from 400 ms to 1000 ms is too drastic of a change. Having to wait twice as long to long press a word or an application icon makes the OS feel too slow. So like with most options within Android, we can fine tune this by using an ADB command.
This does not require root access, but it will require you to have USB Debugging Mode enabled. And you will need to have ADB & Fastboot tools installed on your PC.
After USB Debugging Mode has been enabled, connect the smartphone or tablet to the PC with a USB cable and then execute the command
adb devices
We do this to test and make sure that our ADB tools is able to recognize the device we have just connected to the PC.
So from here, we need to drop down into what is known as an ADB Shell, and we can do that by typing out the command. . .
adb shell
This should still keep you in a text prompt, but one that looks different than we saw before. This should actually display the codename for the device you’re connected to.
And from here, we can type out the command. . .
settings put secure long_press_timeout 401
Remember, the Short option for this feature sets the delay to 400ms and the Medium option set it to 1000. So if setting it to 1000 seemed too long, then let’s try to set this to something like 600 or 700. Press enter on the keyboard to execute the command and test to see if the time it takes for you to perform the long press gesture is good for you.
If it still seems too slow, then type out that command again and this time use a smaller number. I’ve seen people talk about changing this to something between 450 and 500 to be a good response time for them.
Just know that you can always come back to this Timing Controls page and change it back to Short if you want to switch it back to how things were before. Or, you can always jump back into an ADB Shell and change the value with that same command to something else while you continue to experiment with something that feels just right to you.
Mentioned Links
~~~~~~~~~~~~~~~~
ADB & Fastboot Tools –
Step by Step Tutorial
~~~~~~~~~~~~~~~~~
1. Intro [00:00]
2.
As an Amazon associate, I may earn a commission on sales from the links below.
The Gear I Use
~~~~~~~~~~~~~~~~~
5W “Slow” Charger –
Fast Charger –
MicroUSB Cable –
USB-C Cable –
TPU Cases –
USB-C to 3.5mm Dongle –
USB-C to 3.5mm DAC –
onn 4K Android TV –
NVIDIA Shield TV –
Watch more new videos about Android | Synthesized by Mindovermetal English

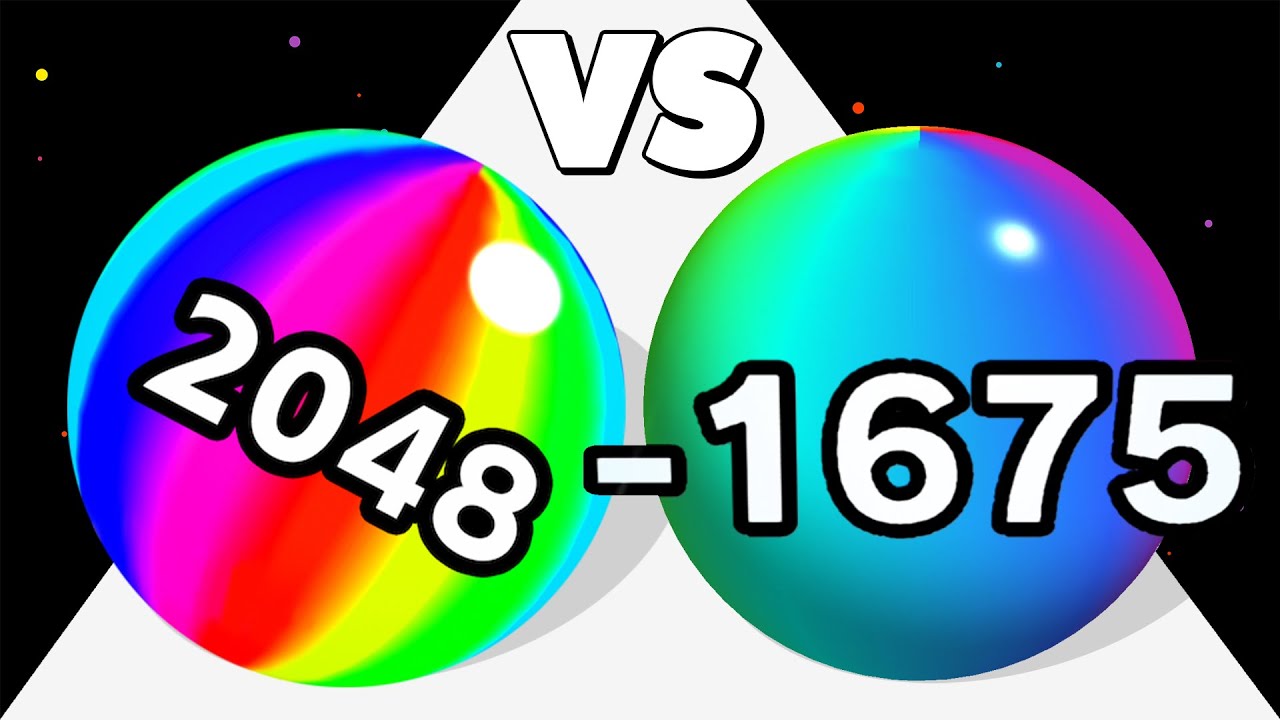









Can you make videos how to install GSI on A series Samsung phones, like Lineage GSI