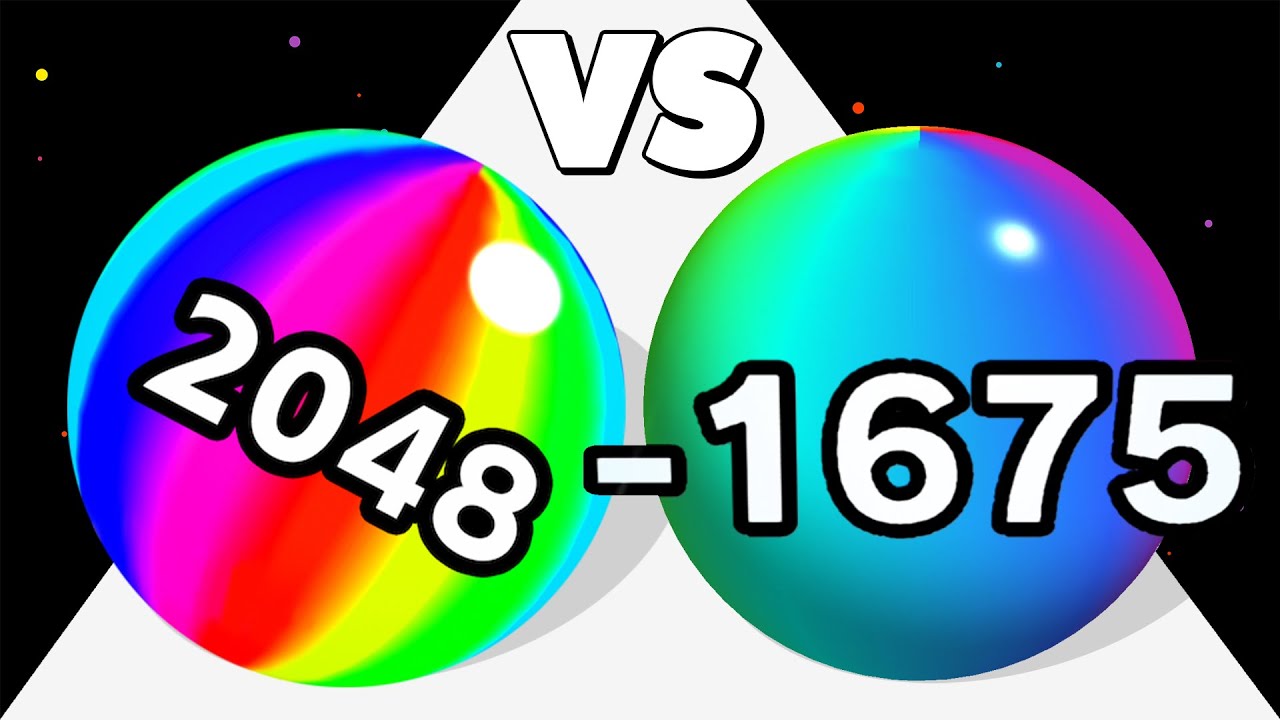This video shows how to boot the Google Pixel 7 and Pixel 7 Pro into and out of Recovery Mode.
~~~~~
Hi! Don’t forget to hit the “Thanks” button on this video, if you can, and join our channel community here –
Video Description
~~~~~~~~~~~~~~~~~
Last week I talked about one of the special boot modes for the Google Pixel 7 series called Fastboot Mode. Today, I’d like to talk about a different one that’s called Recovery Mode.
Although the name may make it sound like this mode could help you to recover your personal data, like photos, apps, contacts, etc. It is actually referring to recovering the files for the Android file system. If you ever run into an issue where Android has random bugs impacting performance, overheating, force crashes, or even a bootloop, the first thing you should do is try a factory data reset from Recovery Mode.
I have the Pixel 7 Pro right here, but this tutorial will work for the base Pixel 7 model as well as the upcoming mid-range option, likely to be called the Pixel 7a.
Now, in order to access Recovery Mode on the Pixel 7 series, we first need to boot into Fastboot Mode. Remember, I have already covered this in a different video so you can reference that if you’re having trouble booting into this special boot mode. The steps are really simple though, and only require you to press and hold the Volume Down button while the device is booting back up.
After we gain access to the Fastboot Mode menu, we will need to use the hardware buttons to navigate through this menu.
So, let’s press the Volume Down button until we see the Recovery Mode option highlighted in the menu right here.
We just need to press the Power button to select that option which should cause the Pixel 7 or Pixel 7 Pro to reboot into Recovery Mode splash screen.
I say splash screen because once you get here you still haven’t really accessed Recovery Mode yet. Once you see this little Android figure on the screen, we need to press and hold the Power button before pressing the Volume Up button.
This button combination has been known to be a little tricky, so it is completely normal if it takes you multiple tries before you press them correctly.
But if done right, it should bypass this splash screen and take you directly to the actual Pixel 7 Recovery Mode menu.
#GooglePixel #Pixel7 #Pixel7Pro #GooglePixel7 #GooglePixel7Pro
And just like with Fastboot Mode, we cannot navigate this menu using the touchscreen. So instead, we need to use the hardware buttons on the side of the device to go through these options.
We will want to press the Volume Up or Volume Down buttons to control which option is highlighted, and then press the Power button when you’re ready to select something from the menu.
There are a number of things that we can do from this menu here, including rebooting back into Fastboot Mode (aka bootloader mode), installing an update via ADB or from the SD card, performing a factory data reset, viewing the recovery logs, and more.
But no matter what you end up choosing here, when you’re done with Recovery Mode on the Pixel 7 series, you can boot back into the Android OS by highlighting the Reboot System Now option, and then pressing the Power button to select it.
Assuming the Android filesystem is not damaged or corrupt, then it should reboot you from Recovery Mode and right back into Android like normal.
However, if you’ve noticed that this only causes you to reboot back into Recovery Mode (or Fastboot Mode), then there is likely something wrong with the files of the operating system and you’ll need to do a factory data reset from Recovery Mode in an attempt to get the phone back to working again.
Mentioned Links
~~~~~~~~~~~~~~~~~~~~
Google Pixel 7 Fastboot Mode –
Step by Step Tutorial
~~~~~~~~~~~~~~~~~
1. Intro [00:00]
2.
As an Amazon associate, I may earn a commission on sales from the links below.
The Gear I Use
~~~~~~~~~~~~~~~~~
5W “Slow” Charger –
Fast Charger –
MicroUSB Cable –
USB-C Cable –
TPU Cases –
USB-C to 3.5mm Dongle –
USB-C to 3.5mm DAC –
onn 4K Android TV –
NVIDIA Shield TV –
Watch more new videos about Android | Synthesized by Mindovermetal English