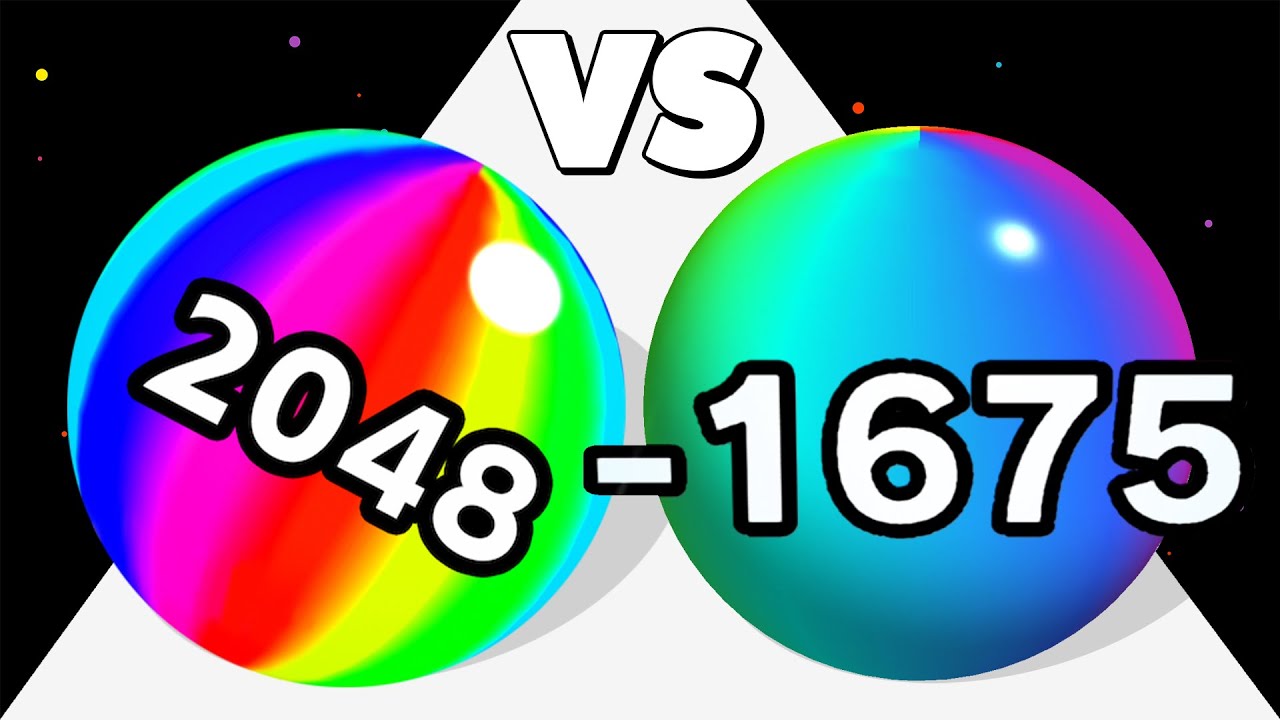The Samsung Galaxy S23 Recovery Mode is easy to access if you know all of the steps so let me show you the entire process in this video.
~~~~~
Hi! Don’t forget to like the video, subscribe to the channel, and hit the “Thanks” button on this video, if you can, and join our channel community here –
Video Description
~~~~~~~~~~~~~~~~~
I have the Samsung Galaxy S23 here and in today’s video I’ll be showing you how to boot this device into what is known as Recovery Mode. This tutorial will work for the base model of the Galaxy S23 series, the Galaxy S23+, and the Galaxy S23 Ultra.
#SamsungGalaxy #GalaxyS23 #GalaxyS23+ #GalaxyS23Ultra
In order for this to work, you will need a USB data connection on this device. I plug in the USB cable I have connected to my PC when I need to access Recovery Mode on this phone.
This will not work if you try to use the USB cable connected to a charger. It needs to be a USB data connection for it to work properly.
So, let’s go ahead and plug a USB cable into the Galaxy S23 and then power down the smartphone.
When you’re ready, press and hold both the Power button as well as the Volume Up button. These two buttons need to be pressed and held at the same time while we have a USB cable connected to the phone. And we’re going to hold these two buttons down until we see the Recovery Mode menu appear on the screen.
We’re going to see the boot up screen appear, then change once, and then switch us over into Recovery Mode. And we will need to hold these two buttons down until we see that Recovery Mode screen appear.
As soon as you see this menu appear, you’ll want to let go of these two buttons. At times, I have not let go of these two buttons quick enough and that has caused me to reboot out of Recovery Mode and back into Android. So if you end up seeing this menu flash quickly and then disappear, then that is likely what happened.
Now that we have booted into the Galaxy S23 Recovery Mode screen, we cannot interact with this menu using the touchscreen. Instead, we have the use the Volume Up and Volume Down buttons to change which menu option is highlighted. And then when you want to select the highlighted option, we need to press the Power button.
There are a number of things that we can do within Recovery Mode. But you should be aware that this is not going to help you recovery any of your personal data. This special boot mode for Android is not there to help you recover deleted photos, videos, or your previously installed apps/games. It can help you to recover the Android OS back to a bootable state but that’s about as far as it goes.
We can also do some other tasks from within the Galaxy S23 Recovery Mode menu, like sideloading and OTA update over an ADB connection. . .or installing an OTA update via the internal storage (aka the internal SD card). We can use this to wipe the cache partition and mount the system partition. And we can perform some tests, view the recovery logs, and perform a repair apps task.
And remember, when you want to select one of these options, it needs to be highlighted first, and then you can press the Power button to select that option.
When you’re ready to leave this menu and go back into Android, let’s highlight the Reboot System Now option and then press the Power button to select it.
As long as your phone is not going through some sort of bootloop, then you should see the Galaxy S23, Galaxy S23+, or Galaxy S23 Ultra restart and go through the typical boot sequence. If you performed a factory data reset here, then your first boot back into Android will take longer than normal.
But as long as you haven’t erased anything, you should see the phone boot back into Android like normal.
I hope this video helped anyone who wants to boot their Galaxy S23 into Recovery Mode. If you have any questions then don’t hesitate to leave a comment down below. I do my best to reply to all of the comments and answer every question that comes by.
Step by Step Tutorial
~~~~~~~~~~~~~~~~~
1. Intro [00:00]
2. Power Off Device [01:24]
3. Hold the Button Combo [02:00]
4. What is Recovery Mode? [02:56]
5. How to Exit Recovery Mode? [05:36]
As an Amazon associate, I may earn a commission on sales from the links below.
The Gear I Use
~~~~~~~~~~~~~~~~~
5W “Slow” Charger –
Fast Charger –
MicroUSB Cable –
USB-C Cable –
TPU Cases –
USB-C to 3.5mm Dongle –
USB-C to 3.5mm DAC –
onn 4K Android TV –
NVIDIA Shield TV –
Watch more new videos about Android | Synthesized by Mindovermetal English