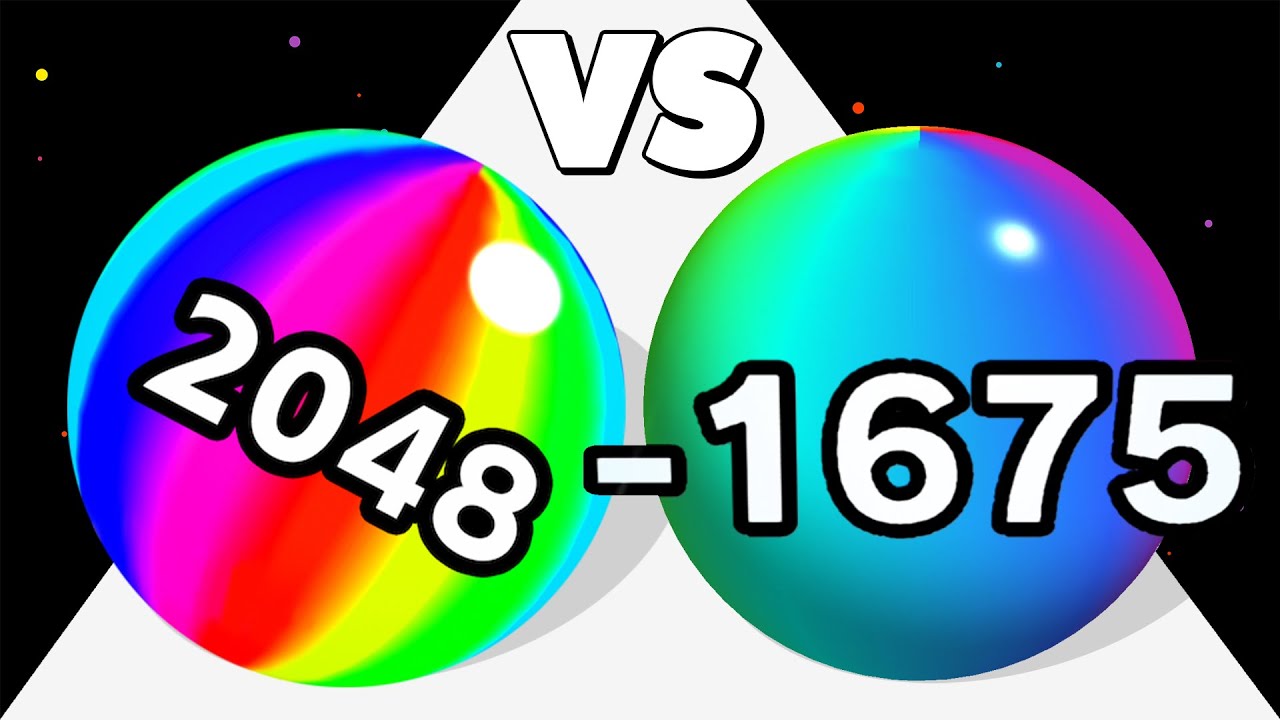In this video I show you how to reboot the Redmi Note 12 smartphone into and out of Fastboot Mode.
~~~~~
Hi! Don’t forget to hit the “Thanks” button on this video, if you can, and join our channel community here –
Video Description
~~~~~~~~~~~~~~~~~
I have the base model of the Redmi Note 12 from Xiaomi and in today’s video I’ll be showing you an easy way to access Fastboot Mode on this device. This tutorial will also work for the other devices in this series including the Redmi Note 12 Pro, Redmi Note 12 Pro+, and the Redmi Note 12 Discovery Edition. Also known as the Explorer Edition.
#Redmi #RedmiNote12 #RedmiNote12Pro #RedmiNote12ProPlus
For those who may not be aware, Fastboot Mode is a special boot mode on many Android devices from many different OEMs. This mode is sometimes referred to as Bootloader Mode and comes from the term Bootstrap Loader. When a smartphone or tablet is in Fastboot Mode, the Android OS is not loaded at all. Instead, we’re accessing the boot manager of the device which is responsible for telling it how to boot up.
Accessing Fastboot Mode on Android essentially allows you to execute commands that are not allowed during normal operation. For example, if the bootloader is unlocked then we can flash firmware files to an Android smartphone or tablet while we are in Fastboot Mode. This is also where you would go if you ever wanted to unlock the bootloader for an Android device.
We can load the Redmi Note 12 Fastboot Mode software in a very easy way by first telling the smartphone to restart.
This can be done by bringing up the Power Menu and then swiping down to activate the reboot process. As soon as you see the display go black, you’ll need to press and hold the Volume Down button.
Continue holding this volume button down while the phone attempts to boot back up. Instead of seeing the regular boot sequence on the screen, you’ll see the word Fastboot appear with a black background.
When you’re in Fastboot Mode like this, you will then want to connect the phone to the PC with a USB cable and then execute some Fastboot commands using ADB & Fastboot tools. An example command here would be flashing a custom kernel, flashing a custom ROM, or just instructing the phone that you want to unlock the bootloader.
I’ll be showing some of these things in future videos here on the channel. So if you own any phone in the Redmi Note 12 series, or plan to purchase one in the future. Subscribe to the channel so you can get notifications as to when those videos are uploaded here.
Now, I also know that some people will accidentally boot into Fastboot Mode on their Redmi Note 12. You already saw how easy it was to boot into this special boot mode. And this can happen randomly, due to the way MIUI is designed, or it can happen on accident from using a case or from something else holding down that volume button.
So, if you find yourself at the Redmi Note 12 Fastboot Mode screen and you want to reboot out of it and back into Android, we can dot his by pressing and holding the Power button for 7-10 seconds.
As long as the phone is not connected to the PC with a USB cable, and as long as you are not actively flashing a firmware to the device, you are safe to force the smartphone to restart using this method.
And as long as you are not holding down the Volume Down button while the phone boots back up, then you should see it reboot directly back into the Android OS just like you see here.
If you are seeing the phone reboot back into Fastboot Mode, then there could be something causing the issue. As mentioned, if you’re using a case, it could be holding this volume button down, so maybe try taking it off when you reboot the phone.
Or the filesystem on your Redmi Note 12 smartphone could be damaged or corrupt, and that could be causing what is known as a “bootloop.” If that’s the case, you’ll want to try and boot the device into Recovery Mode and perform a Factory Data Reset in an attempt to recover the Android OS files so that your phone can boot up like normal.
Step by Step Tutorial
~~~~~~~~~~~~~~~~~
1. Intro [00:00]
2.
As an Amazon associate, I may earn a commission on sales from the links below.
The Gear I Use
~~~~~~~~~~~~~~~~~
5W “Slow” Charger –
Fast Charger –
MicroUSB Cable –
USB-C Cable –
TPU Cases –
USB-C to 3.5mm Dongle –
USB-C to 3.5mm DAC –
onn 4K Android TV –
NVIDIA Shield TV –
Watch more new videos about Android | Synthesized by Mindovermetal English