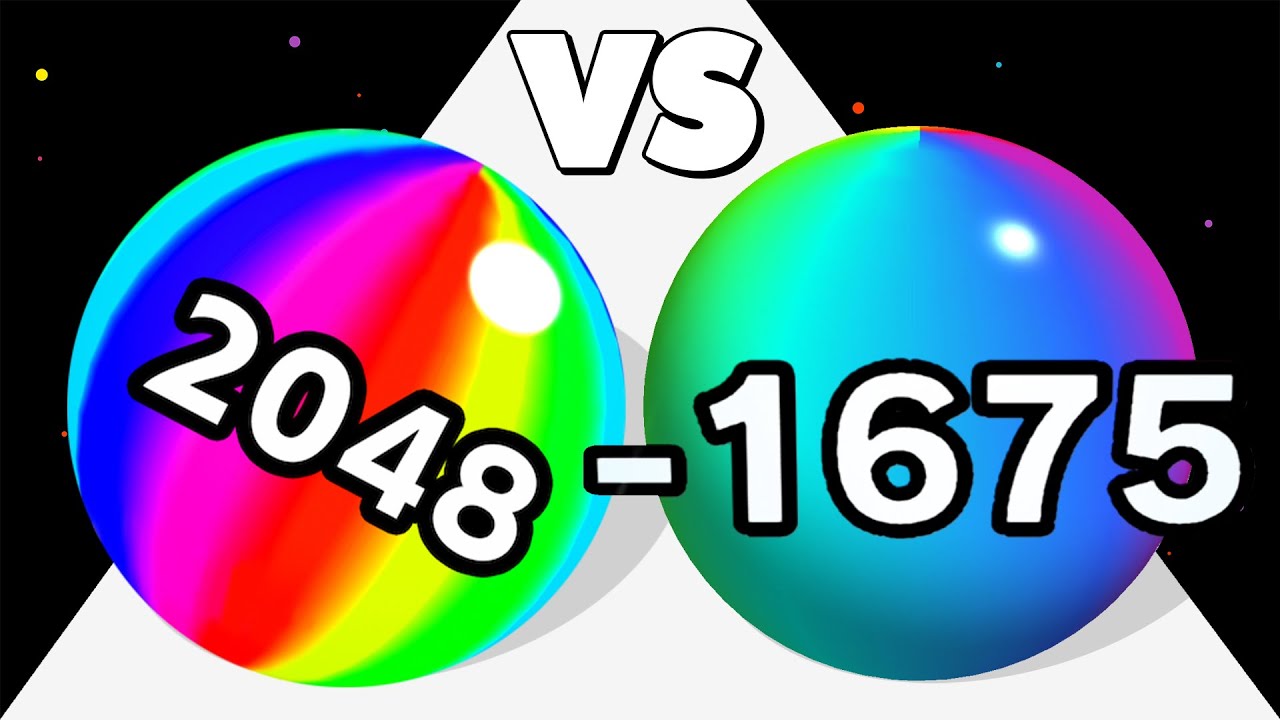If you have noticed any bugs or issues with your Galaxy S23, Galaxy S23+, or Galaxy S23 Ultra then the first thing you’ll want to do is see if it keeps happening while in Safe Mode.
~~~~~
Hi! Don’t forget to like the video, subscribe to the channel, and hit the “Thanks” button on this video, if you can, and join our channel community here –
Video Description
~~~~~~~~~~~~~~~~~
I have the Galaxy S23 here and in today’s video I want to show you the first troubleshooting step everyone should do if they notice something out ordinary happening with their smartphone. This will work for the base model that I have here, as well as the larger Galaxy S23+ and the premium Galaxy S23 Ultra variants as well.
#SamsungGalaxy #GalaxyS23 #GalaxyS23+ #GalaxyS23Ultra #SamsungGalaxys23 #SamsungGalaxyS23+ #SamsungGalaxyS23Ultra #Android
Testing an Android smartphone or tablet while in Safe Mode is a great first step when troubleshooting any type of issue you may be noticing. Whether this is a problem with battery life, overheating, force crashes, or random stutters and glitches. These can all be caused by poorly coded 3rd-party apps and games running wild in the background.
So instead of blindly uninstalling everything. . .or resorting to erasing the phone with a factory reset, we can actually test to see if a 3rd-party app is causing the issue by booting the device into Safe Mode.
This is done by bringing up the Power Menu and then performing a Long Press gesture on the Power Off button here at the top.
After a few seconds, you should see the Power Menu disappear and it will be replaced with a Safe Mode button. Let’s go ahead tap it so that the Galaxy S23 will restart and then boot us into Safe Mode.
You’ll immediately know you’re in Samsung’s Galaxy S23 Ultra Safe Mode by the watermark that appears in the bottom corner of the screen. This will always be present while you’re in this special boot mode as a reminder that you will not be able to use any of your 3rd-party apps or games.
You are likely also going to notice a persistent notification as well, that again, reminds you that you’re in Safe Mode but while also offering you a quick way to reboot out of it and back into the normal Android OS.
You’ll likely also notice that all of your 3rd-party application and game icons are grayed out. This is because while you’re booted into Safe Mode, Android will disable everything that was not pre-installed to the system partition. And this is why it’s such a great way to troubleshoot any software related issue on the Galaxy S23. Instead of having to disable or uninstall them all individually. . .and then change them back after testing.
We can simply boot the smartphone into Safe Mode and then see if the issues continue to persist. So if you have been noticing any issues with battery life, overheating, app crashes or performance issues. It’s recommended to boot the device into Safe Mode to see if they continue to happen.
If they stop happening while in Safe Mode, then the issue lies with one of the apps or games you have installed onto the device. Your next step would be to actually remove them one at a time until you find the culprit causing the issue.
But if they continue to happen while in this special boot mode, then you’re looking at a bug or conflict that is embedded into the Android OS itself. This could have happened from a first-party app being updated with a bugged version or could be within the Android OS itself after an OTA update had been installed. I’ve even seen these issues happen from a glitchy install at the factory. Getting the smartphone back to a clean slate with a factory reset can help if the issue is caused by the Android system.
But you could also try to disable suspicious 1st-party apps to see if one of those is causing the issue.
Either way, when you’re done testing the Galaxy S23 in Safe Mode, we can exit this special boot mode by simply restarting the phone. You could do this by tapping on the notification I showed you earlier. Or you could just bring up the Power Menu and select the Restart option to reboot the phone.
As long as you’re not holding down any buttons during the boot back into Android, you should leave Safe Mode and boot back into the regular Android OS. You’ll then be access to all of your 3rd-party apps and games so you can use the phone like normal.
Step by Step Tutorial
~~~~~~~~~~~~~~~~~
1. Intro [00:00]
2.
As an Amazon associate, I may earn a commission on sales from the links below.
The Gear I Use
~~~~~~~~~~~~~~~~~
5W “Slow” Charger –
Fast Charger –
MicroUSB Cable –
USB-C Cable –
TPU Cases –
USB-C to 3.5mm Dongle –
USB-C to 3.5mm DAC –
NVIDIA Shield TV –
Watch more new videos about Android | Synthesized by Mindovermetal English