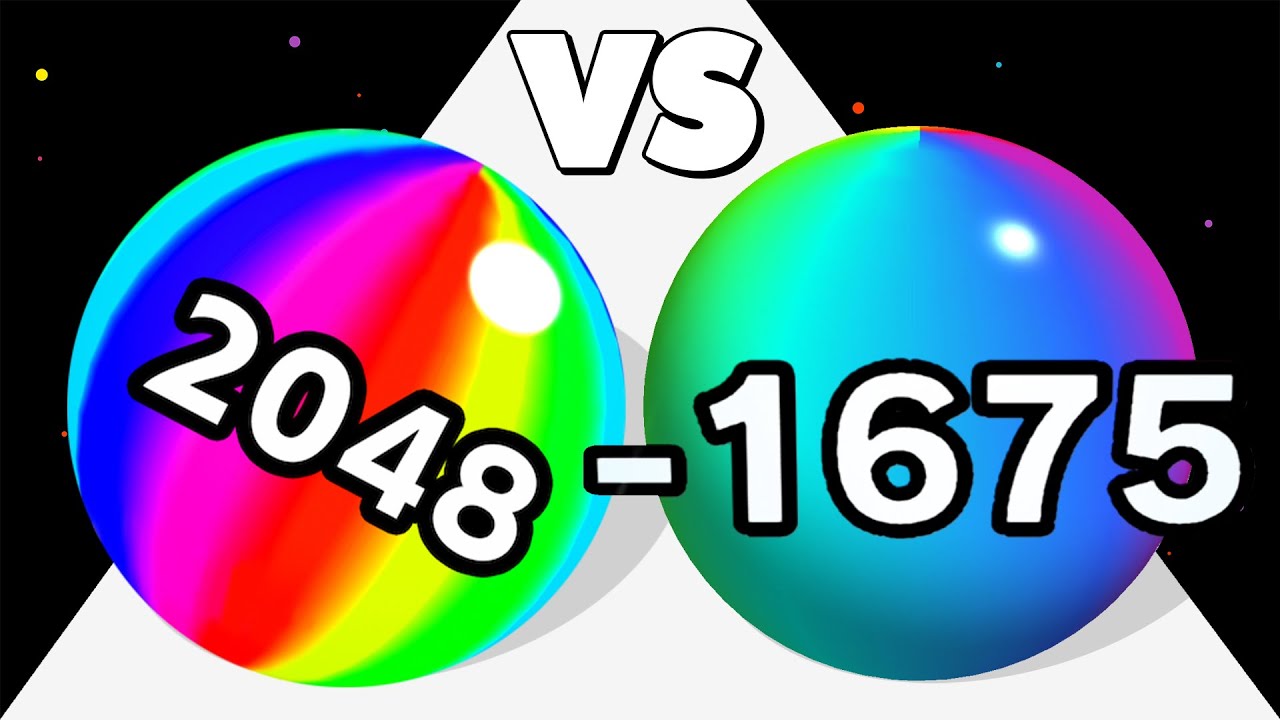The latest update to the Google Clock application allows you to create your own alarm sound with the microphone.
~~~~~
Hi! Don’t forget to hit the “Thanks” button on this video, if you can, and join our channel community here –
Video Description
~~~~~~~~~~~~~~~~~
Google has been working on adding additional features to its Clock application with a new update bringing the app up to version 7.3. In this update, there has been a big new feature added that allows you to use the microphone to record an audio clip that can then be used as a sound for an alarm of your choice.
This is an interesting new feature as it has been something that we’ve seen in other alarm applications available for Android. This, along with the other new features that have been added to the Google Clock application recently show that the company is trying to reach feature parity with competing apps in the space.
#GooglePixel #GooglePixel7 #GooglePixel7Pro #Pixel7 #Pixel7Pro #GooglePixel6 #GooglePixel6Pro #Pixel6 #Pixel6Pro #Pixel5 #pixel4
For this to work, we need to go into the application and either create a new alarm or select a previous one that was already set up. From here, we’re going to tap the bell icon right here, which should be for the audio clip that you currently have set up for the alarm.
If this is an alarm you have already set up, it will display the clip that you chose when you first created it. If this is a new alarm then you’re going to see the default option. Either way, we just need to tap this bell icon so that we can set up the audio that will be played when the alarm goes off.
As long as you have updated the Google Clock application to version 7.3 or later, then you should see the “Record New” option right here in the list. Google may choose to update the app in the future and move this feature around, but there’s a good change the company will keep the feature in the application as it helps to compete with the other alarm applications available on Android in the Google Play Store.
Tap the Record New option here and we should then get taken to the Google Recorder application. If this is your first time opening up the Recorder app, then you’ll probably be greeted with an intro screen here that talks about a few of the application’s latest features.
So from here, we just have to tap the big red button down here at the bottom of the screen to begin recording the new audio clip we want to use for our alarm. Tap the Save button once you’re happy with how the recording came out, and you should be brought back to the Alarm Sound page of the Google Clock app.
With our newly created audio clip assigned to this alarm, we can simply tap the back button to go back to the screen we were at previously and finish setting up this alarm.
While this update brings a seemingly small new feature to the Google Clock application, it is one that many people have been requesting the company add for quite a while now. Along with the previous app update that allows you to pause a repeated alarm, it’s starting to become quite competitive when compared to some of the other popular alarm applications for Android.
Step by Step Tutorial
~~~~~~~~~~~~~~~~~
1. Intro [00:00]
2.
As an Amazon associate, I may earn a commission on sales from the links below.
The Gear I Use
~~~~~~~~~~~~~~~~~
5W “Slow” Charger –
Fast Charger –
MicroUSB Cable –
USB-C Cable –
TPU Cases –
USB-C to 3.5mm Dongle –
USB-C to 3.5mm DAC –
onn 4K Android TV –
NVIDIA Shield TV –
Watch more new videos about Android | Synthesized by Mindovermetal English