In this video I show you how to boot the entire Galaxy A series into Download Mode, and then show you how to exit the special boot mode.
~~~~~
Hi! Don’t forget to hit the “Thanks” button on this video, if you can, and join our channel community here –
Video Description
~~~~~~~~~~~~~~~~~
Android has a number of special boot modes built into the operating system. Many people never even know about these modes since you can only access them in very specific ways. I have the Samsung Galaxy A13 here and today I’ll be showing you how to boot the entire Galaxy A series into what is commonly referred to as Download Mode.
Some people also refer to this as Odin Mode, since we use a program called Odin to interact with the device when it is in this special mode.
We will need a computer to do this, but it’s possible this can be done with something like a pair of headphones as well. The goal is to plug a cable into the USB C port here at the bottom of the device.
Once you have a cable ready, we’re then going to power off the Galaxy A13 using the Power Menu that we’re all used to.
After you see the screen go black, wait a few seconds for the device to completely power down.
Then, we need to hold down both the Volume Up and the Volume Down buttons. These two buttons need to be pressed together while we insert the USB cable mentioned before. After we plug the USB cable in, we will continue holding the Volume buttons for just a few more seconds.
If everything was done correctly, you should see the Galaxy A smartphone turn back on and boot you into the special Download Mode splash screen.
This is just the splash screen here, we need to press the Volume Up button as directed in order to bypass this screen. Once done, you have finally booted the device into Download Mode (AKA Odin Mode).
At this time, you would normally open up the program called Odin, load in your firmware files, and flash them to the smartphone using the USB cable.
I won’t be showing you any of that today, but you can look forward to those videos in more detail here on my channel.
When ready, we can boot out of Download Mode and back into Android by following the instructions on the screen.
So with these instructions, you can boot the Galaxy A13, Galaxy A33, Galaxy A53, and Galaxy A73 both into and out of Download Mode.
Step by Step Tutorial
~~~~~~~~~~~~~~~~~
1. Intro [00:00]
2.
As an Amazon associate, I may earn a commission on sales from the links below.
The Gear I Use
~~~~~~~~~~~~~~~~~
5W “Slow” Charger –
Fast Charger –
MicroUSB Cable –
USB-C Cable –
TPU Cases –
USB-C to 3.5mm Dongle –
USB-C to 3.5mm DAC –
onn 4K Android TV –
NVIDIA Shield TV –
Watch more new videos about Android | Synthesized by Mindovermetal English

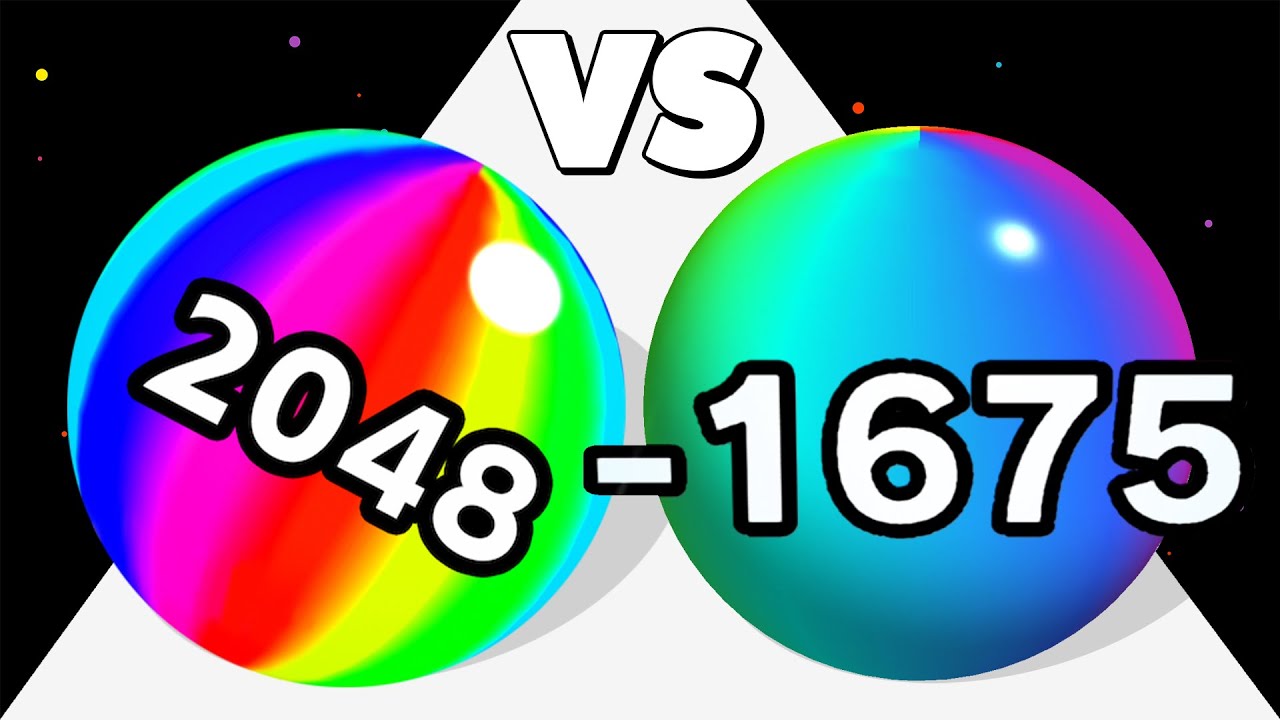









I don't got a computer is there any other way to do this?