In this video I show you two different ways that you can remove pre-installed apps on the Google Pixel 7 and Pixel 7 Pro
~~~~~
Hi! Don’t forget to hit the “Thanks” button on this video, if you can, and join our channel community here –
Video Description
~~~~~~~~~~~~~~~~~
Google does a fairly good job at keeping bloatware off its Pixel phones. That is, as long as you don’t consider Google’s own applications to be bloated. The company is more than happy to make sure you have its calendar, web browser, navigation maps, and photo gallery front and center when you begin using the device.
But not everyone wants to have these pre-installed apps on their smartphone. So in today’s video I’ll be showing you how you can disable and uninstall these 1st-party system apps from the Google Pixel 7 and the Pixel 7 Pro.
The first method is the easiest, and it simply involves disabling the applications that you don’t want running in the background. To do this, we can either find the icon for the app that we want to disable, and perform a long-press gesture on it.
So if, for example, we don’t want the Google Chrome browser active on our device, we can bring up the App Info page by tapping on this little “i” icon right here. We can then tap the Disable button from this page and confirm that we really don’t want the application running on our smartphone.
This will not only remove all of data that it uses, but it will prevent it from running in the background as a service.
Since this is the easiest method, this is the first thing I recommend people do for apps that they don’t want on their Pixel 7 or Pixel 7 Pro.
But sadly, we aren’t given this disable option for all of its pre-installed bloatware apps. So the second method I recommend is using ADB & Fastboot tools to uninstall the system apps for the default user.
This method is a bit more complex, but is still relatively easy to do. We can see that the disable button is grayed out for the Google Messages app, but if you’re happy using a 3rd-party solution for this then it shouldn’t hurt your phone to remove it.
Before we can uninstall it from the default user account, we first need to install ADB and Fastboot tools on a desktop or laptop computer. We also need to enable USB Debugging Mode so the phone can connect properly to the PC and so those commands can be run without any errors.
If you’re not familiar with how to install ADB & Fastboot tools, or you are not familiar with enabling USB Debugging Mode, you’ll find links to previous videos in the description below that show you all of the required steps. We also need to install an application that will tell us the package name for the apps on our phone.
I’ll be linking to the app I’m using here, down below with the others that I just mentioned. So using one of the free package name apps from the Play Store, find the package name of an application you want to uninstall.
Once we have that set up, we then need to open a command prompt, windows powershell, or a terminal window in the same folder as those ADB & Fastboot files.
#GooglePixel #GooglePixel7 #GooglePixel7Pro #Pixel7 #Pixel7Pro
We then need to drop into a shell prompt and start typing out the command that will uninstall these apps.
at the end of this command, we will be including the package name for the pre-installed app that we want to uninstall.
We’re looking for a “Success” message to appear after we execute that command to confirm that it has been removed properly.
We can look back at the phone after seeing that message to confirm that the application icon is no longer there. . .and that the app has been uninstalled by the default user account by searching for it in the Apps section of the Settings application.
So today I’ve detailed two different ways that you can get rid of pre-installed bloatware system apps from the Google Pixel 7 and Pixel 7 Pro smartphones. This includes uninstall apps like Chrome, Google Maps, Messages, YouTube, and many more.
Mentioned Links
~~~~~~~~~~~~~~~~
ADB & Fastboot Tools –
USB Debugging Mode –
Developer Mode –
Install Existing Apps –
Mentioned Commands
~~~~~~~~~~~~~~~~
adb shell
pm uninstall -k –user 0 [package name]
Step by Step Tutorial
~~~~~~~~~~~~~~~~~
1. Intro [00:00]
2.
As an Amazon associate, I may earn a commission on sales from the links below.
The Gear I Use
~~~~~~~~~~~~~~~~~
5W “Slow” Charger –
Fast Charger –
MicroUSB Cable –
USB-C Cable –
TPU Cases –
USB-C to 3.5mm Dongle –
USB-C to 3.5mm DAC –
onn 4K Android TV –
NVIDIA Shield TV –
Watch more new videos about Android | Synthesized by Mindovermetal English

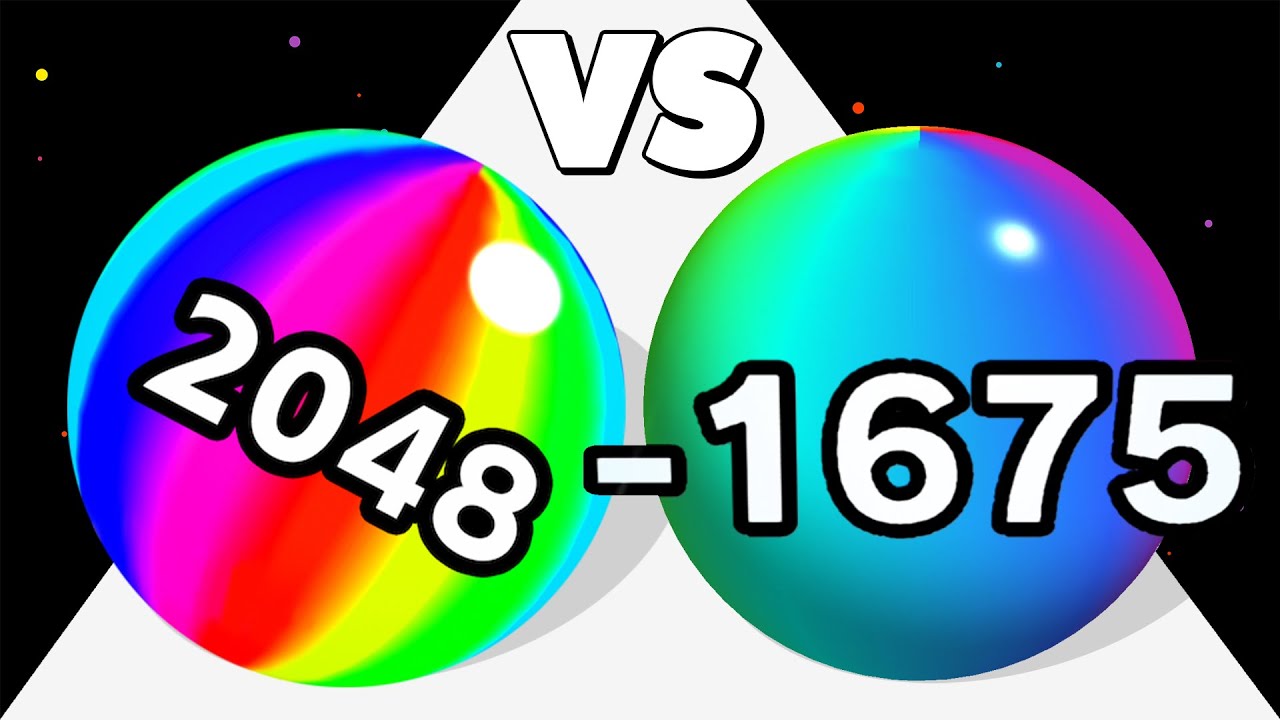









I always really appreciate your hard work with Android phones. Kindest regards, Richard U.K
more easy rooted version with bebloat apk of github