Google just announced the first developer preview build of Android 14 and I can show you how to install it on your Pixel smartphone.
~~~~~
Hi! Don’t forget to like the video, subscribe to the channel, and hit the “Thanks” button on this video, if you can, and join our channel community here –
Video Description
~~~~~~~~~~~~~~~~~
It has been a big week for Google as the company has announced a number of new projects that are being worked on. I know many people are talking about the new AI tool called Bard, but Android 14 has been big news for the community as well.
The first Developer Preview for Android 14 has been announced and those with a recent Google Pixel smartphone are eligible to install it. So today I want to show you how we can install this early build that isn’t even being considered a Beta release right now.
For you to test out Android 14 DP1 right now, you will need to own the 5G variant of the Google Pixel 4a, Pixel 5, Pixel 5a, Pixel 6, Pixel 6 Pro, Pixel 6a, Pixel 7, or the Pixel 7 Pro.
I have the 7 Pro right here and will be using it to demonstrate how to install this pre-beta release. But you should know that the process is going to be exactly the same for all of these devices.
To begin, we’re going to need to visit this Android 14 release page on your desktop or laptop PC. I’ll be showing you how this install is done using the Android Flash Tool, so this will require Chrome, but it can also be manually flashed using ADB and Fastboot tools as well.
This process will wipe all of the data you have on your device. . .and if you ever want to uninstall it, you’ll lose all of your data again. This isn’t even considered a beta release so it could have some major bugs that prevent you from using it as your daily driver.
To begin, let’s connect the Google Pixel to the PC with a USB cable and then click this Android Flash Tool link
#Android14 #GooglePixel #Pixel4a #Pixel5 #Pixel5a #Pixel6 #Pixel6pro #Pixel6a #Pixel7 #Pixel7pro #Android
With the install underway, now we just need to wait while Android 14 DP1 is being flashed. This process can take a bit of time and we’ll want to maintain a stable connection with our PC using the USB cable. So I recommend that you do not pick up the phone or wiggle the cable at all. If the installation is interrupted in any way, it could cause the device to go into a bootloop. Or worse, it could even brick the phone entirely.
The amount of time it takes to install the first Developer Preview of Android 14 will depend on a few factors. Since it has to download this entire update, the speed of your internet connection will be a factor here. The speed of your PC and even the USB cable itself can also be a factor.
We just want to wait while this firmware is being installed and you should see the Google Pixel reboot on its own when it has been completed.
This first boot back into the Android OS is likely going to take longer than normal. Remember, we just wiped everything we had on the phone so it has to set somethings back up before we can begin using it. We’ll be taken to the Android Activation screen where we can complete the setup process.
As you can see here, the install of Android 14 was successful and we now have the first developer preview on here. Many of the new changes with Android 14 are happening behind the scenes but there are some nice user-facing features that have arrived with this update as well.
If you’d like to see me cover the new features of Android 14 here on the channel, leave a comment down below to let me know.
I hope this video helped shed some light for anyone who is interested in trying out this early release. Just remember, we should expect a few bugs to be present since this is just as early build of Android 14.
Mentioned Links
~~~~~~~~~~~~~~~~~~~~
Android 14 Announcement –
Android 14 Flash Tool –
Step by Step Tutorial
~~~~~~~~~~~~~~~~~
1. Intro [00:00]
2.
As an Amazon associate, I may earn a commission on sales from the links below.
The Gear I Use
~~~~~~~~~~~~~~~~~
5W “Slow” Charger –
Fast Charger –
MicroUSB Cable –
USB-C Cable –
TPU Cases –
USB-C to 3.5mm Dongle –
USB-C to 3.5mm DAC –
onn 4K Android TV –
NVIDIA Shield TV –
Watch more new videos about Android | Synthesized by Mindovermetal English

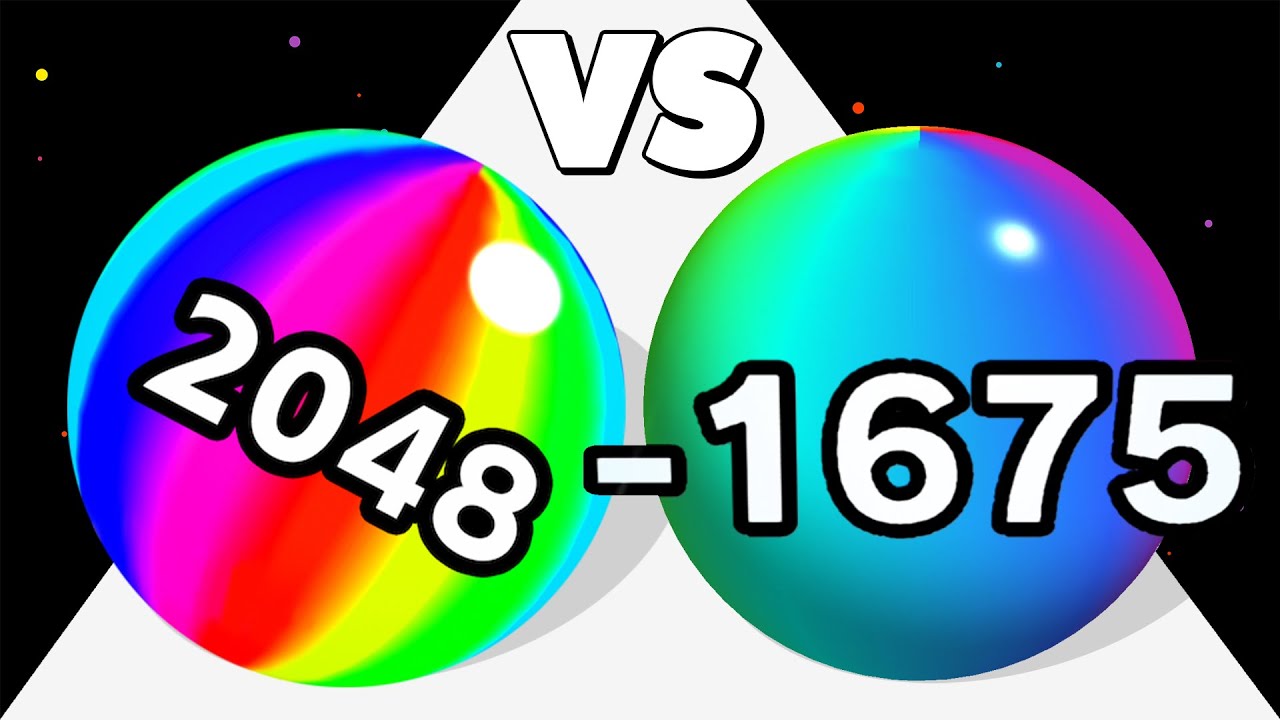









how to root , need it