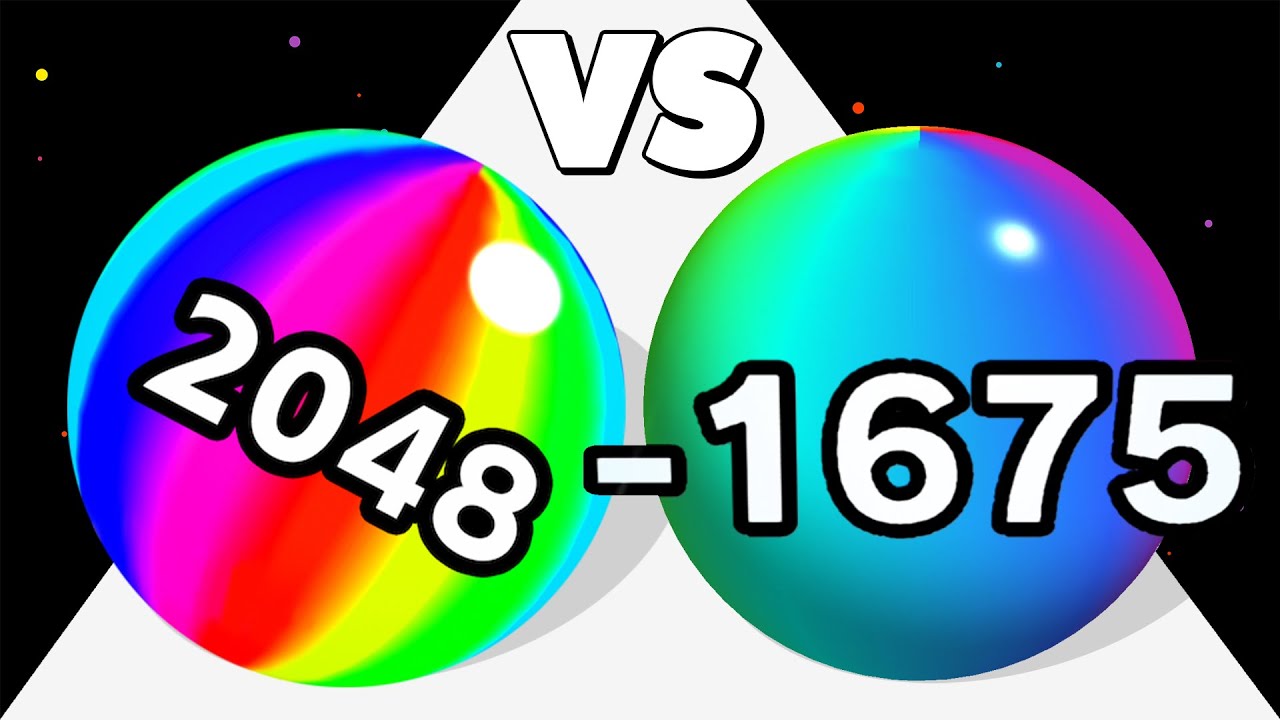In today’s video I will walk you through the process of using Odin to manually install over-the-air updates on the entire Galaxy S22 series.
~~~~~
Hi! Don’t forget to hit the “Thanks” button on this video, if you can, and join our channel community here –
Video Description
~~~~~~~~~~~~~~~~~
Samsung’s devices can be particular when it comes to installing new OTA updates. I remember getting a Verizon Wireless branded Galaxy smartphone one time and it refused to install any monthly security update. The phone wouldn’t even register that there was a new update to be installed at all.
Before we begin, we need to download some things ahead of time. For example, if you do not have Odin available on your desktop PC or laptop, then you will need to download and extract it first.
You will also need to download the version of Android you want to install on your device.
Just make sure that when you’re downloading a new firmware to flash to your device, that it matches the same CSC region code that is already installed.
Once you are all prepared, we can begin this process by first booting the Galaxy S22 into Download Mode.
Now that you see this Download Mode splash screen, let’s press the Volume Up button one time to bypass this and get directly into the actual Download Mode page.
Then we can open up Odin on our PC and begin loading in the firmware we want to install. You’ll want to make sure your smartphone is actually showing up in Odin.
If Odin is not detecting your device then you likely need to troubleshoot some USB related issue. It could be as simple as switching USB ports. . .using another USB cable. . .or installing the proper USB drivers offered by Samsung themselves.
Let’s begin loading in these files by first clicking the BL button right here, and then finding the firmware file that begins with the letters BL.
Then let’s click the CP button within Odin and select the firmware file that begins with the letters CP.
After clicking the CSC button, you want to select the file that begins with HOME_CSC.
We can now load the 4th and final firmware file into Odin by clicking the AP button and then selecting the file that begins with the letters AP. This file is rather large and it will take some time for Odin to load it in properly.
After you have all 4 files loaded into Odin, we can click the Start button at the bottom of the window here to begin the update process. There are a lot of files that will be installed so we’re going to leave our Galaxy S22 Ultra alone, we aren’t going to mess with the USB cable either, because we want to maintain a stable connection with the PC so that these files can be flashed properly.
When you see the Galaxy S22 reboot, you can safely remove the USB cable and wait for Android to boot up.
We can then check to make sure that the newer version of Android has been installed by looking at the Software Information page within the About Phone section of the Settings application.
As long as you’re seeing the newer version of Android here, and you can compare the Baseband version listed here, with the firmware files that we just flashed in Odin, to confirm that everything went through successfully and we have finished manually updating the Samsung Galaxy S22.
Mentioned Links
~~~~~~~~~~~~~~~~~~~~
Download Samsung Firmware with Frija-
Download Samsung Firmware with SamFW –
Samsung CSC Region Code –
Galaxy S21 Download Mode –
Download Odin –
Step by Step Tutorial
~~~~~~~~~~~~~~~~~
1. Intro [00:00]
2.
As an Amazon associate, I may earn a commission on sales from the links below.
The Gear I Use
~~~~~~~~~~~~~~~~~
5W “Slow” Charger –
Fast Charger –
MicroUSB Cable –
USB-C Cable –
TPU Cases –
USB-C to 3.5mm Dongle –
USB-C to 3.5mm DAC –
onn 4K Android TV –
NVIDIA Shield TV –
Watch more new videos about Android | Synthesized by Mindovermetal English