In this video I show you how to enable GPUWatch, a built-in overlay feature for FPS, CPU Load, GPU Load, and Screen Resolution stats on Samsung Galaxy One UI smartphones and tablets.
~~~~~
Hi! Don’t forget to hit the “Thanks” button on this video, if you can, and join our channel community here –
Video Description
~~~~~~~~~~~~~~~~~
There’s been some talk in the /r/AndroidGaming subreddit about being able to run games at native resolution on Samsung Galaxy smartphones and tablets. A user found out that even when you enable the 1440p screen resolution option in the settings, games will only run at a max of 1080p.
This seems to happen with everything that Samsung’s One UI OEM ROM detects as a game, even if you’re using an emulator or a game streaming service like Moonlight and Steam Link. And is presumed to happen with NVIDIA and Microsoft’s game streaming services as well.
#SamsungGalaxy #GalaxyS22 #GalaxyS22ultra #galaxys22plus #galaxys21 #galaxys21ultra #galaxys21plus #galaxys20 #galaxys20plus #galaxys20ultra
When the issue is brought up to Samsung, users are instructed to download an application called Game Booster Plus from the Galaxy Store to manually adjust the settings.
I’m going to try and record a video about that soon, but today I want to show you a feature that is built into Samsung’s One UI firmware that enables you to monitor stats like your frames per second, CPU Load and GPU Load, and even the Screen Resolution that your application or game is currently rendered at.
To begin, we need to first enable a feature called Developer Mode. I have already recorded a video here on the channel showing all of the steps involved in that process. So if you’re not familiar with how to make the hidden Developer Options menu appear in the Settings app, be sure to check the video description below to find a link that will show you how that is done.
Once Developer Mode has been enabled, when we open up the Settings application we should see a new menu called Developer Options at the bottom of the page.
Here is a place you’ll find all sorts of optional toggles and switches for various tools. These tools are usually geared toward developers, but there are also some nice user-friendly features that get tucked away in here as well.
If we scroll down this list, toward the bottom you should see an option labeled GPUWatch that is disabled by default, but can be turned on with a simple tap of a toggle. Once enabled, this feature will overlay a few widgets on your screen to help you monitor some useful stats like CPU & GPU load percentage, your average Frames Per Second, and even the screen resolution that the application or game is currently rendered at.
This is how people are discovering Samsung’s firmware is reducing the screen resolution of their games even when they set the display to run at 1440p. But again, this is also a great way to monitor useful stats while playing a game on your smartphone or tablet.
This is built into the OneUI OEM ROM and is a great way to find out how the mobile games you play are performing on your device.
Mentioned Links
~~~~~~~~~~~~~~~~~~~
Samsung Developer Mode –
Step by Step Tutorial
~~~~~~~~~~~~~~~~~
1. Intro [00:00]
2.
As an Amazon associate, I may earn a commission on sales from the links below.
The Gear I Use
~~~~~~~~~~~~~~~~~
5W “Slow” Charger –
Fast Charger –
MicroUSB Cable –
USB-C Cable –
TPU Cases –
USB-C to 3.5mm Dongle –
USB-C to 3.5mm DAC –
onn 4K Android TV –
NVIDIA Shield TV –
Watch more new videos about Android | Synthesized by Mindovermetal English

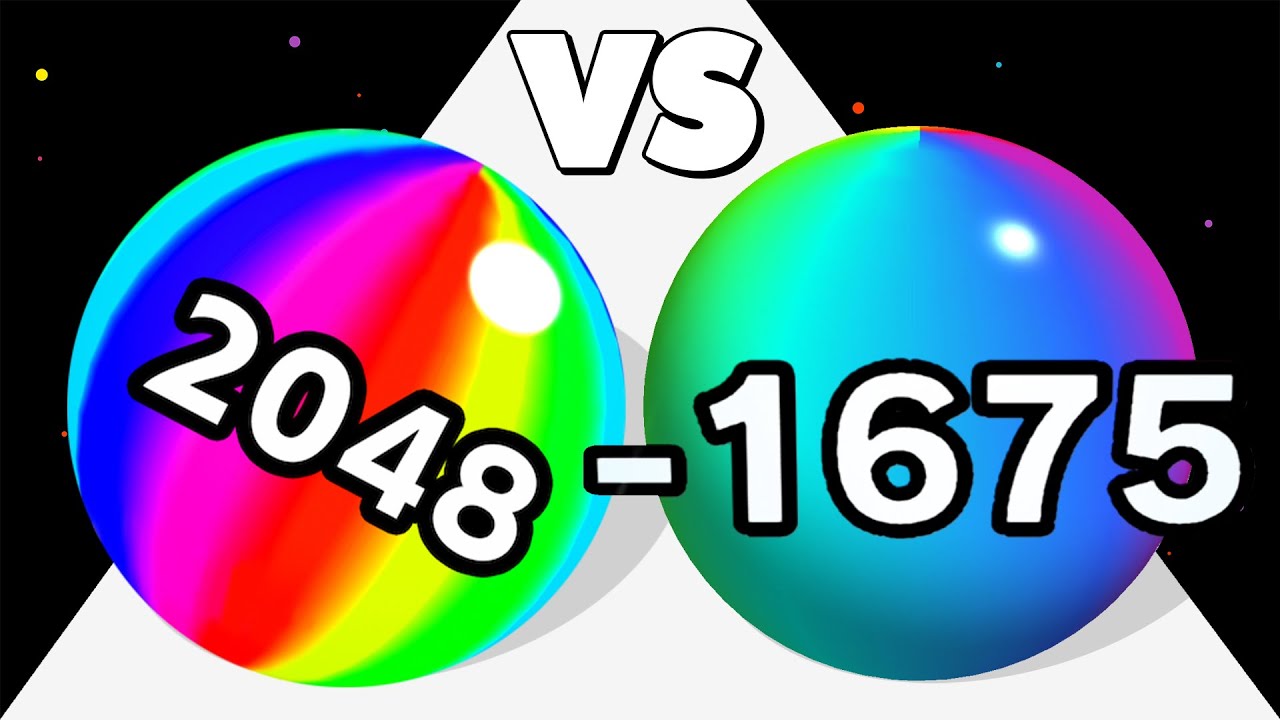









I cant complete the reboot..
Bro my poco m3 not turning on after update