Google Assistant is a great way to interact with your smartphone in a hands-free way, but you can also use they keyboard to type in commands as well.
~~~~~
Hi! Don’t forget to like the video, subscribe to the channel, and hit the “Thanks” button on this video, if you can, and join our channel community here –
Video Description
~~~~~~~~~~~~~~~~~
When Google advertises its virtual assistant, the main input method is done by using your voice. The company has set up Google Assistant so that it activates when you say the phrase “OK Google” or “Hey Google” and then you get a prompt where you get to ask or say a task that you want completed.
#GooglePixel #SamsungGalaxy #GalaxyS22 #Pixel7 #GalaxyS23 #Android #RedmiNote12 #RedmiNote10 #GalaxyS21 #Pixel6
Having things done in a hands-free way has been a major convenience for the platform and it’s fair to say that this is how most people interact with Google Assistant on their smartphone or tablet.
But we can also use a keyboard to type in commands and ask it questions if we wanted to.
You’ll notice there is a keyboard icon in the bottom right corner after the Google Assistant has been activated. So if you wanted to, you could bring up the Google Assistant via this button here, or with the hotword phrase and then tap the keyboard here to switch over to a text input method instead.
And whatever you type out here, will be answered on the screen. So while you won’t get a response over the speaker like you would if you had used your voice, you’ll still get a response on the screen.
While this keyboard icon is very useful, having to tap it each time Google Assistant has been activated isn’t ideal or convenient for those who don’t want to interact with Google Assistant using their voice.
Thankfully, there’s a setting we can toggle that will switch the default input method of Google Assistant from voice input to text input.
This can be found by first opening up the Settings application and then searching for Assistant Settings up here at the top.
Now, scroll down through this list until you find the General option and right here on the screen you’ll find a way to change the preferred input method.
By default, this should be set to the Voice option but it is easily changed to text input by tapping Keyboard.
Now, when Google Assistant is activated you’ll see the keyboard pop up because it’s going to ask you to type in your question or request rather than say it outloud.
You can still switch over to voice input by tapping on the microphone icon if you wanted to, but this is optional and will no longer be the default input method after the setting has been changed.
And as always, if you ever want to switch things back to how they were, we can do this by going back into the General section of the Google Assistant settings and change the preferred input method from keyboard and back to voice.
Step by Step Tutorial
~~~~~~~~~~~~~~~~~
1. Intro [00:00]
2.
As an Amazon associate, I may earn a commission on sales from the links below.
The Gear I Use
~~~~~~~~~~~~~~~~~
5W “Slow” Charger –
Fast Charger –
MicroUSB Cable –
USB-C Cable –
TPU Cases –
USB-C to 3.5mm Dongle –
USB-C to 3.5mm DAC –
onn 4K Android TV –
NVIDIA Shield TV –
Watch more new videos about Android | Synthesized by Mindovermetal English

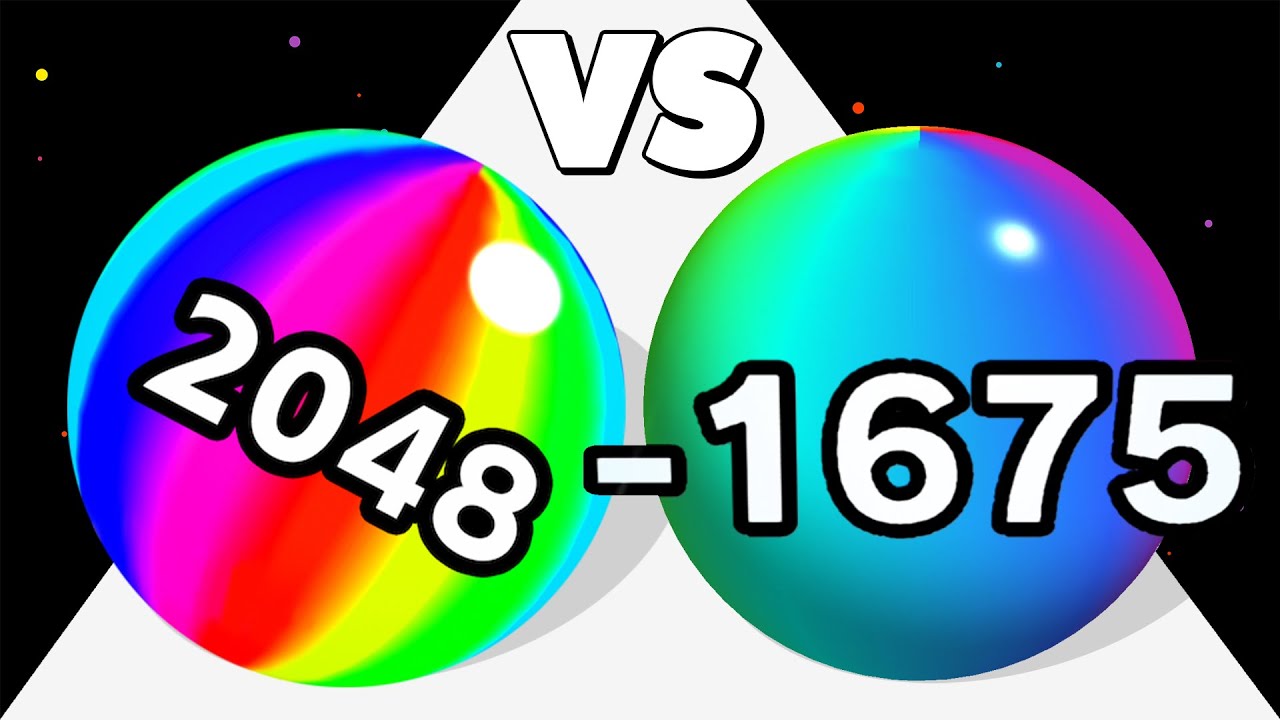









1st…