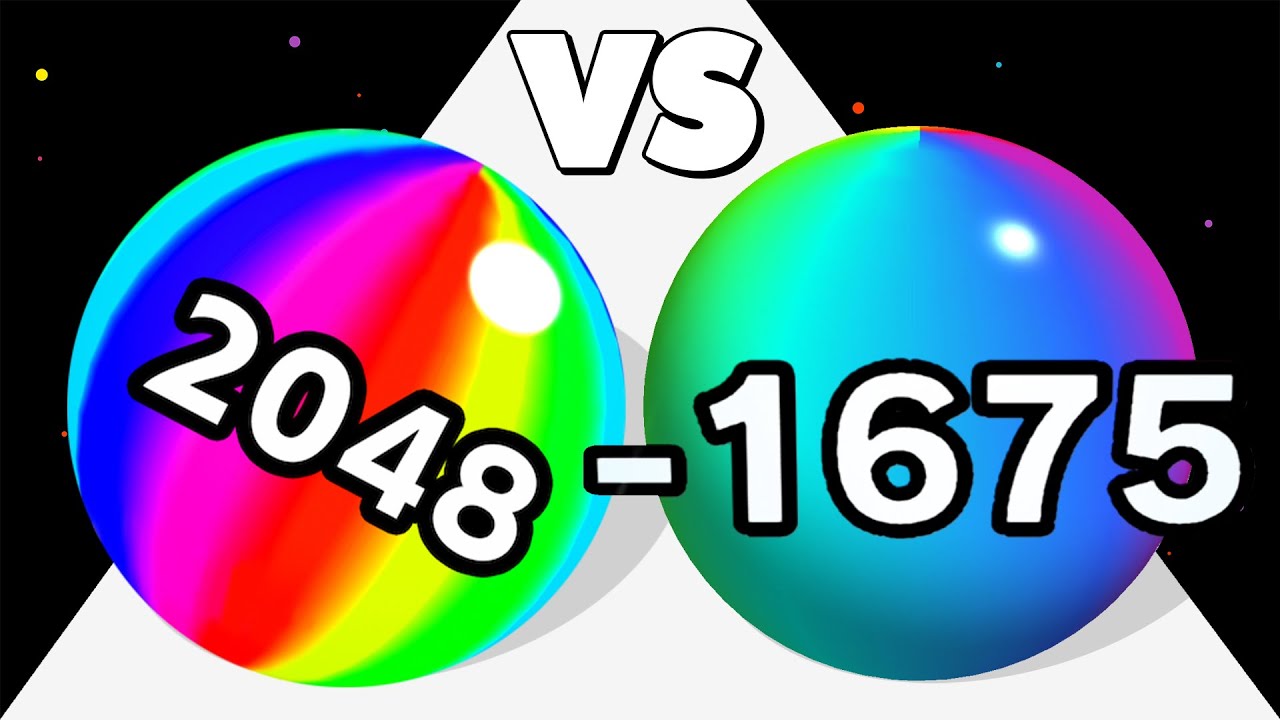If you have root access to your Android smartphone or tablet, you can improve battery life and reduce heat generation by underclocking the CPU and GPU.
~~~~~
Hi! Don’t forget to hit the “Thanks” button on this video, if you can, and join our channel community here –
Video Description
~~~~~~~~~~~~~~~~~
If you have ever noticed your smartphone overheating while using a simple application or playing a casual game then it is likely due to the CPU or GPU ramping up to the max. Hitting max clock frequency is generally a good thing when it comes to regular smartphone usage as it tries to complete the job quickly so it can drop the chip usage back down to an idle state.
This burst performance can be great when the application is not constantly doing something, but what if you’re playing a mobile game or recording video. In those two examples, the device is constantly doing something and this can cause it to start heating up while also chewing through your battery life.
So in today’s video, I want to show you how to underclock the CPU and GPU of your smartphone or tablet using an application that requires root access. The app I will be using in today’s example is called EX Kernel Manager.
The process should be the same for any kernel manager application that you can find. The only differences should be the UI layout since they should all have a way to set the max clock frequency for both the CPU as well as the GPU of your Android smartphone or tablet.
Once we open up the Kernel Manager application, it’s going to ask for root access.
Once we have all of that set up, we can dive into the CPU section.
From here, we’ll be able to change the CPU Governor, the minimum and maximum CPU frequencies for the various clusters, disabling specific CPU cores, and more.
So to underclock the CPU of your smartphone or tablet, we want to select the Max CPU Frequency option and change it to something that isn’t the largest number in this list. The lower the number here, the more battery life you save and the less heat it will generate. But this will also limit the performance of the device.
Setting this to the lowest option will likely cause the device to slow to a crawl, so I recommend only dropping this down a few clocks at a time. After making the change, test the phone to see if you notice it performing drastically different.
You’ll also notice there could be multiple CPU cluster options here. And we’ll want to change the Max CPU Frequency for each option if you want to under clock those CPU cores.
We also want to activate the ‘enable on boot’ option for the cores we’re making these changes for. If we don’t, the application will reset these changes after you reboot the phone or tablet.
Once you have under clocked the CPU cores to something you are comfortable with, we can then do the same to the GPU cores as well.
You’ll see some similar options here including the ability to change the GPU Governor, setting the minimum and maximum GPU core clocks, and more. So if you play a casual mobile game on your device and you notice that it generates too much heat while you’re playing. . .or if you notice that it uses up a lot of battery life, then come here and experiment with reducing the Max GPU Frequency option.
Both of these changes can save you battery life and reduce the heat generated while using the phone and I encourage you to experiment with them on your smartphone or tablet. If you’re unsure about what you’re changing, just make sure you don’t activate the “enable on boot” button next to it.
Changing the kernel options as we’ve done in this video used to be limited to only those people who installed a custom kernel to their smartphone or tablet. But some of these kernel manager apps work just fine when using the stock kernel, and we can save battery life while also preventing the the device from heating up so much by underclocking the CPU or GPU frequencies.
Mentioned Links
~~~~~~~~~~~~~~~~~~~
EX Kernel Manager –
Step by Step Tutorial
~~~~~~~~~~~~~~~~~
1. Intro [00:00]
2.
As an Amazon associate, I may earn a commission on sales from the links below.
The Gear I Use
~~~~~~~~~~~~~~~~~
5W “Slow” Charger –
Fast Charger –
MicroUSB Cable –
USB-C Cable –
TPU Cases –
USB-C to 3.5mm Dongle –
USB-C to 3.5mm DAC –
onn 4K Android TV –
NVIDIA Shield TV –
Watch more new videos about Android | Synthesized by Mindovermetal English