Hiệu ứng là một phần không thể thiếu đối với một bài thuyết trình bằng PowerPoint để tăng thêm sinh động cho bài nói và thu hút người nghe. Tuy nhiên, bạn đã biến tạo hiệu ứng hoạt hình đẹp mắt trong PowerPoint chưa? Nếu chưa hãy cùng Gitiho tìm hiểu trong bài viết này nhé!
Mục lục nội dung
Hướng dẫn tạo hiệu ứng hoạt hình trong PowerPoint
Tạo hiệu ứng đơn giản cho đối tượng trong PowerPoint
Hiệu ứng chuyển động cho từng đối tượng như hình ảnh, văn bản, biểu đổ, bản đồ,… trong PowerPoint được gọi là hiệu ứng Animations
Để tạo hiệu ứng Animations trên một trang slide chúng ta làm theo các bước sau:
Bước 1: Chọn vật thể mà bạn muốn thêm hiệu ứng Animations
Bạn đang đọc: Hướng dẫn cách tạo hiệu ứng hoạt hình trong PowerPoint
Bước 2: Chọn thẻ Animations trên thanh công cụ
Bước 3: Tại đây các hiệu ứng sẽ xuất hiện và bạn chỉ cần chọn hiệu ứng mà mình thích
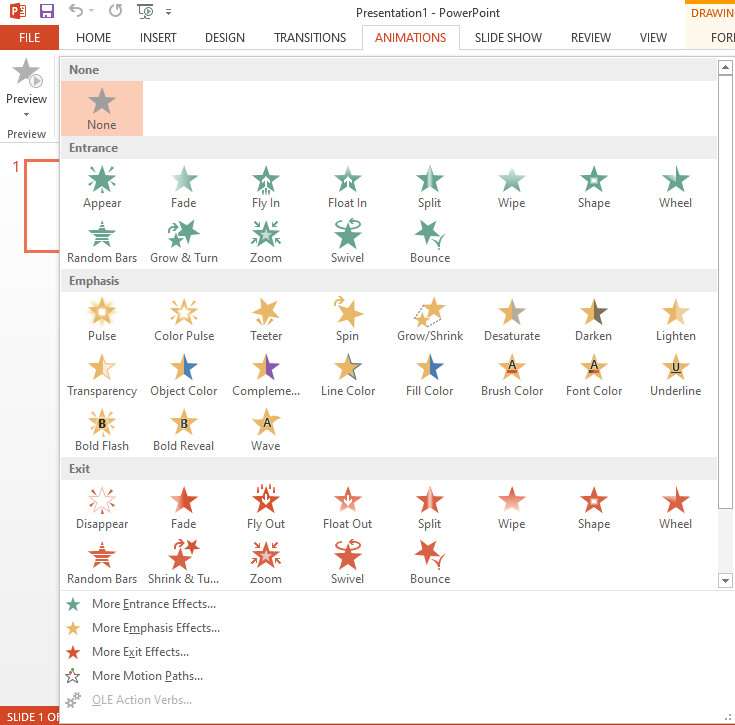
Vậy là bạn đã tạo được hiệu ứng đơn giản tăng tính sống động cho slide của mình rồi đấy.
Xem thêm : Hướng dẫn cụ thể về Hiệu ứng Animation trên Powerpoint – Phần 1
Cách tạo hiệu ứng hoạt hình trong PowerPoint
Để thiết kế hiệu ứng hoạt hình cho vật thể ta làm theo các bước sau:
Bước 1: Thêm hình nền cho slide
– Trong khung slide, nhấp chuột phải và chọn Format Background
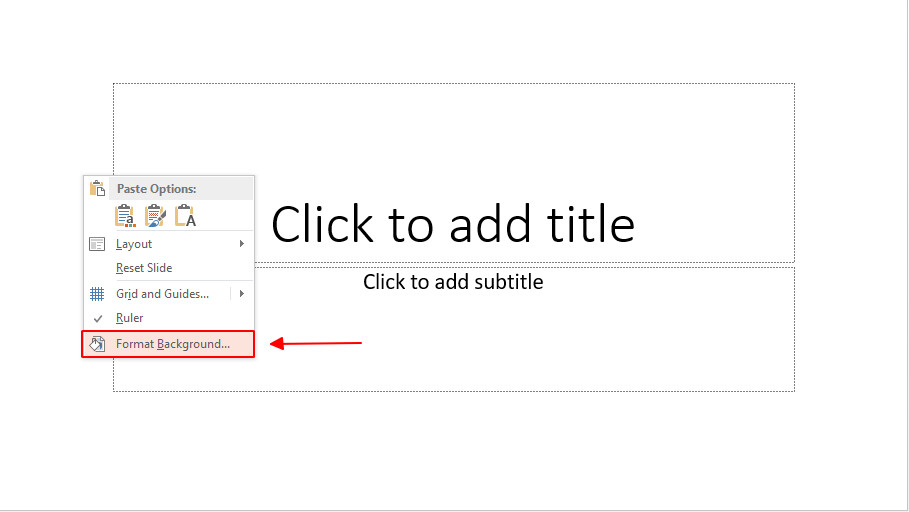
– Bảng Forrmat Background hiện ra, tại đây bạn chọn Picture or texture fill
– Chọn File để tải lên hình nền PowerPoint từ máy tính của bạn
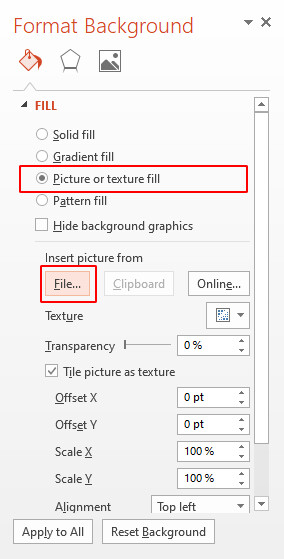
– Sau đó, bạn căn chỉnh cho hình nền ở các tùy chọn bên dưới hoặc tùy chỉnh độ mờ của hình hình ở Tranparency.
<

–>– >
– Apply to all: Nếu muốn áp dụng hình nền cho tất cả các slide
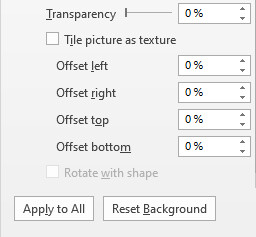
Bước 2: Thêm hình ảnh, đối tượng muốn tạo hiệu ứng hoạt hình
– Trên thanh công cụ, chọn tab Insert và nhấp chọn Pictures để thêm hình ảnh.
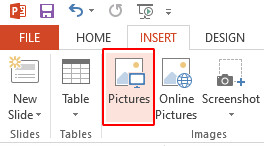
Lưu ý :
– Khi thêm hình ảnh vào slide, bạn nên lựa chọn các hình ảnh với định dạng .PNG vì định dạng này chỉ bao gồm chủ thể khiến cho video của bạn trở nên tự nhiên và đẹp mắt hơn (mẹo tìm kiếm Google tên vật thể + png)
– Sau khi chèn vật thể hãy tùy chỉnh kích thước sao cho phù hợp với slide của bạn.
Bước 3: Tạo hiệu ứng hoạt hình cho đối tượng
– Chọn đối tượng muốn thêm hiệu ứng
– Trên thanh công cụ, chọn tab Animations
– Tại nhóm Motion Paths, chọn hiệu ứng Custom Path để vẽ đường di chuyển cho vật thể theo ý muốn.
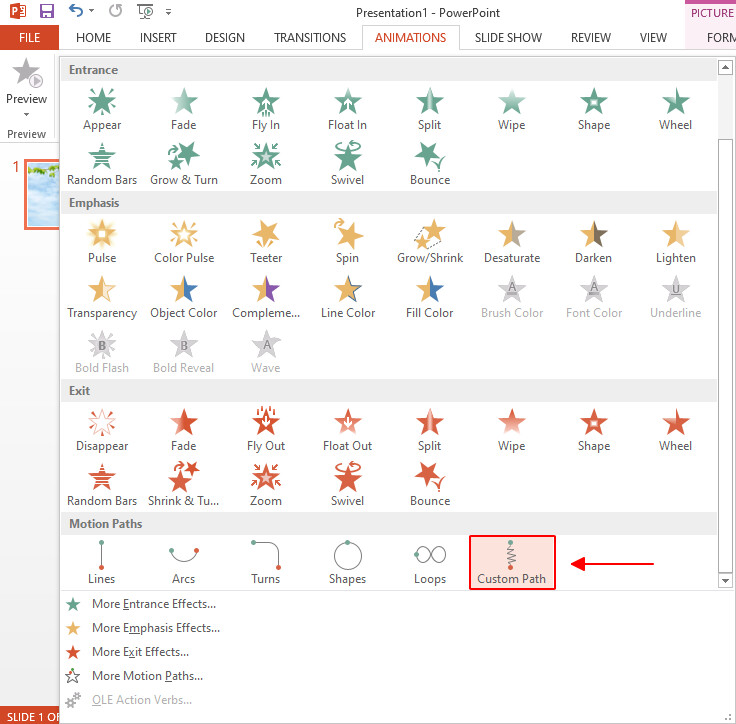
– Sau khi vẽ xong đường chuyển dời bạn ấn ESC để kết thúc .

Kết quả : Hiển thị đường chuyển dời gấp khúc đen mờ
Bước 4: Chỉnh sửa đường di chuyển cho hiệu ứng hoạt hình
– Chọn đường di chuyển bạn vừa tạo và nhấp chuột phải và chọn Edit Points
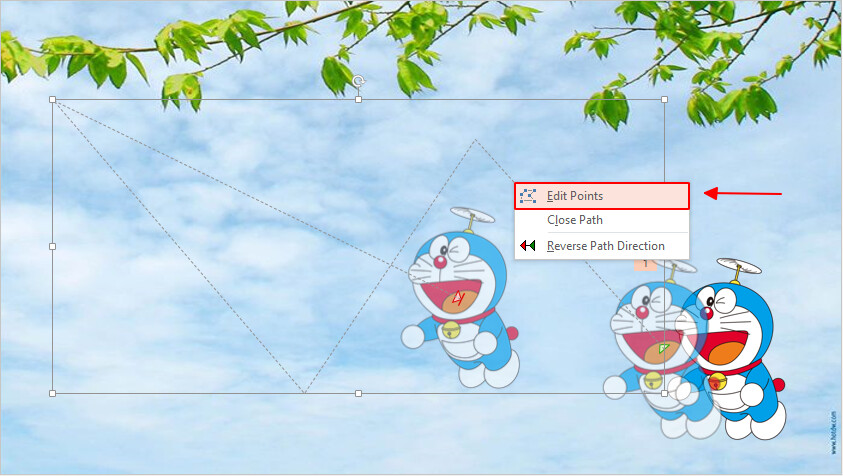
– Các đường chuyển dời sẽ hiện rõ và bạn nhấp chuột vào các đầu của đường chuyển dời để biến hóa vị trí hoặc kéo tạo độ cong cho hoạt động .
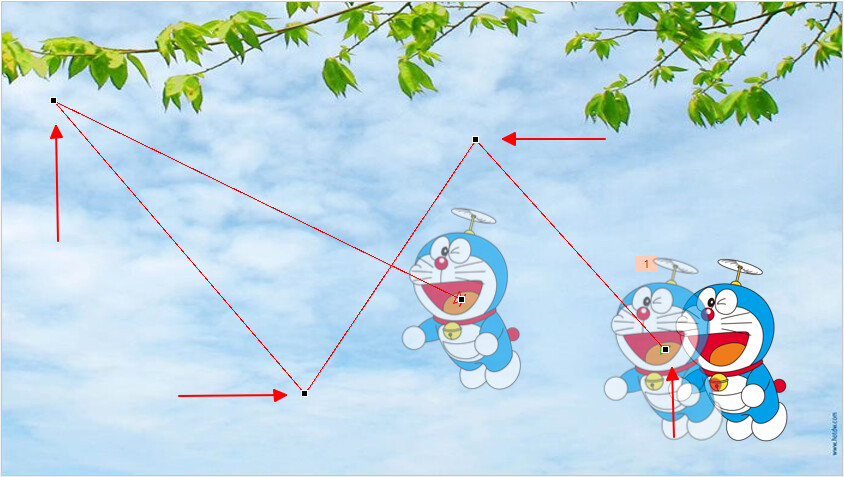
– Hoặc nhấp 2 lần liên tiếp vào đường di chuyển, tại đây bảng Custom Path hiện lên, bạn có thể tùy chỉnh thời gian, âm thanh, hiệu ứng của chuyển động.
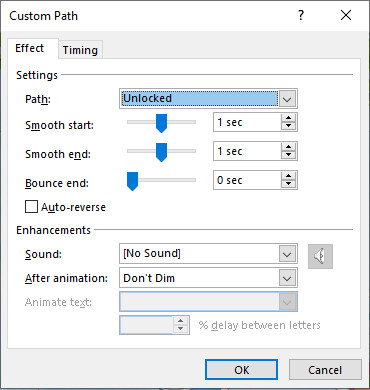
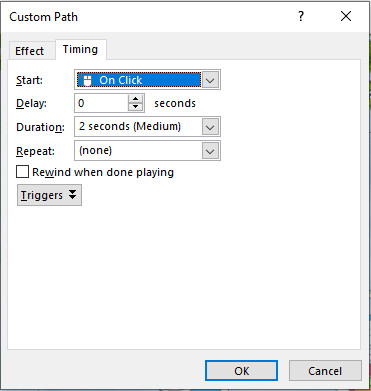
Sau khi hoàn thành bạn nhấp vào Preview trong tab Animation để trước kết quả nhé!
Kết luận
Trong bài viết trên, Gitiho đã hướng dẫ bạn cách đơn giản để thiết kế hiệu ứng hoạt hình trong PowerPoint tăng thêm sự sống cho vật thể và thu hút người xem. Chúc bạn áp dụng thành công trong công việc của mình và đừng quên theo dõi chúng mình để xem thêm các bài viết hữu ích nhé!
Nhận tư vấn và ĐK khóa học ở đây .Bài viết tìm hiểu thêm khác :Tải miến phí 20 Template PowerPoint đẹp nhất năm 2021
Hướng dẫn cách tùy chỉnh hiệu ứng trong PowerPoint
Xem thêm: Tiểu luận Lịch sử nghệ thuật
Hướng dẫn cách tạo bài trắc nghiệm với PowerPointHướng dẫn cách thao tác với nhiều hình ảnh trong PowerPoint1000 hình tượng icons dùng cho báo cáo giải trình Excel hoặc PowerPoint
Source: https://mindovermetal.org
Category: Ứng dụng hay







