Đối với dân văn phòng, việc sử dụng Excel thành thạo là điều vô cùng quan trọng. Biết sử dụng Excel sẽ giúp bạn rất nhiều trong công việc. Thế nhưng là một người thành thạo Excel liệu bạn đã biết 7 thủ thuật sử dụng Excel dưới đây chưa?
Mục lục nội dung
Sử dụng mẫu Excel có sẵn (Template)
Đây là thủ thuật đầu tiên mà có lẽ bất cứ ai sử dụng Excel cũng nên biết. Excel cung cấp rất nhiều những mẫu có sẵn để người dùng có thể thuận tiện sử dụng. Các chủ đề mà Excel cung cấp rất phổ biến như kinh tế, dự án, tài chính cá nhân, lịch,…
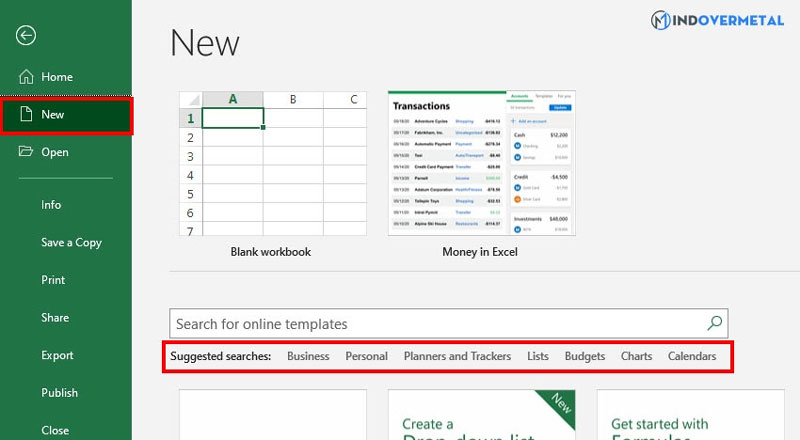
Bạn có thể sử dụng những mẫu này tại mục New khi khởi tạo một file Excel mới. Nếu phiên bản Excel của bạn không hỗ trợ những template mẫu này, bạn có thể tải trực tiếp tại trang chủ của Microsoft Office.
Ngoài ra còn có các website trung gian khác cũng cung cấp những mẫu Excel cho người dùng như: vertex42.com, spreadsheet123.com,…
Cố định hàng hoặc cột trong Excel
Giả sử bạn có một file Excel chứa hàng nghìn dữ liệu với hàng chục cột khác nhau. Và bạn muốn tìm một số liệu tại một ô nhất định. Bạn đã tìm ra vị trí của ô đó nhưng lúc này bạn lại không nhớ rằng dữ liệu này biểu thị cho chỉ số gì vì cột tiêu đề đã bị che mất. Lúc này, tính năng cố định hàng và cột trong Excel thực sự rất hữu dụng.
Để cố định hàng và cột trong Excel bạn thực hiện như sau. Tại tab View trên thanh Ribbon chọn Freeze Panes. Lúc này sẽ có menu thả xuống. Tại menu này có các lựa chọn cố định hàng và cột như: Freeze Panes (cố định hàng trên cùng và cột đầu tiên), Freeze Top Row (cố định hàng trên cùng), Freeze First Column (cố định cột đầu tiên).
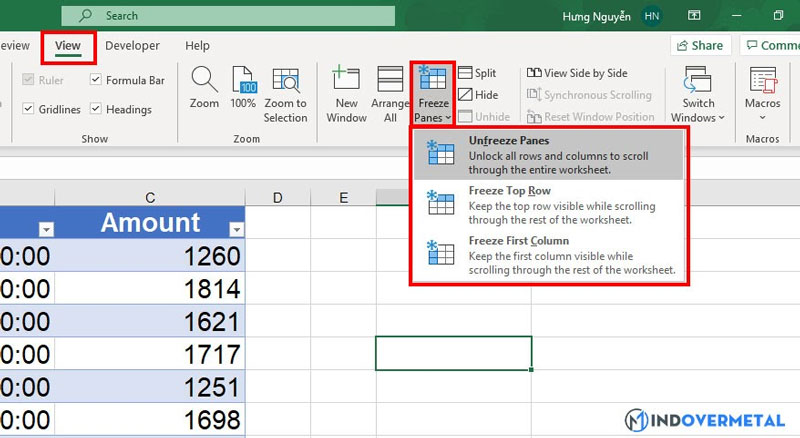
Đến bước này, bạn có thể lựa chọn cách cố định tùy theo lựa chọn của bạn. Để tắt tính năng bạn chỉ cần vào lại Freeze Panes và nhấn Unfreeze Panes.
Chức năng của Fill Handle trong Excel
Fill Handle là một tính tăng tuyệt vời khác, có thể giúp bạn sử dụng Excel nhanh hơn. Khi bạn bôi đen nhiều ô khác nhau, lúc này sẽ xuất hiện một dấu chấm ở góc dưới bên phải của vùng chọn. Dấu chấm đó chính là Fill Handle.
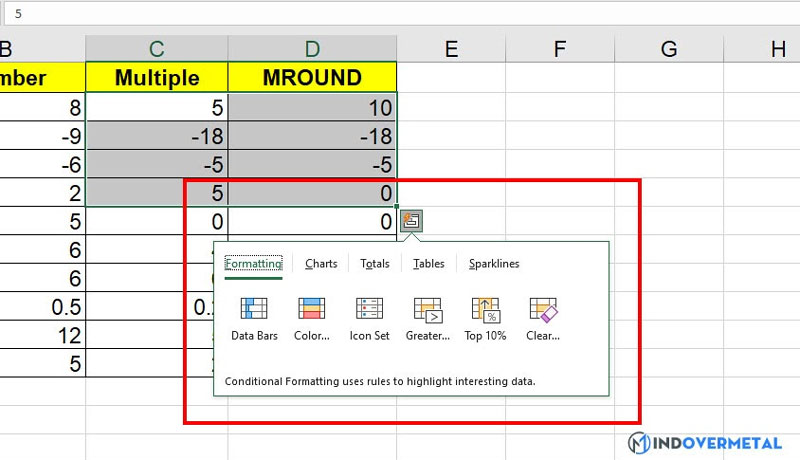
Chức năng của Fill Handle là sao chép nhanh công thức theo hàng hoặc theo cột. Ngoài ra, nó còn có chức năng như tạo nhanh biểu đồ, pivottable hay định dạng vùng dữ liệu đã chọn.
Chuyển cột thành hàng trong Excel
Giả sử bạn có một dữ liệu được điền theo cột và bạn muốn nó chuyển thành hàng ngang. Nếu sử dụng copy paste sẽ rất lâu. Vì thế để thực hiện công việc này, Excel đã hỗ trợ một chức năng đó là chuyển đổi giữa cột và hàng.
Các bước để chuyển cột thành hàng là:
- Chọn cột dữ liệu mà bạn muốn chuyển thành hàng
- Nhấp chuột phải và chọn Copy

- Chọn ô mà bạn muốn sao chép
- Nhấp chuột phải và chọn Paste Special
- Hộp thoại Paste Special hiện lên và tích chọn ô Transpose

- Cuối cùng nhấn OK là hoàn thành.
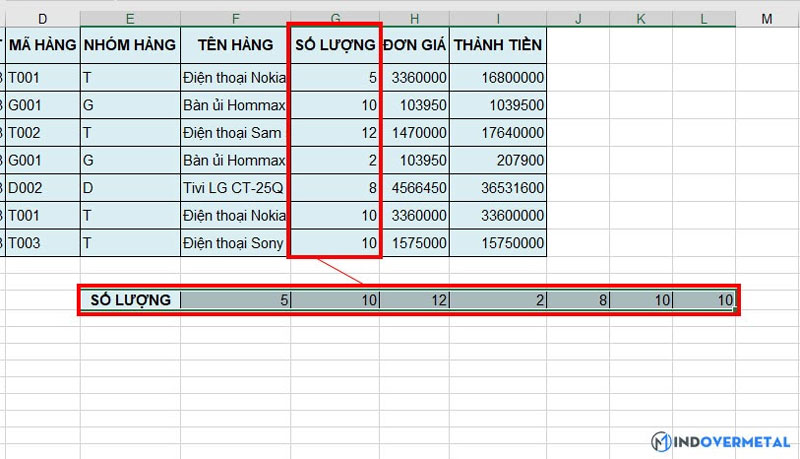
Liên kết ô đến các sheet hoặc các file Excel khác
Nếu như file dữ liệu của bạn có rất nhiều sheet, file Excel khác nhau và bạn muốn tham chiếu tới chúng. Thì tạo liên kết sẽ giúp cho việc mở hay truy cập dữ liệu tham chiếu sẽ nhanh hơn. Các bước thực hiện như sau:
- Chọn ô dữ liệu mà bạn cần dẫn liên kết hoặc tham chiếu.
- Nhấp chuột phải và nhấn chọn link (Hyperlink).
- Hộp thoại Insert Hyperlink hiện lên, lúc này bạn chỉ cần tạo liên kết tới vị trí ô, cột, hàng hoặc là file Excel khác mà bạn muốn.
- Nếu muốn liên kết tới ô hoặc sheet thuộc cùng một file dữ liệu hãy chọn mục Place in this Document.
- Nếu muốn liên kết tới file Excel khác hãy chọn mục Existing File or Web Page.
- Sau khi chọn xong nhấn OK là hoàn thành.
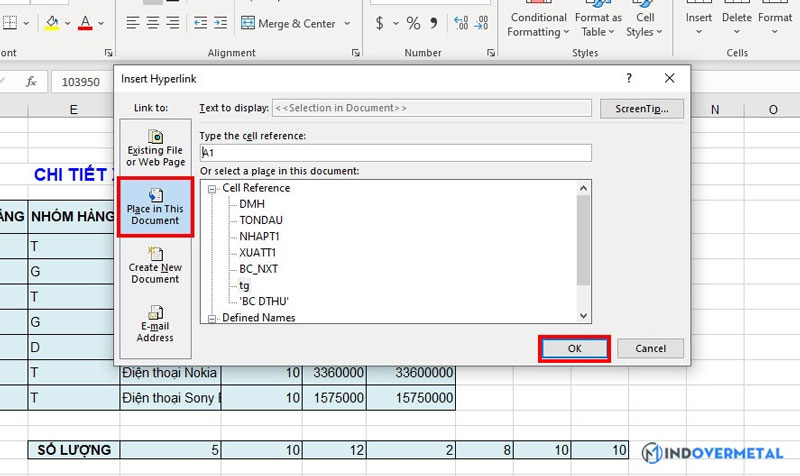
Tùy chọn vùng in khi sử dụng Excel
In một vùng tùy chọn trong Excel là một chức năng rất hay được Microsoft hỗ trợ. Nó cho phép người dùng có thể in bất kỳ vùng dữ liệu nào mà họ muốn. Để thực hiện được việc này, ta làm như sau:
- Chọn vùng dữ liệu cần in bằng cách bôi đen vùng đó.
- Vào Page Layout >>> Print Area >>> Set Print Area.
- Sau khi chọn xong căn chỉnh và in văn bản như bình thường.
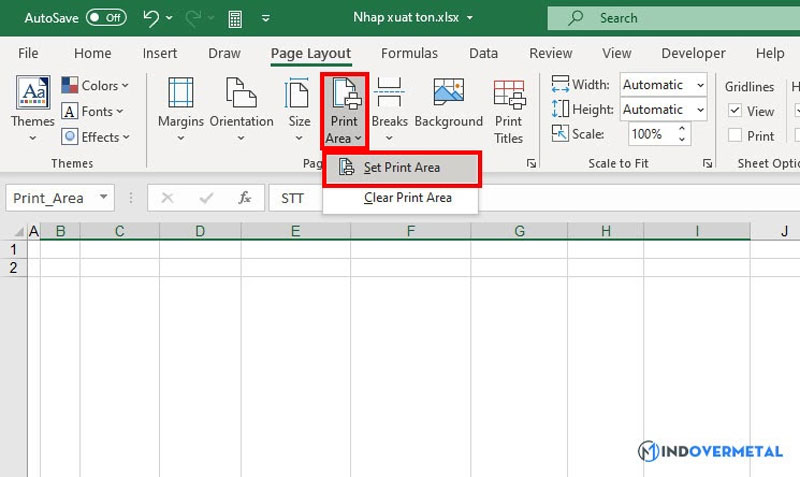
Thêm tiêu đề vào mỗi trang khi in dữ liệu trong Excel
Khi in dữ liệu trong Excel, một trong những vấn đề mà bạn gặp phải đó là khi sang trang dữ liệu đã không còn tiêu đề. Việc này gây khó khăn trong việc theo dõi dữ liệu. Vậy làm thế nào để khắc phục vấn đề này. Các bước thực hiện như sau:
- Đầu tiên tại Page layout, chọn mở rộng tab Page Setup.
- Tại menu Page Setup, chọn tab Sheet.
- Trong cửa sổ tab Sheet chọn Row to repeat at top, sau đó bôi đen dòng tiêu đề mà bạn muốn lặp lại khi in.
- Vào Page Layout >>> Print Area >>> Set Print Area.
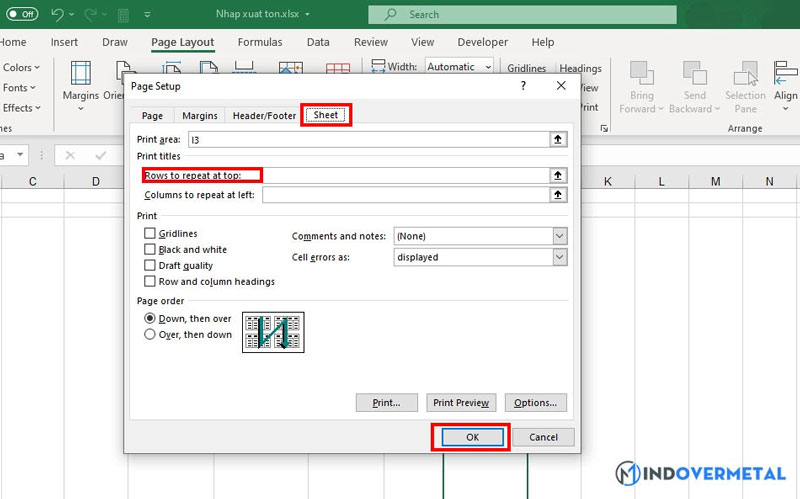
Sau khi thực hiện xong, bạn căn chỉnh và in như bình thường. Tài liệu in ra sẽ có tiêu đề ở mỗi trang.
Trên đây là 7 thủ thuật mà bất cứ ai khi sử dụng Excel cũng nên biết. Hy vọng những thủ thuật này sẽ giúp ích cho bạn rất nhiều trong quá trình thao tác với Excel. Nếu bạn quan tâm tới những kiến thức về Excel, hãy theo dõi những bài khác tại Mindovermetal!










