Trong thời đại công nghệ ngày càng phát triển, dân lái xe đã không còn lo lắng lạc đường hay phải dừng xe hỏi đường mà đã có Google Maps chỉ đường từng giây. Vậy cách dùng bản đồ chỉ đường cho xe máy như thế nào? Cùng Chuyện xe tìm hiểu nhé
Mục lục nội dung
Bản đồ chỉ đường cho xe máy – Google Maps
 Trên bản update mới nhất có mã hiệu 9.81.1, google vừa bổ trợ thêm một tính năng mới giúp người sử dụng tại Nước Ta hoàn toàn có thể tìm đường cho phương tiện đi lại xe máy. Chế độ này bổ trợ thêm những cung đường ngắn hơn so với ôtô giúp giảm thiểu thời hạn vận động và di chuyển. Đồng thời, tính năng mới cũng giúp phương tiện đi lại xe máy hoàn toàn có thể tránh được những tuyến đường cấm, tuyến đường chỉ dành cho xe hơi .Google Maps hiện tại vẫn là ứng dụng bản đồ, chỉ đường được nhiều người dùng nhất. Và trong bản mới update, Google Maps đã thêm tính năng chỉ đường dành cho xe máy, thay vì chỉ có xe hơi, đi bộ hay xe buýt như trước .
Trên bản update mới nhất có mã hiệu 9.81.1, google vừa bổ trợ thêm một tính năng mới giúp người sử dụng tại Nước Ta hoàn toàn có thể tìm đường cho phương tiện đi lại xe máy. Chế độ này bổ trợ thêm những cung đường ngắn hơn so với ôtô giúp giảm thiểu thời hạn vận động và di chuyển. Đồng thời, tính năng mới cũng giúp phương tiện đi lại xe máy hoàn toàn có thể tránh được những tuyến đường cấm, tuyến đường chỉ dành cho xe hơi .Google Maps hiện tại vẫn là ứng dụng bản đồ, chỉ đường được nhiều người dùng nhất. Và trong bản mới update, Google Maps đã thêm tính năng chỉ đường dành cho xe máy, thay vì chỉ có xe hơi, đi bộ hay xe buýt như trước .
Việc tìm đường đi cho xe máy dễ dàng hơn, không bị nhẫm lẫn với đường dành cho xe ô tô. Google Maps hướng dẫn đường đi cho người lái rất chi tiết, tránh đường đi cao tốc hay cầu vượt dành cho xe ô tô. Đặc biệt đoạn đường đi cho xe máy sẽ ngắn hơn cho xe ô tô, người lái có thể đi qua những đoạn đường nhỏ hẹp, ngõ tắt cấm xe ô tô.
Bạn đang đọc: Cách dùng bản đồ chỉ đường cho xe máy • Chuyện xe
Hướng dẫn tìm đường đi xe máy trên Google Maps
Đầu tiên những bạn xác lập điện thoại cảm ứng mình thuộc hệ quản lý Android hay iOS để tải google map về máy. Tiếp đến, bạn tăng cấp ứng dụng Google Maps lên phiên bản mới nhất rồi truy vấn, sử dụng. Tại giao diện ứng dụng nhấn vào thanh tìm kiếm trên cùng rồi khu vực mà bạn cần đến. Tiếp đến, bạn nhấn vào thanh vị trí của mình rồi nhập vị trí hoặc hoàn toàn có thể sử dụng tính năng xác định vị trí để hiện ngay vị trí của bạn. Sau đó nhấn vào nút chỉ đường ở bên dưới giao diện. Sau đó Google Maps mặc định sẽ hiển thị đường đi bằng xe hơi, tất cả chúng ta hãy nhấn vào hình tượng xe máy. Kết quả hiển thị sẽ ra đoạn đường cho xe máy cần tìm với thời hạn ước đạt tới được vị trí đó .Bạn hoàn toàn có thể vận động và di chuyển tới những vị trí đơn cử trên bản đồ để xem đường hướng dẫn. Khi nhấn vào phần thời hạn người dùng sẽ có thêm hướng đi cụ thể hơn, từng hướng đi đơn cử rẽ trái, rẽ phải tại đâu, đi thẳng bao nhiêu m và tới vị trí nào. tin tức hiện rất rõ ràng để những ai không biết hướng đi hoàn toàn có thể theo đó tìm hiểu thêm . Với tính năng chỉ đường trên xe máy của Google Maps, người lái sẽ biết được những hướng đi nhanh hơn xe xe hơi, không bị đi lạc đường, không đi nhầm đường cho xe hơi. Từng vị trí trong đường đi sẽ được hướng dẫn chi tiết cụ thể, rõ ràng .
Với tính năng chỉ đường trên xe máy của Google Maps, người lái sẽ biết được những hướng đi nhanh hơn xe xe hơi, không bị đi lạc đường, không đi nhầm đường cho xe hơi. Từng vị trí trong đường đi sẽ được hướng dẫn chi tiết cụ thể, rõ ràng .
Làm thế nào dùng Google Maps không tốn dung lượng 3G?
Khi sử dụng Google Maps theo thói quen tất cả chúng ta thường cần bật mạng 3G / 4G để sử dụng, điều này làm tiêu tốn không ít dung tích trong thông tin tài khoản của bạn. Tuy nhiên, Google Maps có một tính năng vô cùng đặc biệt quan trọng mà ít người dùng chú ý tới đó là sử dụng ngoại tuyến mà không cần sử dụng mạng .Với tính năng này được cho phép bạn vận động và di chuyển khắp mọi nơi mà không phải lo tốn dung lương mạng. Để sử dụng tính năng này những bạn cần tải trước khu vực bản đồ. Với một khu vực bản đồ chỉ định, bạn tải về thì những lần sử dụng sau những bạn chỉ cần vào thẳng ứng dụng Google Maps và tìm đường mà không cần tốn dung tích. Để sử dụng tính năng này bạn thực thi như sau : tiên phong liên kết wifi hoặc 3G / 4G cho điện thoại cảm ứng, tiếp đó truy vấn vào ứng dụng Google Maps để sử dụng. Sau đó, truy vấn vào menu tùy chọn ở hình tượng 3 gạch ngang trên trên bên trái màn hình hiển thị, sau đó chọn “ Offline maps ” ( Bản đồ ngoại tuyến ) > Chọn vào “ Custom map ” ( Bản đồ tùy chỉnh ). Tiếp đến, ở mục bản đồ tùy chỉnh, giờ bạn hoàn toàn có thể phóng tho hoặc thu nhỏ khu vực mà bạn cần duy chuyển hoặc sử dụng tiếp tục .
» Các bạn có thể quan tâm: 8 loại kính chống bụi đi xe máy không thể bỏ qua
Ở cuối màn hình hiển thị ghi dung tích của bản đồ khi bản muốn tải xuống. Sau khi kiểm soát và điều chỉnh xong bạn chọn mục “ Download ” ( tải xuống ), để thực thi tải xuống khu vực bản đồ đó để sử dụng ngoại tuyến. Sau khi tải về hoàn tất, bạn hoàn toàn có thể tìm kiếm đường đi như cách tra cứu thông thường khi có mạng. Hạn chế của việc này là bạn chỉ hoàn toàn có thể tìm kiếm được ở khu vực mà bạn đã lưu trên bản đồ, nếu trường hợp bạn đã đi ra ngoài khu vực đã lưu thì bạn sẽ không còn nhận được hướng dẫn đúng chuẩn nữa. Vì vậy, bạn hãy lưu khu vực bản đồ offline của mình rộng hơn một chút ít và nếu hoàn toàn có thể thì lưu thêm những khu vực phụ cận, những vùng mà bạn sẽ đi qua .
Đường đi trên Google Maps từ máy tính sang điện thoại
Nhiều bạn thắc mắc rằng làm thế nào khi có người gửi Maps trên máy tính nhưng bạn lại muốn xem trên điện thoại. Rất đơn giản khi nhận được đường đi cụ thể bằng văn bản trên điện thoại, bạn có thể đi theo chỉ dẫn đó và đến được nơi mình cần nhanh nhất có thể. Để có thể gửi hướng dẫn đường đi, chúng ta phải đăng nhập tài khoản Google vào Google Maps có đăng ký số điện thoại. Người nhận kết nối WiFi để để sử dụng hướng dẫn này.
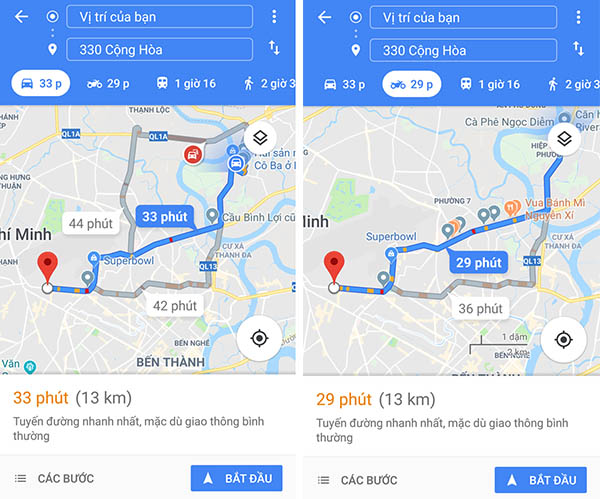 Đầu tiên, bạn truy vấn vào trang chủ của Google Maps và đăng nhập thông tin tài khoản Google. Tại giao diện chính, bạn nhấn chọn hình tượng chỉ đường màu xanh trên thanh tìm kiếm vị trí Google Maps. Rồi bạn nhập điểm đến và điểm kết thúc, nhấn chọn khu vực trong list gợi ý và Enter. Sau đó, Google Maps sẽ hướng dẫn đường đi bằng đường kẻ màu xanh đậm. Kèm theo đó là thông tin thời hạn cho những loại phương tiện đi lại. Để gửi tác dụng đường đi đến điện thoại cảm ứng, tại giao diện màu xanh bên trái tất cả chúng ta nhấn chọn mục gửi chỉ đường tới điện thoại thông minh của bạn. Ngay sau đó sẽ Open những lựa chọn. Click chuột vào gửi tin nhắn .Bạn sẽ nhận thông tin Open nhu yếu xác nhận số điện thoại thông minh. Nhấn chọn gửi để triển khai xác nhận, nếu không đúng số điện thoại cảm ứng nhấn hủy .Tuy nhiên, nếu bạn muốn gửi hướng dẫn này cho người khác, hoàn toàn có thể đăng nhập Google Maps bằng thông tin tài khoản Google của họ nhưng phải có số điện thoại thông minh ĐK thông tin tài khoản .Cuối cùng, bạn chờ tin nhắn gửi đến điện thoại cảm ứng. Để xem đường dẫn, tất cả chúng ta nhấn vào đường link màu xanh. Điện thoại sẽ hỏi bạn truy vấn vào đường link bằng trình duyệt hoặc vào thẳng bằng ứng dụng Google Maps có trên điện thoại thông minh. Tại bản đồ này, bạn hoàn toàn có thể lựa chọn đi bằng những phương tiện đi lại khác nhau để có được hướng dẫn cụ thể hơn .
Đầu tiên, bạn truy vấn vào trang chủ của Google Maps và đăng nhập thông tin tài khoản Google. Tại giao diện chính, bạn nhấn chọn hình tượng chỉ đường màu xanh trên thanh tìm kiếm vị trí Google Maps. Rồi bạn nhập điểm đến và điểm kết thúc, nhấn chọn khu vực trong list gợi ý và Enter. Sau đó, Google Maps sẽ hướng dẫn đường đi bằng đường kẻ màu xanh đậm. Kèm theo đó là thông tin thời hạn cho những loại phương tiện đi lại. Để gửi tác dụng đường đi đến điện thoại cảm ứng, tại giao diện màu xanh bên trái tất cả chúng ta nhấn chọn mục gửi chỉ đường tới điện thoại thông minh của bạn. Ngay sau đó sẽ Open những lựa chọn. Click chuột vào gửi tin nhắn .Bạn sẽ nhận thông tin Open nhu yếu xác nhận số điện thoại thông minh. Nhấn chọn gửi để triển khai xác nhận, nếu không đúng số điện thoại cảm ứng nhấn hủy .Tuy nhiên, nếu bạn muốn gửi hướng dẫn này cho người khác, hoàn toàn có thể đăng nhập Google Maps bằng thông tin tài khoản Google của họ nhưng phải có số điện thoại thông minh ĐK thông tin tài khoản .Cuối cùng, bạn chờ tin nhắn gửi đến điện thoại cảm ứng. Để xem đường dẫn, tất cả chúng ta nhấn vào đường link màu xanh. Điện thoại sẽ hỏi bạn truy vấn vào đường link bằng trình duyệt hoặc vào thẳng bằng ứng dụng Google Maps có trên điện thoại thông minh. Tại bản đồ này, bạn hoàn toàn có thể lựa chọn đi bằng những phương tiện đi lại khác nhau để có được hướng dẫn cụ thể hơn .
» Các bạn có thể quan tâm: Túi da treo hông xe máy loại nào tốt?
Tạo đường riêng trên Google Maps
Google Maps hoàn toàn có thể giúp bạn tạo ra những tuyến đường riêng, thêm ghi chú và san sẻ một cách thuận tiện. Thực hiện hững bước cơ bản để hoàn toàn có thể thực thi điều này trải qua Google Maps : tiên phong Truy cập vào google map, sau đó nhấp chọn “ My Places ” phía dưới logo Google, rồi chọn “ Create Map ”. Chọn một cái tên ghi lại cho tuyến đường của bạn, bạn hoàn toàn có thể nhập kèm diễn đạt phía dưới. Ngoài ra, cũng hoàn toàn có thể chọn phương pháp hiển thị của tuyến đường này với mọi người hoặc chỉ riêng bạn và một số ít người chỉ định được thấy. Tạo khu vực khởi đầu, bạn hoàn toàn có thể tìm kiếm bằng thanh công cụ ở đầu trang. Khi đã tìm được điểm khởi đầu, bạn thực thi phóng to trên bản đồ để quan sát dễ hơn. Sau khi đã chọn được mức độ hiển thị vừa lòng bạn hãy chọn “ Save to map ” để lưu lại .
Bạn có thể tiếp tục lưu nhiều địa điểm khác bằng cách tương tự. Nếu muốn vẽ đường đi trên bản đồ, bạn hãy nhấn chọn biểu tượng đường răng cưa phía trên bên trái của bản đồ khi đang ở chế độ chỉnh sửa. Bạn có thể thêm các ghi chú thậm chí hình ảnh cho điểm đánh dấu trên tuyến đường đi. Việc chia sẻ bản đồ tự tạo cũng rất đơn giản. Bạn chỉ cần chọn biểu tượng liên kết ở góc trái màn hình. Sau đó tạo liên kết URL hoặc tạo mã HTML để nhúng bản đồ. Thậm chí bạn có thể in lại bản đồ của mình bằng cách nhấn vào biểu tượng print.
Xem thêm: Tiểu luận Lịch sử nghệ thuật
Rate this post
Source: https://mindovermetal.org
Category: Ứng dụng hay







