Bạn đang tính tổng trong Excel nhưng bỗng dưng kết quả lại ra 0 một cách vô lý? Bạn đã chắc chắn áp dụng công thức SUM không sai nhưng vẫn không thể nào cho ra đúng kết quả mình cần? Đừng lo lắng, Mindovermetal sẽ giúp bạn sửa chữa vấn đề khó nhằn này. Đây là cách giải quyết khi lỗi tính tổng trong Excel bằng 0!
Sửa lỗi hàm SUM trong Excel không cộng được số liệu
Bạn áp dụng công thức SUM để tính tổng, nhưng Excel không thể nào tự động tính toán số liệu của bạn? Liệu rằng chiếc máy tính bạn mua từ năm 2010 đã quá lỗi thời?
Đừng lo, chỉ với 3 bước đơn giản sau để khắc phục lỗi và khoan hãy vứt chiếc laptop đi nhé!
B1: Mở file Excel cần sửa lỗi hàm SUM bằng 0 lên rồi nhấn vài File
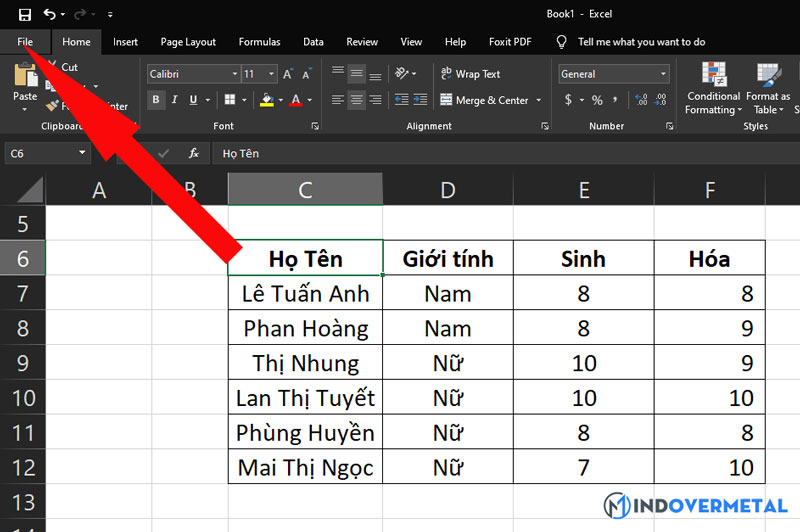
B2: Tại đây các bạn tìm và nhấn vào tùy chọn Options
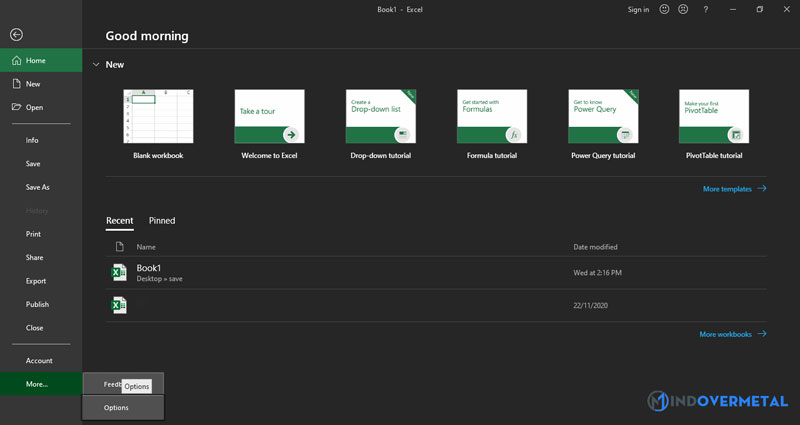
B3: Chọn mục Formulas và tích vào chế độ Automatic trong mục Calculation Options. Nhấn OK
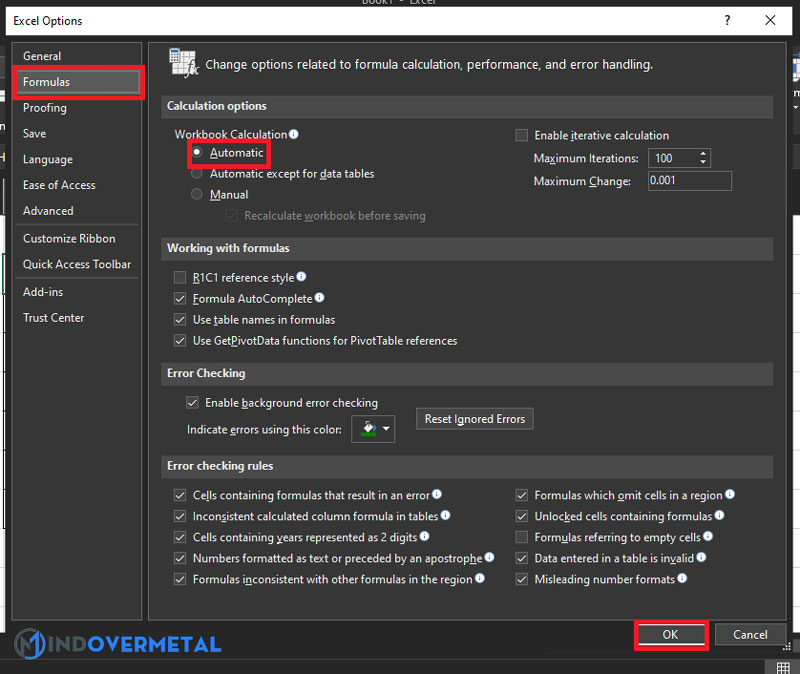
Ổn cả rồi phải không nào, bạn đã kích hoạt chế độ tự động tính toán. Ngoài SUM ra thì tất cả các hàm khác cũng sẽ tự động thực thi lệnh trong Excel. Nhưng dù thực hiện cả rồi nhưng lỗi bạn tính tổng đáp án là 0 thì nhanh chóng xem cách sửa tiếp theo.
Lỗi hàm SUM trả về kết quả bằng 0 khi nhập dữ liệu
Đã bật tự động tính toán như công thức trên, thành công việc tự động tính trong Excel nhưng kết quả cho 0?
Bảng tính dưới đây cho lỗi tổng bằng 0. Cách fix lỗi như sau:
Công thức ở đây là: =SUM(number1, [number2],…). Cụ thể công thức ở F13: =SUM(F7:F13)
Nhưng ta đang tính tổng cho 6 ô thuộc cột F từ F7 đến F12. Tuy nhiên công thức lại bị nhảy sang F13 chính là ô tổng.
Vậy nên vô tình công thức đã trở thành vòng lặp và kết quả là bằng 0.
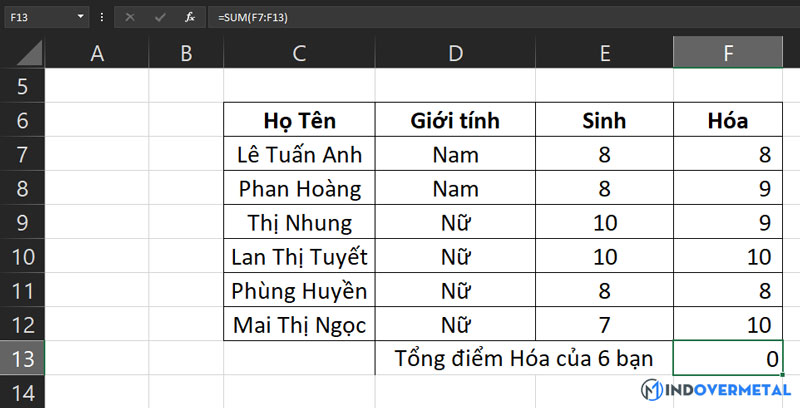
- Bước 1: Để sửa lỗi này, hãy loại bỏ giá trị ở cột F13 ra. Còn lại =SUM(F7:F12) sau đó Enter để hiển thị lại kết quả.
- Bước 2: Kết quả bi giờ trong bảng đã ra 54. Hãy thử nhẩm tính để kiểm tra lại kết quả.
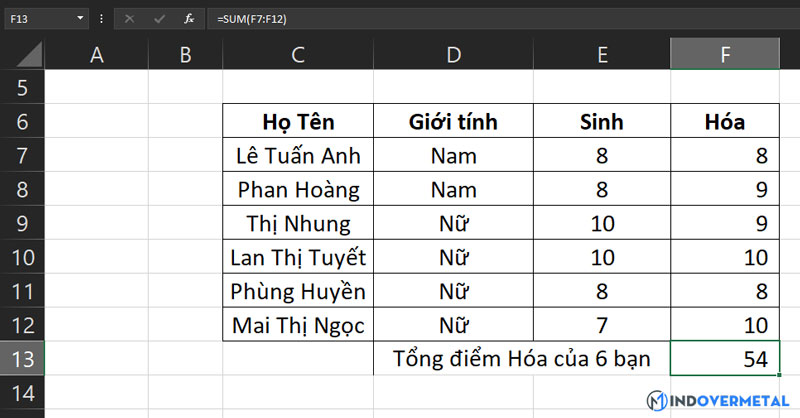
Các bạn hãy nhớ không được phép gộp cả tham số có giá trị trả về vào trong công thức với bất cứ loại công thức nào. Điều này sẽ tạo ra vòng tham chiếu gây lỗi cho Excel.
Qua bài viết này, có lẽ bạn sẽ giải quyết được lỗi tính tổng trong Excel bằng 0 rồi nhỉ? Nếu như đã làm xong cả hai cách trên nhưng vẫn thất bại, thì bạn nên suy nghĩ lại về chiếc máy tính đời 2010 của bạn cũng như truy cập tại tư vấn laptop để khắc phục một cách nhanh gọn hiệu quả 100%. Theo dõi 35Express để có thêm cho mình nhiều kiến thức Excel.












