Tính căn bậc 2 trong Excel là một trong những hàm cơ bản nhất mà bất kì ai khi làm việc với Excel cũng phải biết. Vậy làm thế nào để tính căn bậc 2 trong Excel nhanh và chính xác nhất? Dưới đây là 3 cách mà mọi người vẫn hay sử dụng mà Mindovermetal đã tổng hợp cho bạn.
Mục lục nội dung
Cách tính căn bậc 2 trong Excel bằng hàm SQRT
Mô tả về hàm SQRT
Hàm SQRT là một hàm phổ biến dùng để tính căn bậc hai của một số bất kì kể cả một con số phức tạp như số Pi. Tuy nhiên, vì hàm tính căn bậc 2 ít được sử dụng trong Excel. Chính vì thế mọi người thường không biết đến hàm SQRT này. Nhưng SQRT cùng với các hàm khác như SUM, IF,… là những hàm cơ bản bắt buộc phải nhớ khi sử dụng Excel.
Sử dụng hàm SQRT để tính căn bậc 2 trong Excel
Công thức của SQRT rất đơn giản: =SQRT(number)
Trong đó: number là một số thực lớn hơn hoặc bằng 0, giá trị, biểu thức hoặc ô tham chiếu.
Lưu ý: Hàm SQRT có thể trả về #NUM! nếu như number là số âm hoặc trả về #NAME? nếu như number là text. Để dễ hiểu hơn, chúng ta sẽ đi qua một vài ví dụ sau đây
Ví dụ 1: Tính căn bậc 2 của 25
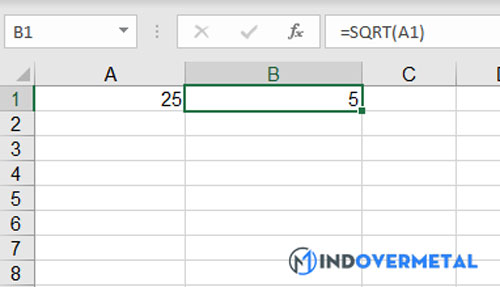
Đầu tiên ta nhập vào ô A1 giá trị 25, Sau đó tại ô B1 ta nhập công thức =SQRT(A1). Ta sẽ được kết quả là 5.
Ví dụ 2: Tính căn bậc 2 của -36
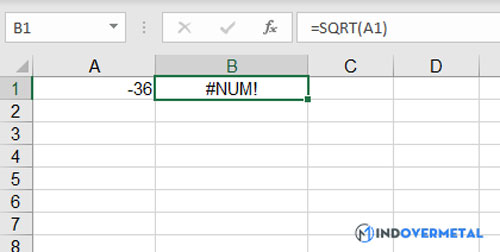
Tương tự như ví dụ trên tại ô A1 ta nhập giá trị -36 và tại ô B1 ta nhập công thức =SQRT(A1). Tuy nhiên, trong trường hợp này, tại ô B1 sẽ xuất hiện lỗi #NUM!. Vì giá trị tại A1 là một số âm.
Cách tính căn bậc n trong bảng tính Excel bằng số mũ
Ngược lại với số mũ đó chính là căn. Vậy từ công thức của số mũ ta cũng có thể suy ra công thức của căn bậc n trong Excel.
Công thức: A^(1/n).
Ví dụ: Căn bậc 2 của 16 =16^(½)
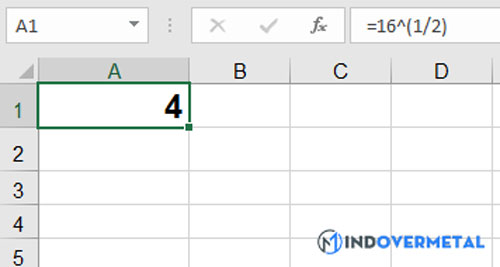
Đây là cách tính căn bậc 2 cũng như căn bậc bất kì trong Excel đơn giản và dễ thực hiện nhất. Ngoài ra, còn có một công thức khác cũng dùng để tính căn đó là POWER
Cách tính căn bậc n trong Excel bằng hàm POWER
Hàm POWER tính căn bậc n trong Excel ra sao?
Trong Excel, hàm POWER thực chất là hàm dùng để tính lũy thừa của một số bất kì. Công thức của hàm này đơn giản như sau.
=POWER(number,power)
Trong đó:
- number: Số thực bất kì hoặc ô tham chiếu.
- power: Số mũ (số thực bất kì hoặc ô tham chiếu).
Mặc dù là công thức tính số mũ. Nhưng trên thực tế vẫn có thể dùng hàm POWER để tính căn bậc n của một số bất kì.
Cách tính này dựa trên nguyên lý đã nói ở trên: căn là ngược lại của lũy thừa.
Công thức để tính căn bậc n bằng hàm POWER là:
=POWER(number, (1/n))
Trong đó:
- number: Số thực bất kì hoặc ô tham chiếu
- n: Số căn, có thể là số thực bất kì hoặc ô tham chiếu
Ví dụ:
- Căn bậc 2 của số A =POWER(A,(½))
- Căn bậc 3 của số B=POWER(B,(⅓))
Ví dụ về hàm căn bậc n trong Excel
Ở đây ta có một vài ví dụ đơn giản về tính căn bậc n trong Excel
Ví dụ 1: Tính căn bậc 3 của 27.
Tại ô A2 ta nhập giá trị là 27, tại ô B2 ta nhập giá trị 3, tại ô C2 ta nhập công thức =POWER(A2, (1/B2)).

Sau đó nhấn Enter, ta sẽ thu được kết quả là 3
Lưu ý: Tương tự trong toán học, ta chỉ khai căn với các số âm khi bậc của căn là một số lẽ. Nếu bậc của căn là số chẵn thì kết quả trả về của công thức sẽ là lỗi #NUM!
Nhìn vào ví dụ ở 2 hình dưới đây bạn sẽ hiểu rõ hơn.
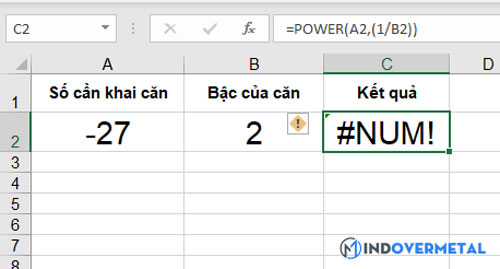
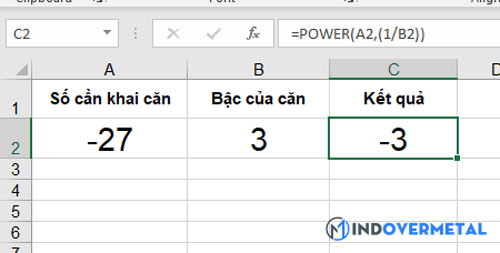
Trên đây là 3 cách tính căn bậc 2 trong Excel cũng như là tính căn bậc n của một số bất kì. Hy vọng thông qua những gì chia sẻ trên đây bạn có thể áp dụng vào để phục vụ cho công việc của mình. Nếu có bất kì thắc mắc nào, bạn hãy comment cho Mindovermetal biết nhé!












