Trong Excel, chắc hẳn bạn đã từng gặp trường hợp tính tổng với một điều kiện cho trước. Để thực hiện được việc này, chúng ta phải sử dụng hàm SUM có điều kiện. Vậy hàm này có cú pháp là gì? Được sử dụng như thế nào? Tất cả sẽ được làm rõ trong bài viết này của Mindovermetal.
Mục lục nội dung
Hàm SUMIF là gì? Cú pháp hàm SUM có điều kiện
Hàm SUMIF là hàm tính tổng các đối số với một điều kiện duy nhất. Vì vậy, để tính tổng có điều kiện trong Excel, chúng ta dùng hàm SUM có điều kiện.
Hàm SUMIF trong Excel có công thức là: =SUMIF(range, criteria, [sum_range])
Trong đó:
- Range: Vùng kiểm tra điều kiện.
- Criteria: Điều kiện, các điều kiện có thể là số, văn bản, ngày, biểu thức logic, ô tham chiếu hoặc một hàm khác.
- Sum_range: Vùng cần tính tổng.
Lưu ý:
- Bất kì điều kiện dạng văn bản hoặc điều kiện có chứa kí hiệu toán học bắt buộc phải được bỏ trong dấu nháy kép. Ví dụ “kế toán”, “>20”
Một số ví dụ về hàm SUMIF trong excel.
Để hiểu rõ hơn những ứng dụng của hàm sum có điều kiện trong Excel. Chúng ta hãy xem xét một vài ví dụ.
Ta có một bảng dữ liệu sau đây:
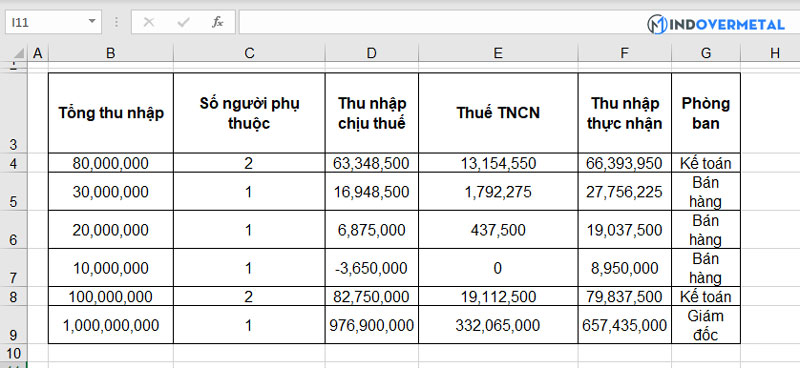
Ví dụ 1
Tính tổng thuế thu nhập cá nhân của những người có thu nhập dưới 50 triệu. Trước tiên ta cần xác định 3 tham số trong hàm SUMIF.
- Range: phạm vi cột chứa tổng thu nhập – B4:B9
- Criteria: theo đề bài thì điều kiện ở đây là “<50000000”
- Sum_range: là vùng dữ liệu chứa thuế thu nhập cá nhân cần tính tổng, ở đây là E4:E9.
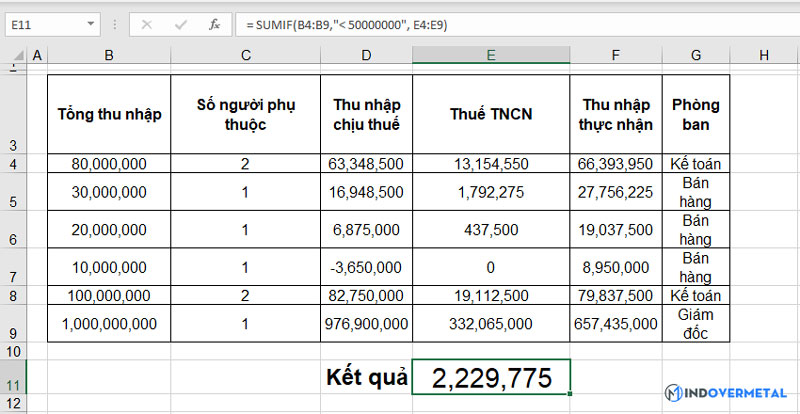
Khi đó ra sẽ có công thức đầy đủ cho ví dụ này là: =SUMIF(B4:B9, “<50000000”, E4:E9). Nhập công thức này vào ô kết quả ta sẽ được kết quả là 2.229.775
Ví dụ 2
Tính tổng thuế thu nhập cá nhân của những người có 2 người phụ thuộc.
3 tham số trong hàm SUMIF trong ví dụ này là:
- Range: Phạm vi cột chứa người phụ thuộc – C4:C9
- Criteria là 2, có thể viết là 2 hoặc là “=2”
- Sum_range: phạm vi cột chứa thuế thu nhập cá nhân cần tính tổng – E4:E9.
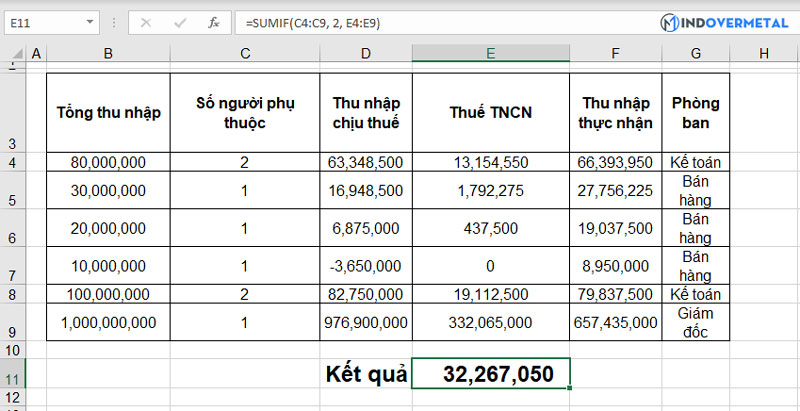
Từ 3 tham số trên ta có công thức hoàn chỉnh cho ví dụ này như sau: =SUMIF(C4:C9, 2, E4:E9). Nhập công thức vào Excel và kết quả thu được sẽ là 32.267.050.
Ví dụ 3
Dựa vào bảng số liệu đã cho, tính tổng thu nhập của phòng bán hàng.
3 tham số trong ví dụ này là:
- Range: Phạm vi cột chứa phòng ban – G4:G9
- Criteria là “bán hàng”
- Sum_range: Phạm vi cột chứa thuế thu nhập cá nhân cần tính tổng – B4:B9
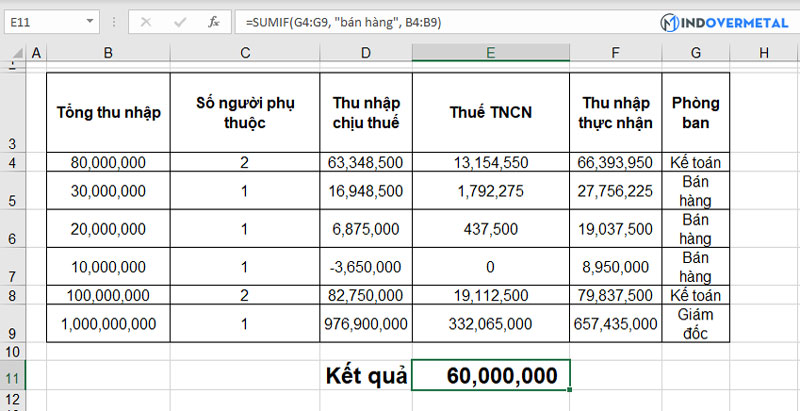
Ta có công thức sau: =SUMIF(G4:G9, “bán hàng”, B4:B9)
Trên đây là cách sử dụng hàm SUMIF trong Excel, thực ra thì hàm này rất dễ sử dụng. Hy vọng thông qua bài viết mọi người có thể áp dụng được hàm SUM có điều kiện. Và áp dụng nó trong công việc một cách tốt nhất. Theo dõi ngay Mindovermetal để có thêm được nhiều kiến thức hữu ích của Excel nhé!












