Trong bài viết này, Mindovermetal sẽ hướng dẫn các bạn định dạng lại các con số thành kiểu phần trăm, cách chuyển giá trị cho trước thành phần trăm, và cách thể hiện tỉ lệ phần trăm trong ô trống trong Excel. Vậy cách định dạng phần trăm trong Excel như thế nào? Cùng theo dõi bài viết nhé!
Định dạng phần trăm trong Excel với các ô đã chứa số
Tỷ lệ phần trăm được tính toán bằng cách dùng phương trình:
Đại lượng / tổng cộng = tỷ lệ phần trăm mong muốn.
Ví dụ: Chuyển định dạng ô A1 thành định dạng phần trăm.
Bước 1: Nếu số ban đầu của bạn ở cột A, bạn có thể nhập công thức ô B2 = A1 / 100 và sau đó copy cho cột B.

Bước 2: Sau đó chọn cột B và nhấp Percent Style. Bạn sẽ nhận được một kết quả tương tự bảng dưới.

Định dạng phần trăm trong ô trống
Ta chọn các ô trống cần định dạng và áp dụng tỷ lệ phần trăm cho ô, sau đó nhập số vào ô đó thì kết quả sẽ khác nhau:
- Số bằng và lớn hơn 1 được chuyển thành tỷ lệ phần trăm theo mặc định.
- Số nhỏ hơn 1 được nhân với 100 để chuyển thành tỷ lệ phần trăm.
Ví dụ: Hãy thử nhập những số bất kỳ. Trước đó, bạn cần định dạng tỷ lệ phần trăm cho ô đó.
- Gõ 3 sẽ thành 3%
- Gõ 0.3 sẽ thành 0.3%
- Hãy gõ .4 sẽ thành 40%
- Gõ 50 sẽ thành 50%
- Gõ -60 sẽ thành -60%
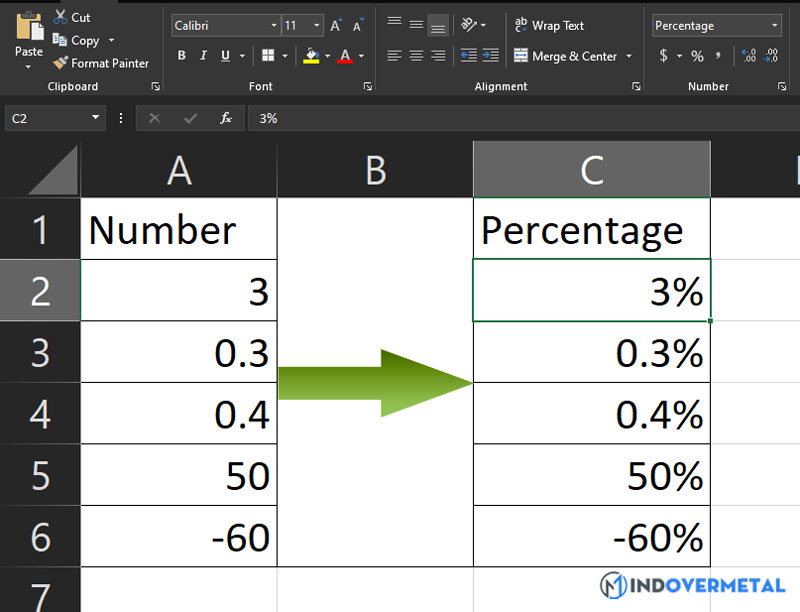
Quá đơn giản đúng không nào, qua bài viết mong rằng các bạn sẽ áp dụng thành công các công thức để chuyển con số thường sang định dạng phần trăm trong Excel. Nếu có bất kỳ thắc mắc gì về Excel, hãy comment bên dưới cho Mindovermetal biết nhé!












