Đến với microsoft Excel chúng ta sẽ có rất nhiều hàm quan trọng trong đó và Hàm DSUM sẽ không thể thiếu cho việc tính tổng có điều kiện. Hãy cùng Mindovermetal tìm hiểu và phân tích về hàm DSUM là gì và cách áp dụng hàm DSUM trong Excel nhé!
Mục lục nội dung
Hàm DSUM là gì?
Hàm DSUM là một trong những hàm thông dụng trong Excel với chức năng tính tổng của một trường, một cột để đáp ứng những điều kiện chính xác được đưa ra trong bảng dữ liệu Excel.
Cấu trúc của hàm DSUM: =DSUM(database; field; criteria)
Trong đó:
- Database: Sẽ chứa các dữ liệu đơn giản, dựa vào đó chúng ta sẽ tính tổng cho từng yêu cầu đưa ra. Database phải có tiêu đề cột trùng với các Fields trong các dãy ô Criteria. Được tạo ra từ một phạm vi ô.
- Field: Là đối số chỉ rõ tên cột dùng để tính tổng các số liệu. Tên tiêu đề có thể nhập trong dấu ngoặc kép như “Chất lượng”,”Hàng hóa” hoặc dùng 1 số thể hiện vị trí cột trong danh sách không dùng dấu ngoặc kép, hay tham chiếu tới tiêu đề cột muốn tính tổng.
- Criteria: Chính là nơi chứa ô điều kiện muốn hàm DSUM kiểm tra. Phải đặt điều kiện mà trong vùng điều kiện có chứa ít nhất một ô bên dưới nhãn cột đó, mà trong đó bạn xác định điều kiện cho cột đó.
Lưu ý: Tất cả các đối số trên điều là các đối số bắt buộc phải khai trong hàm DSUM.
Cách áp dụng cho hàm DSUM đơn giản mà hiệu quả
Dưới đây sẽ là dữ liệu có sẵn của một siêu thị điện máy. Hãy cùng chúng tôi xử lý bảng số liệu này.
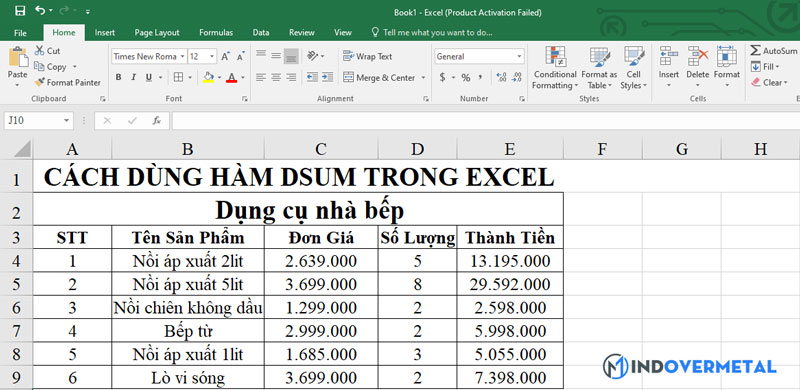
Trường hợp 1: Tính tổng số tiền đã bán đi của sản phẩm Nồi áp suất.
Bước 1: Tạo phạm vi điều kiện cho hàm DSUM là điều trước tiên, để tính tổng số tiền đã bán của các sản phẩm Nồi áp suất. Điều kiện cho hàm DSUM là Nồi áp suất*.
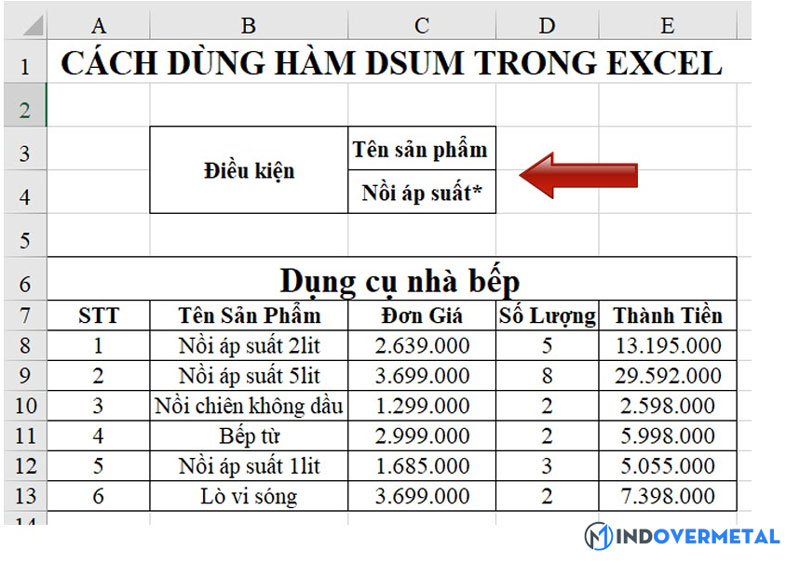
Bước 2: Tiếp đến người dùng nhập công thức hàm DSUM là =DSUM(A7:E13;”Thành Tiền”;C3:C4).
Trong đó:
- A7:E13 là phạm vi cơ sở dữ liệu chứa cột cần tính tổng và cột chứa điều kiện cần kiểm tra.
- “Thành Tiền” là tiêu đề cột sẽ sử dụng giá trị trong cột đó để tính tổng.
- C3:C4 là phạm vi điều kiện chứa tiêu đề cột và 1 giá trị điều kiện.
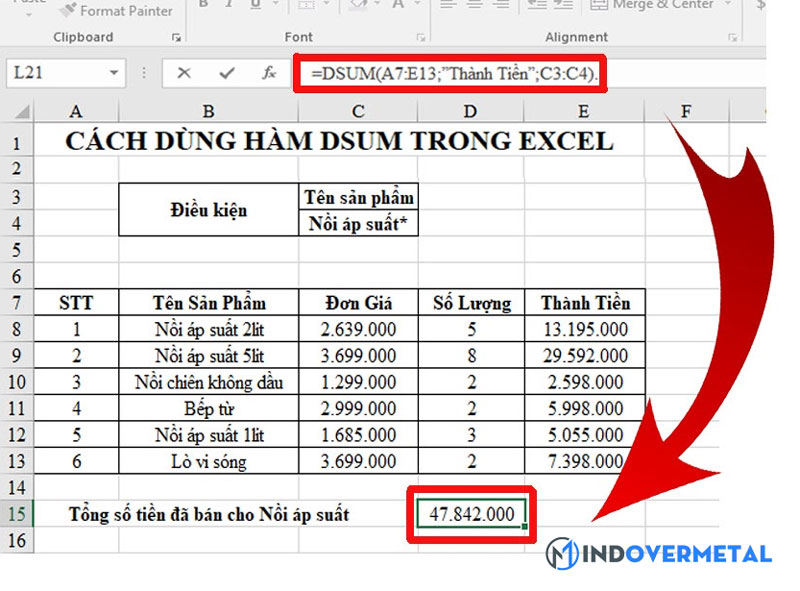
Và chúng ta sẽ được kết quả như hình một cách nhanh chóng và tiện lợi.
Ngoài ra, thì còn có thể áp dụng công thức =DSUM(A7:E13;E7;C3:C4) cũng cho kết quả như hệt công thức trên.
Trường hợp 2: Tính tổng số tiền sản phẩm đã bán có số lượng lớn hơn hoặc bằng 5
Bước 1: Đầu tiên người dùng cũng sẽ cần tạo phạm vi điều kiện với tiêu đề cột Số lượng bán và giá trị điều kiện là >=5 như sau
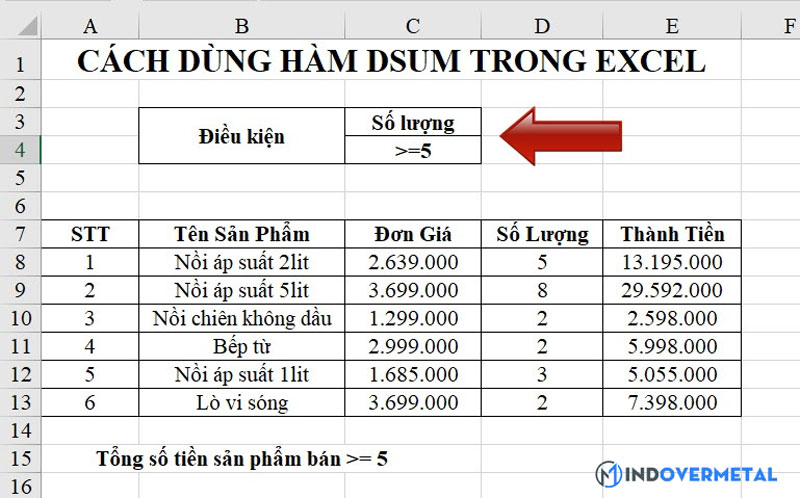
Bước 2: Tiếp theo nhập vào công thức =DSUM(A7:E13;E7;C3:C4) và nhấn Enter.

Kết quả cho ta như trên hình : 42.787.00.
Các bạn lúc áp dụng công thức nhớ lưu ý phải thật chuẩn các dấu “, :, ; để không xảy ra các lỗi.
Nhìn chung công thức của hàm DSUM trong Excel không phức tạp. Nó dễ dàng cho phép chúng ta cộng các số trong một trường (cột) trong danh sách dữ liệu thỏa mãn với các điều kiện mà bạn xác định. Nếu có bất kỳ thắc mắc gì, bạn hãy comment bên dưới cho Mindovermetal biết nhé!












