Làm thế nào để nhập dữ liệu của một ô thông qua nội dung khác trong Excel? Nếu bạn đã từng thực hiện điều này. Thì chắc chắn biết đến hàm INDIRECT trong Excel. Vậy hàm INDIRECT là gì? Cách áp dụng hàm INDIRECT trong Excel như thế nào? Cùng Mindovermetal tìm hiểu nhé!
Mục lục nội dung
Hàm INDIRECT là gì?
Hàm INDIRECT là hàm cho phép người dùng tham chiếu tới vùng dữ liệu mà không thay đổi công thức.
Cú pháp của hàm INDIRECT: =INDIRECT(ref_text, [a1])
Trong đó:
- Ref_text: là ô tham chiếu, tham chiếu đến ô ở dạng văn bản hoặc một mảng đã được đặt tên.
- [a1]: là giá trị xác định loại tham chiếu của đối số ref_text.
- Nếu TRUE hoặc để trống, ref_text được hiểu như là tham chiếu ô A1
- Nếu FALSE, ref_text được hiểu là tham chiếu R1C1.
Lưu ý:
- Nếu ref_text tham chiếu tới một cửa sổ làm việc khác. Thì cửa sổ đó phải đang được mở. Nếu không, hàm INDIRECT sẽ trả về lỗi #REF!
- Nếu văn bản tham chiếu không phải là một ô tham chiếu hợp lệ. Kết quả sẽ trả về lỗi #REF!
- Nếu ref_text tham chiếu tới một ô bên ngoài giới hạn hàng (1.048.576) hoặc giới hạn cột (16.384). Kết quả sẽ trả về lỗi #REF!
Để hiểu rõ hơn cách hoạt động của hàm này. Hãy xem một vài ví dụ dưới đây.
Một số ví dụ minh họa về hàm INDRECT
Ta có bảng dữ liệu sau đây:
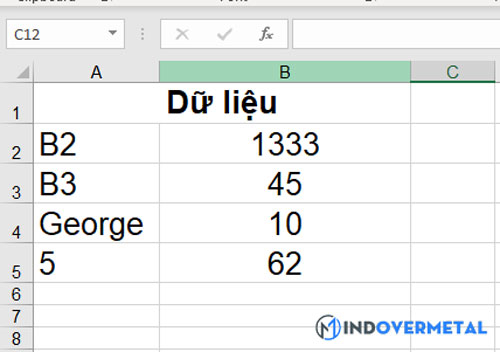
Ví dụ 1
Tại ô C2 hãy tham chiếu dữ liệu tại ô B2 bằng cách sử dụng hàm INDIRECT
Bước 1: Tại ô C2 ta nhập công thức =INDIRECT(A2)
Bước 2: Sau khi nhấn Enter, ta sẽ được kết quả là 1333.
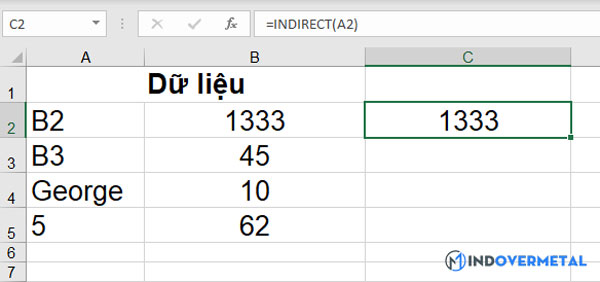
Ở đây ta có thể giải thích như sau. Giá trị tham chiếu trong ô A2 đã tham chiếu tới ô B2. Và ô B2 có giá trị là 1333.
Ví dụ trên là tham chiếu gián tiếp từ giá trị ô.
Ví dụ 2
Cũng với dữ liệu trên, tại ô C5 hãy tham chiếu dữ liệu ô B5 trong đó có kết hợp giữa giá trị của ô A5.
Với ví dụ này, ta thấy tại ô A5 không có giá trị phù hợp để tham chiếu đến ô B5. Vì thế ta sẽ kết hợp giữa văn bản và giá trị trong ô A5.
Bước 1: Tại ô C5 ta nhập công thức sau: =INDIRECT(“B”&A5)
Bước 2: Nhấn Enter, kết quả sẽ hiển thị là 62. Đây là dữ liệu được tham chiếu từ ô B5.
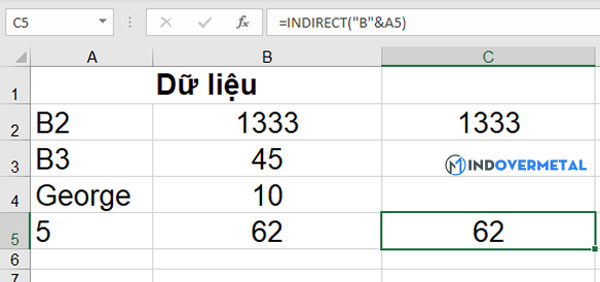
Trường hợp này gọi là tham chiếu gián tiếp từ giá trị ô và văn bản.
Ví dụ 3
Ta có một bảng dữ liệu sau đây:
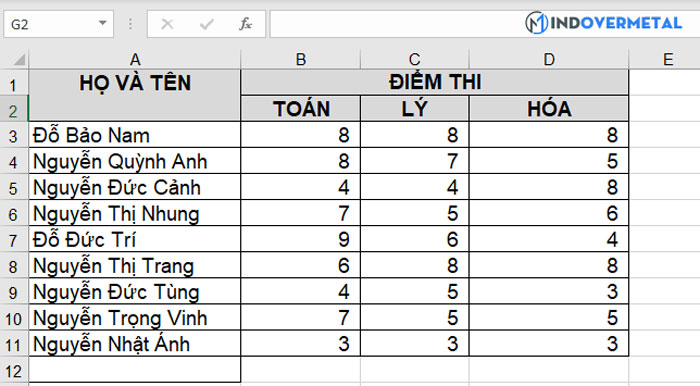
Hãy tính tổng điểm, điểm trung bình, điểm cao nhất, điểm thấp nhất của môn toán, trong đó có sử dụng hàm INDIRECT.
Để làm được ví dụ này ta thực hiện như sau:
B1: Đầu tiên ta cần gắn tên vùng cho toàn bộ số điểm của môn toán.
B2: Sau đó, tên của vùng này sẽ được đặt vào ô G2 để theo dõi.
B3: Ghép các công thức khác vào hàm INDIRECT để thực hiện các yêu cầu mà đề đưa ra:
- G3: =SUM(INDIRECT(G2))
- G4:=AVERAGE(INDIRECT(G2))
- G5:=MAX(INDIRECT(G2))
- G6:=MIN(INDIRECT(G2))
Sau khi nhập công thức và nhấn Enter, ta sẽ được các kết quả như trong hình
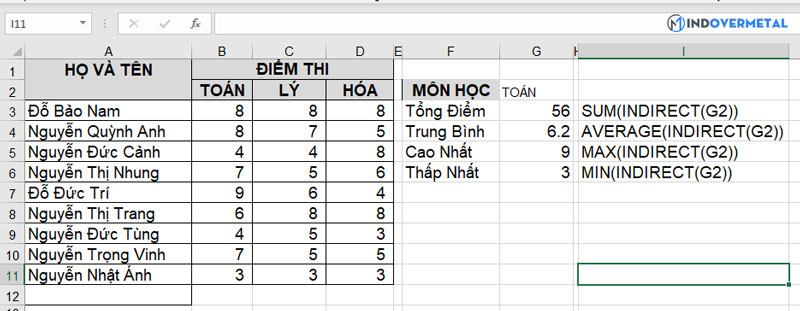
Hiểu một cách đơn giản thế này, tại ô G3 hàm INDIRECT nhận giá trị tại ô G2 là “TOÁN” và trỏ đến vùng đã đặt tên trước đó là B3:B11. Sau đó, tại đây hàm SUM được thực hiện và trả về kết quả là 56. Tương tự như ô G3, kết quả tại ô G4, G5, G6 cũng được thực hiện như vậy.
Ví dụ này là trường hợp tham chiếu đến vùng được đặt tên.
Trên đây là công thức và một số ví dụ về sử dụng hàm INDIRECT trong Excel. Hàm này khá hữu dụng nhưng lại ít được sử dụng vì tính khó hiểu và phức tạp của nó. Hy vọng thông qua bài viết này bạn đã biết sử dụng hàm INDIRECT trong Excel Và ứng dụng nó vào công việc hằng ngày. Theo dõi Mindovermetal để có thêm nhiều bài viết hữu ích nhé!












