Hàm TRANSPOSE trong Excel là hàm khá lạ lẫm đối với nhiều người phải không nhỉ? Việc áp dụng hàm TRANSPOSE nhằm chuyển hàng thành cột hoặc ngược lại. Qua bài viết của Mindovermetal, bạn sẽ hiểu hơn về hàm TRANSPOSE và ưu, nhược điểm của hàm này đấy!
Mục lục nội dung
Hàm TRANSPOSE trong Excel là gì?
Đôi khi, bạn cần chuyển đổi hoặc xoay các ô. Bạn có thể thực hiện điều này bằng cách sao chép, dán và sử dụng tùy chọn hoán đổi. Thay vào đó bạn hoàn toàn có thể sử dụng hàm TRANSPOSE. Vậy hàm TRANSPOSE được sử dụng để chuyển hàng thành cột hoặc ngược lại.
Cú pháp hàm TRANSPOSE: =TRANSPOSE(range)
Trong đó:
- Range là dải ô, hàng hoặc cột mà bạn muốn chuyển đổi.Tuy nhiên dải ô là đối số của hàm TRANSPOSE cần được nhập dưới dạng công thức mảng.
- Nên mảng là bắt buộc. Một mảng hay một phạm vi nhiều ô trên trang tính mà bạn muốn hoán đổi. Việc hoán đổi một mảng được tạo ra bằng cách sử dụng hàng thứ nhất của mảng làm cột thứ nhất của mảng mới, hàng thứ hai của mảng làm cột thứ hai của mảng mới. Để hoàn thiện công thức mảng, nhấn tổ hợp phím CTRL + SHIFT + ENTER.
Cách dùng hàm TRANSPOSE trong Excel đơn giản
Bước 1: Chọn các ô trống
Trước tiên, chọn một số ô trống. Tuy nhiên, hãy đảm bảo chọn cùng số ô với tập hợp các ô gốc nhưng theo hướng khác. Ví dụ: có 8 ô ở đây được sắp xếp theo chiều dọc:
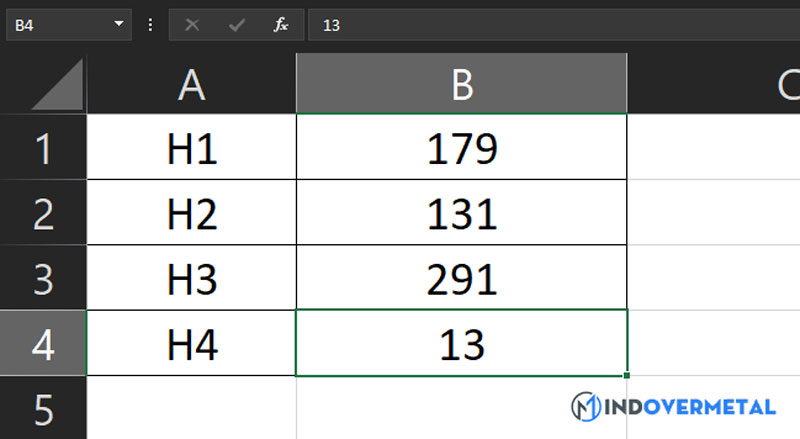
Vì vậy, chúng ta cần chọn tám ô ngang, như thế này:
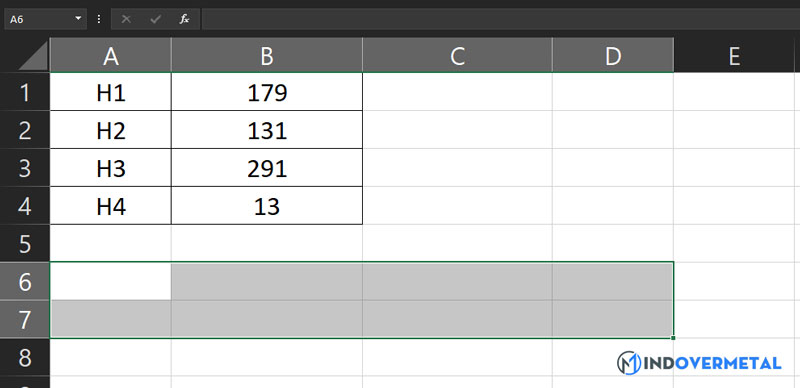
Đây là vị trí mà các ô mới, được hoán đổi sẽ xuất hiện.
Bước 2: Nhập cú pháp TRANSPOSE
Trong khi vẫn chọn các ô trống đó, nhập: =TRANSPOSE(
Excel sẽ trông giống như thế này:
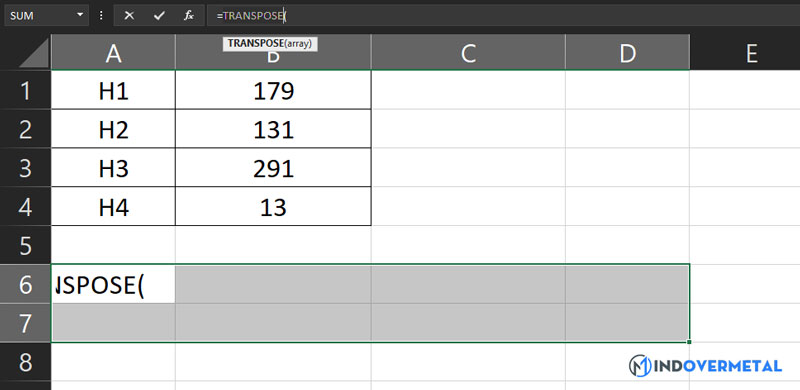
Lưu ý rằng tám ô vẫn được chọn ngay cả khi chúng ta đã bắt đầu nhập công thức.
Bước 3: Nhập phạm vi các ô gốc.
Lúc này, nhập phạm vi ô mà bạn muốn hoán đổi. Trong ví dụ này, chúng ta muốn hoán đổi các ô từ A1 đến B4. Vì vậy, công thức cho ví dụ này sẽ là: =TRANSPOSE(A1:B4). Nhưng đừng nhấn ENTER vội! Chỉ cần dừng nhập và đi đến bước tiếp theo.
Excel sẽ trông giống như thế này:
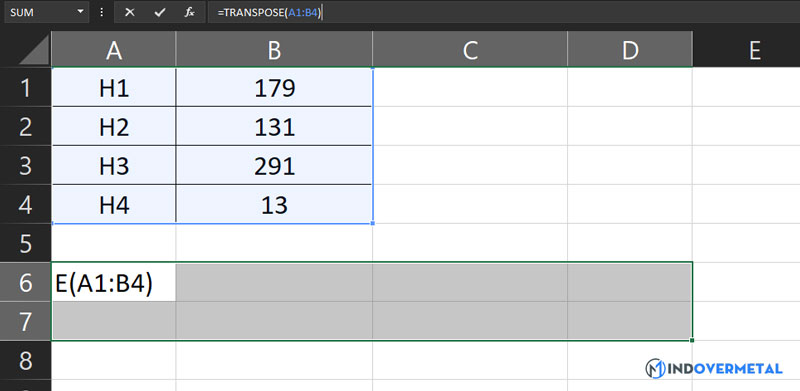
Bước 4: Cuối cùng, nhấn CTRL+SHIFT+ENTER
Bây giờ, nhấn CTRL+SHIFT+ENTER. Tại sao? Vì hàm TRANSPOSE chỉ được sử dụng trong công thức mảng và đó là cách bạn hoàn tất công thức mảng.
Công thức mảng, nói ngắn gọn, là một công thức sẽ được áp dụng cho nhiều ô. Vì bạn đã chọn nhiều ô trong bước 1, công thức sẽ được áp dụng cho nhiều ô. Đây là kết quả sau khi nhấn CTRL+SHIFT+ENTER:

Những ưu nhược điểm của hàm TRANSPOSE
Ưu điểm của hàm TRANSPOSE
Lợi ích chính của việc sử dụng hàm TRANSPOSE là bảng được chuyển giữ lại kết nối với bảng nguồn và bất cứ khi nào bạn thay đổi dữ liệu nguồn, bảng chuyển tiếp cũng sẽ thay đổi theo.
Nhược điểm của hàm TRANSPOSE
Định dạng bảng ban đầu không được lưu trong bảng chuyển đổi, như bạn thấy trong ảnh chụp màn hình ở trên.
Nếu có bất kỳ ô trống nào trong bảng nguồn, các ô được chuyển sẽ chứa giá trị 0 thay thế.
Bạn không thể chỉnh sửa bất kỳ ô nào trong bảng được chuyển đổi bởi vì hàm TRANSPOSE phụ thuộc rất nhiều vào dữ liệu nguồn. Nếu bạn cố gắng thay đổi giá trị của ô, Excel sẽ báo lỗi “You cannot change part of an array” [Bạn không thể thay đổi một phần của mảng].
Thêm vào đó, dù hàm TRANSPOSE tốt và dễ sử dụng, nhưng chắc chắn nó thiếu tính linh hoạt và do đó có thể không phải là cách tốt nhất để sử dụng trong nhiều tình huống. Bạn đã hiểu rõ về hàm TRANSPOSE trong Excel là gì chưa? Nếu có thắc mắc gì, hãy comment bên dưới, Mindovermetal sẽ giải đáp cho bạn.












