Microsoft Excel là một công cụ bản tính mạnh mẽ nó được sử dụng rất phổ biến. Và việc sử dụng thành thạo Excel đã trở thành một tiêu chuẩn bắt buộc đối với hầu hết mọi công ty. Nếu như bạn chưa biết cách sử dụng nó và muốn bắt đầu từ những thứ cơ bản nhất. Thì hãy đọc ngay bài viết hướng dẫn Excel cơ bản này.
Mục lục nội dung
Microsoft Excel là gì?
Excel cùng với các phần mềm khác là bộ công cụ dùng để soạn thảo và quản lý văn bản, trang tính, thuyết trình,… Phần mềm này tạo ra bảng tính cùng các công cụ, tính năng hỗ trợ cho việc thao tác với bảng tính nhanh và chính xác nhất.
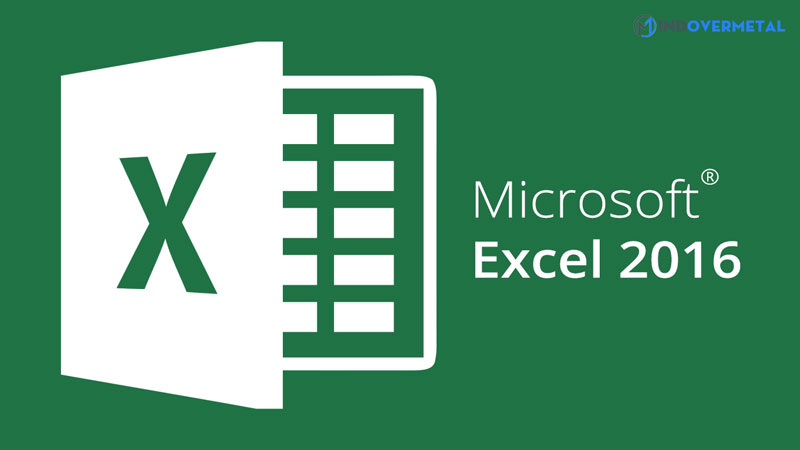
Công dụng chính của Excel chủ yếu là quản lý và xử lý số liệu như:
- Quản lý tài chính doanh nghiệp.
- Quản lý hóa đơn và biên lai.
- Và quản lý kho.
Và nhiều tác vụ liên quan đến số liệu khác. Hiện tại Excel có 6 phiên bản, nhưng phiên bản dùng ổn định và được nhiều người dùng nhất là Excel 2016. Để bắt đầu với Excel, bạn nên bắt đầu từ một số khái niệm cơ bản như Workbook, Spreadsheet,…
Khái niệm cơ bản trong Excel
Để bắt đầu với Excel, bạn cần phải nắm rõ các khái niệm cơ bản sau:
- Workbook: là một File Excel, nó thường có định dạng là .XLSX hoặc .XLS ở những phiên bản cũ hơn.
- Spreadsheet: là một trang tính của Workbook, một Workbook có thể bao gồm nhiều Spreadsheet. Bạn có thể truy cập qua lại ở phía dưới màn hình.
- Cell: Bảng tính được tạo nên từ các khối chữ nhật gọi là ô. Ô này chính là nơi bạn nhập dữ liệu. Nói cách khác nơi này chính là vùng lưu trữ thông tin. Mỗi ô được đặt tên dựa trên bảng chữ cái và số thứ tự ứng với vị trí của ô đó trong bản tính. Ví dụ ô B3 có nghĩa là ô này ở vị trí giao giữa cột B và dòng 3.
- Formulas và Functions: Đây là thuật ngữ chung chỉ cho toàn bộ những phép tính hay công thức trong Excel. Bạn có thể sử dụng công thức này để tính toán hay thống kê dữ liệu.

Ngoài việc phải ghi nhớ các thuật ngữ này ra. Bạn cần phải làm quen với giao diện của Excel để thao tác nhanh hơn.
Hướng dẫn làm quen với giao diện Excel
Giao diện của Excel có nhiều phần nhưng về cơ bản, bạn chỉ cần làm quen với Tab Excel và Ribbon, Quick Access Toolbar.
Tab Excel và Ribbon
Tương tự như các phần mềm khác, Ribbon trong Excel chứa những thao tác, nút được sử dụng nhiều trong quá trình làm việc.
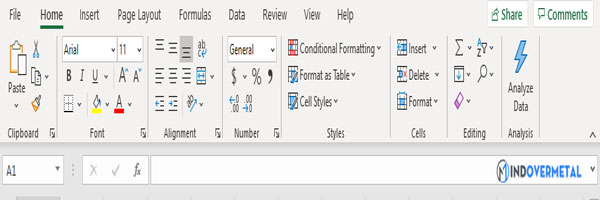
Các Tab trong Ribbon bao gồm:
- File: bao gồm các tác vụ như tạo file Workbook mới, mở file hiện có hay lưu bảng tính.
- Home: tác vụ ở Home là các tác vụ liên quan tới định dạng văn bản hay các tác vụ thường được sử dụng như định dạng cột, dòng,…
- Insert: Như tên gọi tab này bao gồm những thao tác như chèn biểu đồ, hình ảnh hay video
- Page Layout: gồm các tác vụ như thiết lập trang, chỉnh kích thước và các thiết lập khác liên quan đến bảng tính
- Formulas: các tác vụ liên quan đến hàm và công thức như chọn công thức, kiểm tra hàm.
- Data: Các tác vụ liên quan đến dữ liệu như truy vấn dữ liệu, thay đổi định dạng, phân loại dữ liệu,…
- Review: Tab này dùng để hiệu đính, phân quyền, bình luận,…
- View: Tùy chỉnh chế độ xem trang tính.
Ngoài ra, còn có có tab Help hay ở một số phiên bản khác là Tell me what want to do. Tab này để hỗ trợ những gì bạn thắc mắc hay chưa hiểu trong quá trình sử dụng Excel.
Quick Access Toolbar
Nằm phía trên Tab Ribbon, Quick Access Toolbar cho phép bạn hoàn tác, quay trở lại tác vụ trước đó hay lưu nhanh file đang làm việc.
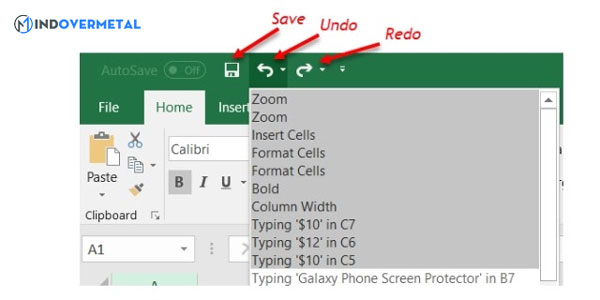
Nếu muốn quay lại tác vụ trước đó bạn chỉ cần nhấn Undo. Bên cạnh đó, nếu muốn hoàn tác lại tác vụ bạn vừa quay lại bạn chỉ cần nhấn biểu tượng Redo. Tương tự, nếu muốn lưu nhanh tệp tin chỉ cần nhấn vào biểu tượng Save.
Phần tiếp theo trong hướng dẫn Excel cơ bản sẽ chỉ bạn cách làm việc với bảng tính.
Các thao tác làm việc cơ bản với bảng tính trong Excel
Trong Excel, việc quản lý một lượng lớn bảng tính là công việc đơn giản. Bạn có thể làm việc với nhiều bảng tính cùng lúc nếu cần.
Dưới đây là các thao tác cơ bản với bảng tính:
- Tạo một bảng tính mới: Bạn chỉ cần nhấp vào dấu (+) ở bên phải bảng tính cuối cùng.
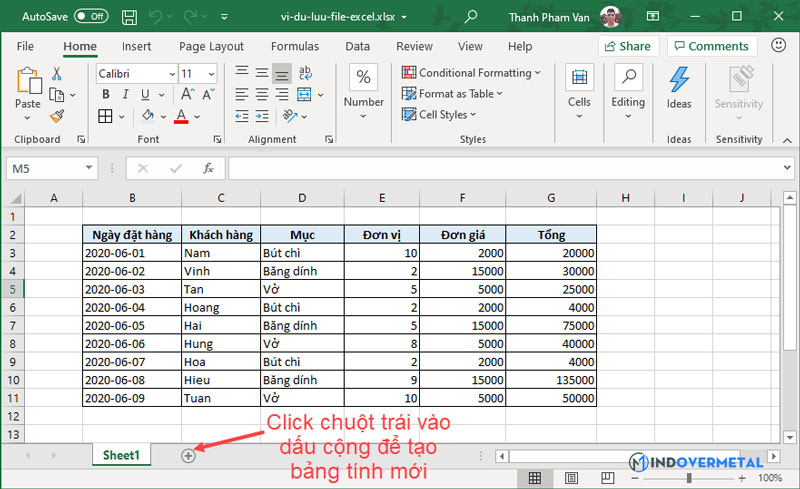
- Sắp xếp bảng tính: nhấn và giữ tab bản tính, sau đó kéo nó đến vị trí bạn muốn trong Workbook.
- Đặt tên bảng tính: Bạn chỉ cần nhấp đúp vào tab bảng tính, sau đó có thể đặt lại tên bạn muốn. Mặc định khi vừa tạo Workbook mới, bản tính sẽ có tên là Sheet1.
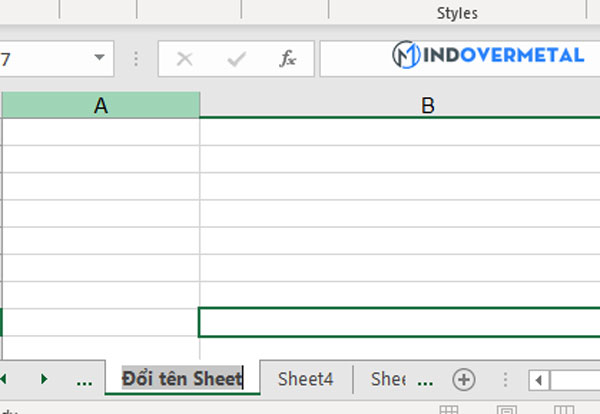
- Tô màu cho tab bảng tính: nhấp chuột phải rồi tab bảng tính. Tiếp tục chọn Tab Color, sau đó chọn màu muốn đổi.
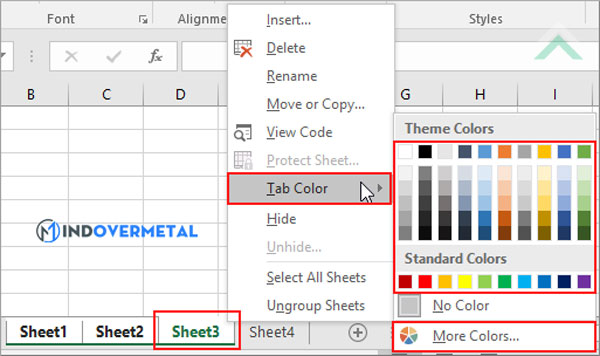
- Bảo vệ bảng tính: nhấp chuột phải vào tab bảng tính, chọn Protect Sheet. Sau đó thêm mật khẩu và thiết lập bảo mật.
- Di chuyển, sao chép bảng tính: nhấp chuột phải vào tab bảng tính, tiếp theo nhấn Copy hoặc Move. Sau đó, di chuyển hoặc sao chép tới vị trí khác.
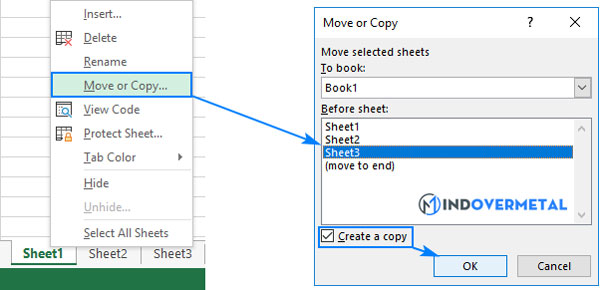
- Xóa bản tính: Nhấp chuột phải vào tab bảng tính, sau đó chọn Delete.
Trên đây, là các thao tác làm việc cơ bản với bảng tính và tab bảng tính. Phần tiếp theo của bài viết này sẽ hướng dẫn bạn làm việc với cột, hàng, ô trong Excel cơ bản.
Hướng dẫn làm việc với cột, hàng, ô trong Excel.
Chọn toàn bộ cột hoặc hàng
Di chuột đến tiêu đề cột hoặc số hàng. Con trỏ chuột sẽ hiển thị thành mũi tên màu đen. Lúc này chấp chuột là có thể chọn toàn bộ cột hoặc hàng.
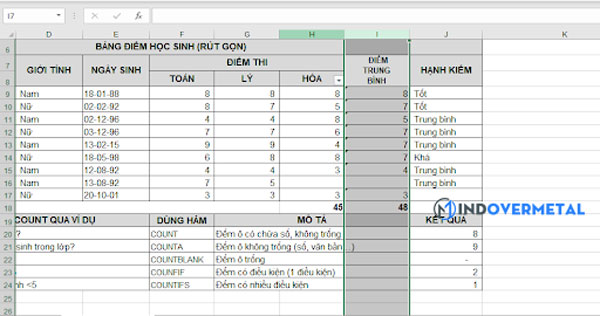
Chọn cột, hàng hoặc ô liền kề
Muốn thực hiện thao tác chọn cột, hàng hoặc ô liền kề. Đầu tiên, bạn nhấp chọn ô đầu tiên, sau đó nhấp giữ chuột và kéo đến cột, hàng hoặc ô muốn chọn.
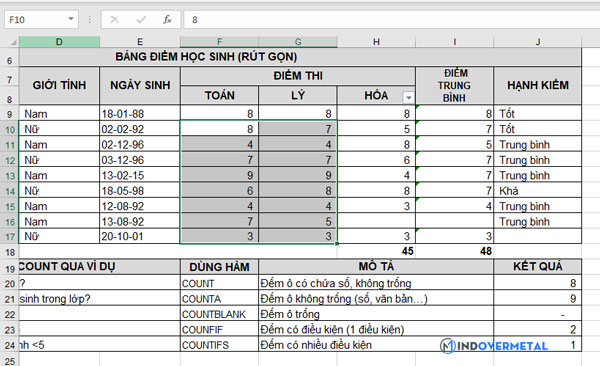
Chọn cột, hàng, ô nằm ở một nơi bất kì
Nếu muốn chọn cột, hàng, ô nằm rải rác. Bạn nhấn giữ phím Ctrl và nhấp chọn những ô mà bạn muốn. Thả phím Ctrl khi hoàn thành.

Chèn hoặc xóa cột, hàng, ô
Đầu tiên bạn chọn cột, hàng, ô muốn xóa hoặc muốn chèn thêm. Sau đó nhấp chuột phải. Tiếp theo nhấn chọn Delete để xóa hoặc Insert để chèn thêm.
Điều chỉnh kích thước cột hoặc hàng
Điều chỉnh kích thước của cột hoặc hàng rất đơn giản. Bạn có thê thực hiện theo một trong 2 cách sau:
Cách 1: Chọn cột hoặc hàng muốn thay đổi kích thước. Tiếp tục nhấp chuột phải. Chọn Column Width hoặc Row Height tùy theo cột hay hàng. Sau đó một cửa sổ hiện ra, bạn chỉ cần điền kích thước muốn thay đổi sau đó nhấn OK.
Cách 2: Chọn cột hoặc hàng muốn thay đổi kích thước. Di chuyển chuột tới đường viền, cho đến khi xuất hiện mũi tên 2 chiều. Sau đó nhấn giữ chuột và thay đổi theo kích thước bạn muốn.
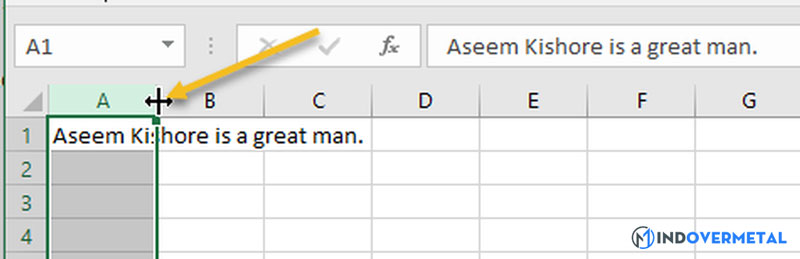
Hướng dẫn các định dạng cơ bản trong Excel
Excel cung cấp rất nhiều định dạng bảng tính từ cơ bản đến nâng cao. Nhưng vì đây là bài viết hướng dẫn Excel cơ bản. Nên mình chỉ đề cập đến một số định dạng cơ bản như sửa font chữ, định dạng đơn vị, định dạng số,…
Định dạng Font chữ trong Excel cơ bản
Tương tự như trong Word, Excel cũng cho phép định dạng font chữ. Thao tác và các phím tắt tương tự như trong Word. Tất cả tác vụ này đều nằm trong tab Home trên thanh Ribbon. Tuy nhiên, trước khi định dạng, bạn hãy chọn hàng, chọn cột hoặc chọn một ô bất kì trước khi muốn định dạng.
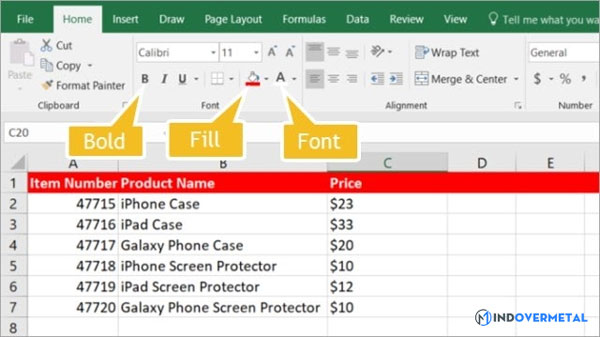
Định dạng ngày tháng, đơn vị tiền tệ và số thập phân trong Excel
Định dạng ngày tháng, tiền tệ và các định dạng về số khác trong Excel. Để cho tiện việc theo dõi dữ liệu trên thực tế. Excel cho phép người dùng có thể nhập và định dạng ngày tháng. Cách làm đơn giản như sau.
Đầu tiên, chọn cột bạn muốn định dạng. Tiếp theo tại Tab Home trên thanh Ribbon, nhấp mũi tên trong General. Sau đó, chọn Long date hoặc Short date.

Ngoài ra, tại Menu General còn có các định dạng khác như: Currency (tiền tệ), Number (số), Time (thời gian), Percentage (phần trăm),…
Bạn cũng có thể tùy chỉnh được cách hiển thị của từng định dạng. Tại Menu General, chọn More Number Formats. Cửa sổ Format Cells sẽ hiện ra, tại đây bạn có thể tùy chọn hiển thị cho từng định dạng.
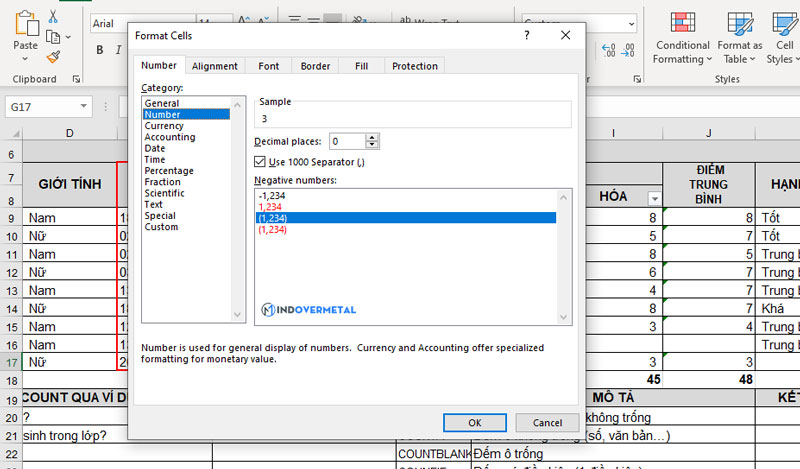
Trên đây là những hướng dẫn Excel cơ bản cho người mới bắt đầu. Việc học và thuần thục Excel đòi hỏi phải luyện tập và ứng dụng thường xuyên. Trên đây mới chỉ là những hướng dẫn cơ bản. Nếu bạn muốn tìm hiểu sâu hơn hãy theo dõi những bài viết khác của Mindovermetal. Chúc các bạn thành công!












