Có lẽ không cần Microsoft đưa ra một con số nhất định nhưng trong hàng triệu người sử dụng Excel thì chắc chắn sẽ có lúc ai cũng sẽ gặp lỗi #N/A. Vậy chúng ta sẽ đi tìm hiểu #N/A trong Excel là gì, nó tới từ đâu và cách khắc phục cũng như sửa lỗi này cùng Gitiho trong bài viết dưới đây nhé.
Mục lục nội dung
Lỗi #N/A trong Excel là gì?
N/A trong tiếng Anh là viết tắt của cụm từ “Not Available”, tức nghĩa là “không tồn tại, không có giá trị”. Từ đó chúng ta trả lời câu hỏi “#N/A trong Excel là gì?”. Lỗi #N/A nghĩa là trong công thức của bạn có chứa nội dung không có sẵn trong vùng dữ liệu thuộc Excel, dẫn đến việc tính toán, hoàn thành công thức không có kết quả.
“Bệnh” này thường gặp khi ta dùng các hàm tham chiếu hoặc tìm kiếm. Nội dung cần tham chiếu hay tìm kiếm mà không có sẵn trong vùng cần tìm kiếm sẽ báo lỗi #N/A.
Xem thêm: Giải đáp lỗi #VALUE!, #REF!, #NUM, #N/A, #DIV/0!, #NAME?, #NULL! trong Excel và cách sửa
Bạn đang đọc: A trong Excel là gì? Làm sao để khắc phục lỗi #N
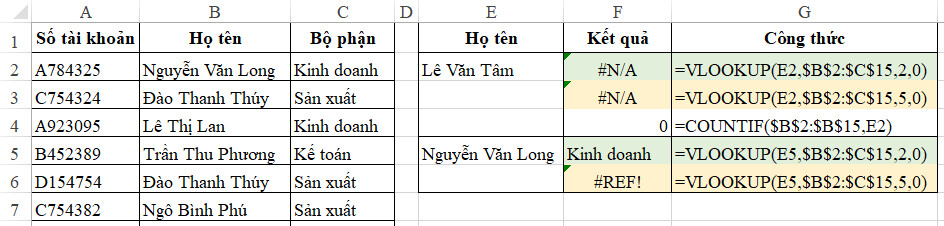
Tại sao lại xảy ra lỗi #N/A trong Excel?
Sau khi đã trả lời câu hỏi “#N/A trong Excel là gì?”, ta tìm hiểu nguyên nhân cụ thể qua ví dụ trên. Ta thấy ô F2:F3 đang hiện lỗi #N/A. Vậy tại sao lại xảy ra lỗi này?
- Hàm VLOOKUP nằm ở ô F2 có lookup_value là nội dung của ô E2 nhưng nội dung này lại không có trong vùng B2:B15.
- Tương tự ở ô F3 nhưng thêm một lỗi nữa ở col_index_num. Vậy nên ô F3 này có đến 2 lỗi: lỗi #N/A và lỗi #REF!, nhưng Excel lại trả về chung là #N/A.
Sau khi đã chẩn đoán được lỗi, ta sẽ xem giá trị ở ô E2 có nằm trong vùng tra cứu B2 : B15 không. Để kiểm tra, ta sẽ dùng hàm COUNTIF ở ô F4. Nếu ra tác dụng bằng ” 0 ” thì có nghĩa là nội dung thuộc ô E2 không tôn tại trong list tra cứu .
Ngoài ra, cách hiển thị lỗi của Excel cũng có chủ đích từ Microsoft: vị trí nào phát hiện ra lỗi trước thì sẽ báo lỗi đó. (Từ trái sang)
Những hàm thường xảy ra lỗi #N/A gồm: LOOKUP, VLOOKUP, HLOOKUP, MATCH.
Xem thêm : Hướng dẫn cách phân biệt lệnh VLOOKUP và lệnh HLOOKUP trong Excel

Làm sao để khắc phục lỗi #N/A trong Excel?
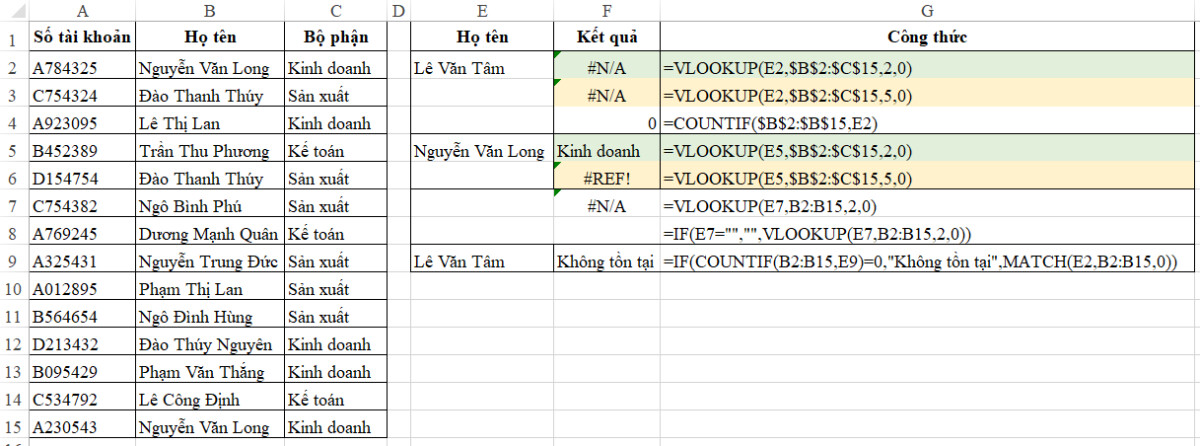
Như chúng ta đã đề cập phía trên, lỗi #N/A chỉ xuất hiện khi không tìm thấy được đối tượng tìm kiếm cần tìm, vậy nên theo logic thì cách sửa lỗi sẽ là biện luận trước trường hợp không tìm thấy đối tượng cần tìm. Không tìm thấy sẽ trả về rỗng chứ không thực hiện công thức.
Bây giờ tất cả chúng ta sẽ đi vào ” thực chiến ” qua những bước sau đây :
- Bước 1: Nếu lookup_value dưới đây là một ô rỗng thì kết quả trả về là ô rỗng, không cần dùng công thức.
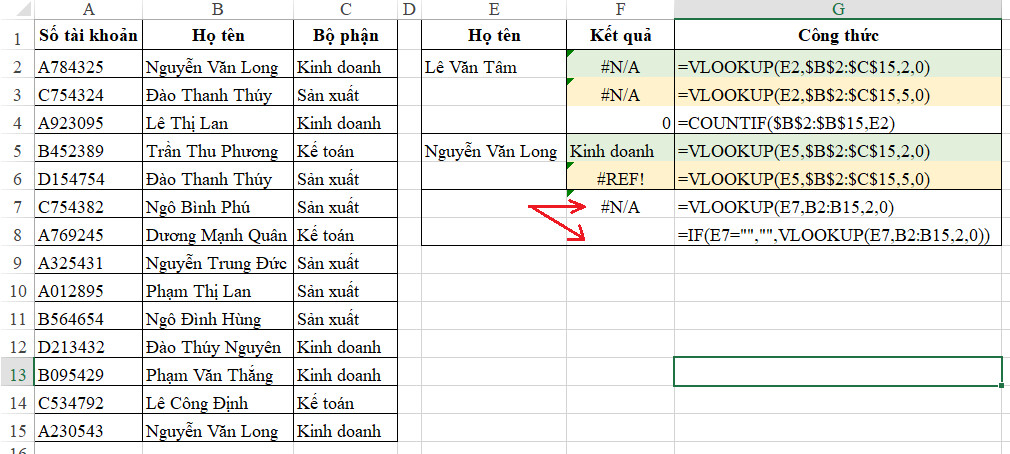
- Bước 2: Kiểm tra lookup_value có tồn tại hay không. Nếu không tồn tại thì kết quả sẽ bao ngay giá trị này không tồn tại thay vì sử dụng công thức (ô F9 báo kết quả “không tồn tại” thay cho kí hiệu lỗi #N/A).
Bên cạnh việc không tìm thấy kết quả trong dải dữ liệu cần tra cứu thì Excel sẽ trả lỗi #N/A khi hai dữ liệu nhìn giống nhau bằng mắt thường nhưng lại khác về dạng dữ liệu.
Xem thêm: Tứ niệm xứ – Wikipedia tiếng Việt

Với ví dụ này ta thấy rằng tuy nhìn hai bên có sự tương đồng, nhưng về loại dữ liệu thì lại khác nhau. Nếu dữ liệu ở lookup_value là dạng Text (chữ) trong khi dữ liệu ở bảng dữ liệu cần tra cứu là dưới dạng Date (ngày tháng) thì Excel sẽ báo lỗi #N/A.
Xem thêm : Hướng dẫn hàm VLOOKUP trong Excel cho người mới mở màn : Học với những ví dụNgoài ra, việc để thừa ký tự cũng sẽ dẫn đến việc tài liệu không giống hệt khiến cho việc tìm kiếm tài liệu cần tìm xảy ra lỗi .
Tổng kết
Vậy là chúng ta vừa tìm hiểu lỗi #N/A trong Excel là gì. Quan trọng hơn, chúng ta đã biết 3 cách khắc phục lỗi #N/A như sau: Sử dụng hàm COUNTIF để kiểm tra sự tồn tại của giá trị cần tìm trong vùng tìm kiếm, kiểm tra xem có thừa ký tự không, format dữ liệu về cùng một loại, từ bảng dữ liệu cá nhân và cả giá trị tìm kiếm. Nếu các bạn muốn học thêm các kiến thức bổ ích về Excel, hãy đón đọc các bài viết trên blog Gitiho và nhanh tay đăng kí khóa học Tuyệt đỉnh Excel nhé.
Chúc những bạn vận dụng thủ pháp thành công xuất sắc !Tham khảo những bài viết về Excel tại đây :Hướng dẫn cách dùng hàm index trong Excel chi tiết cụ thể nhất
Hướng dẫn cách copy chỉ những giá trị hiển thị sau khi lọc trong Excel
Hướng dẫn cách sắp xếp ngày trong ExcelHướng dẫn cách dùng hàm VLOOKUP qua những ví dụ từ cơ bản đến nâng caoHướng dẫn cách sử dụng hàm IF với nhiều điều kiện kèm theo : AND, OR, hàm IF lồng nhau và hơn thế
Source: https://mindovermetal.org
Category: Wiki là gì












