Ngoài vấn đề thụt lề văn bản khi định dạng trong Word 2016, bạn cũng cần chú ý tới khoảng cách dòng hoặc đoạn văn nữa. Bài viết hướng dẫn sử dụng line và paragraph spacing trong Word 2016 sẽ giúp bạn giải quyết vấn đề đó một cách dễ dàng với các thao tác step by step cực kỳ đơn giản.
Line và paragraph spacing hay còn gọi là khoảng cách giữa các dòng, khoảng cách giữa các đoạn. Rõ ràng bạn có thể tăng hoặc giảm khoảng cách giữa chúng để cải thiện khả năng đọc và trình bày rõ ràng, mặc lạc hơn trong một văn bản có nhiều dòng hoặc nhiều đoạn.
Tuy nhiền trước khi bắt đầu. Bạn hãy cùng với Vũ i Tờ’s Blog điểm qua nội dung của các bài học trước nhé.
Mục lục tự học tin học vi tính văn phòng online với Microsoft Word 2016
Ok, giờ thì các bạn cùng Vũ i Tờ’s Blog bắt đầu bài học hôm nay nhé.
Mục lục nội dung
Khoảng cách dòng (line spacing)
Khoảng cách dòng là khoảng hở ngăn cách 2 dòng trong một đoạn văn bản. Word cho phép bạn tùy chỉnh khoảng cách dòng thành single spaced (cao một dòng), double spaced (cao hai dòng) hoặc bất kỳ khoảng cách nào bạn muốn.
Khoảng cách mặc định trong Word 2016 là 1.08 inch, lớn hơn một chút so với single spaced
Trong các hình ảnh dưới đây, bạn có thể so sánh các loại khoảng cách dòng khác nhau. Từ trái sang phải, những hình ảnh này hiển thị khoảng cách dòng mặc định, single spaced (cao một dòng), double spaced (cao hai dòng).
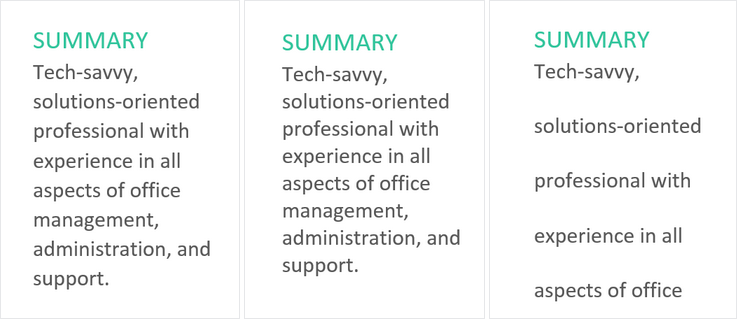 3 loại khoảng cách dòng
3 loại khoảng cách dòng
Để định dạng khoảng cách dòng
Chọn văn bản bạn muốn định dạng .
 chọn văn bản
chọn văn bản
Trên tab Home, bấm vào lệnh Line and Paragraph Spacing, sau đó chọn khoảng cách dòng mong muốn.
 chọn khoảng cách dòng bạn muốnKhoảng cách dòng sẽ đổi khác trong tài liệu .
chọn khoảng cách dòng bạn muốnKhoảng cách dòng sẽ đổi khác trong tài liệu .
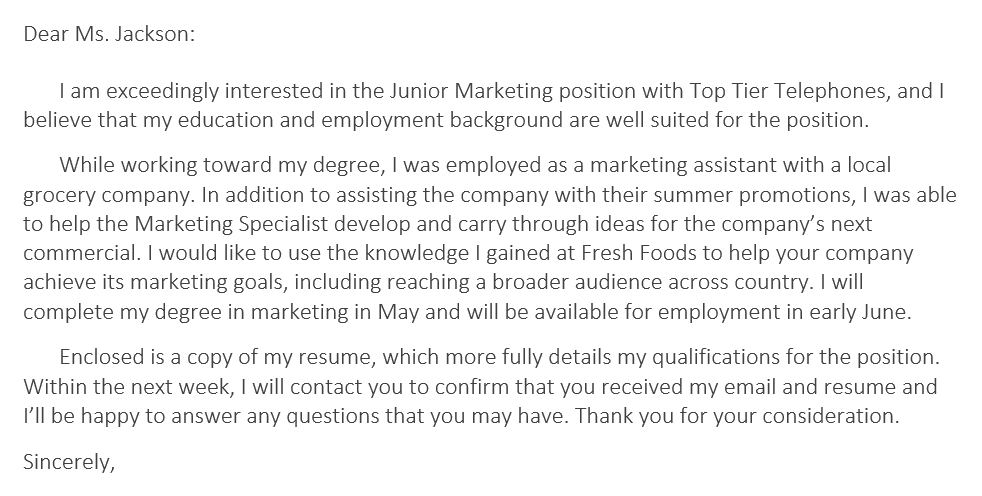 kết quả sau khi bạn đã chọn khoảng cách dòng
kết quả sau khi bạn đã chọn khoảng cách dòng
Điều chỉnh khoảng cách dòng
Tùy chọn giãn cách dòng của bạn không giới hạn ở các tùy chọn trong menu Line and Paragraph Spacing. Để điều chỉnh khoảng cách với độ chính xác cao hơn, chọn Line Spacing Options từ menu để truy cập hộp thoại Paragraph.
Sau đó, bạn sẽ có một vài tùy chọn bổ trợ mà bạn hoàn toàn có thể sử dụng để tùy chỉnh khoảng cách .
- Exactly: Khi bạn chọn tùy chọn này, khoảng cách dòng được chuyển sang dạng điểm ảnh, giống như kích thước phông chữ. Ví dụ: nếu bạn đang sử dụng văn bản 12-point, bạn có thể sử dụng khoảng cách 15-point.
- At least: Giống như tùy chọn Exactly, điều này cho phép bạn chọn số lượng khoảng cách bạn muốn.Tuy nhiên, nếu bạn có các kích thước văn bản khác nhau trên cùng một dòng, khoảng cách sẽ mở rộng để phù hợp với văn bản lớn hơn.
- Multiple: Tùy chọn này cho phép bạn nhập số lượng khoảng cách bạn muốn. Ví dụ: chọn Multiple và thay đổi khoảng cách thành 1,2 sẽ làm cho văn bản trải rộng hơn một chút. Nếu bạn muốn các đường gần nhau hơn, bạn có thể chọn giá trị nhỏ hơn, như 0,9.
 Bạn có thể sử dụng khung preview để định lượng trước khoảng cách
Bạn có thể sử dụng khung preview để định lượng trước khoảng cách
Khoảng cách đoạn (paragraph spacing)
Giống như bạn hoàn toàn có thể định dạng khoảng cách giữa những dòng trong tài liệu của mình. Bạn hoàn toàn có thể kiểm soát và điều chỉnh khoảng cách trước và sau của nguyên đoạn văn. Điều này rất hữu dụng để phân tách những đoạn văn, tiêu đề và tiêu đề phụ .
Để định dạng khoảng cách đoạn:
Trong ví dụ của Vũ i Tờ’s Blog, mình sẽ tăng không gian trước mỗi đoạn để tách chúng thêm một chút. Điều này sẽ làm cho nó dễ đọc hơn một chút.
Chọn đoạn văn hoặc đoạn bạn muốn định dạng.
Xem thêm: Downtown Là Gì? Uptown Là Gì? Phân Biệt Downtown Và Uptown Nguồn Gốc Và Ý Nghĩa Của Từ Downtown
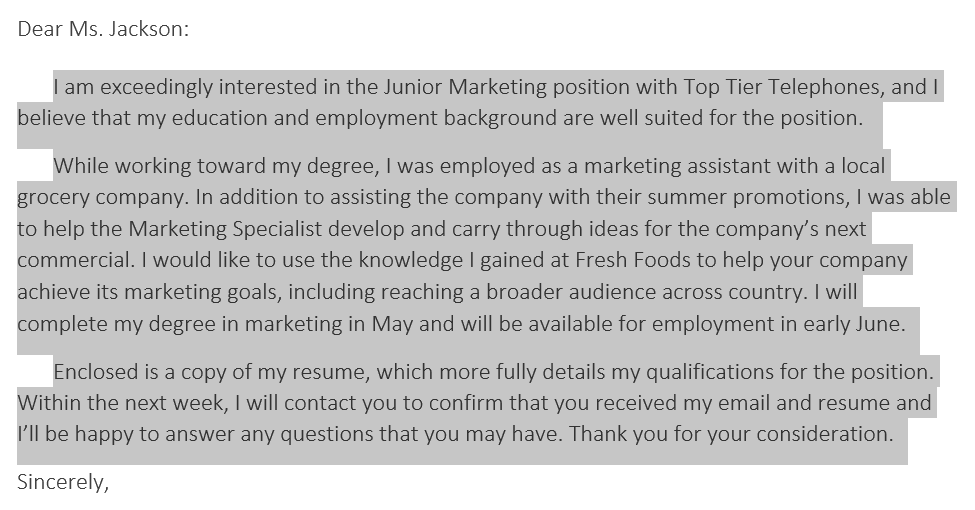 chọn văn bản muốn định dạng
chọn văn bản muốn định dạng
Trên tab Home, bấm vào lệnh Line and Paragraph Spacing. Nhấp vào Add Space Before Paragraph hoặc Remove Space After Paragraph từ menu thả xuống. Trong ví dụ, mình sẽ chọn Add Space Before Paragraph.
 tùy chọn Add Space Before ParagrahpKhoảng cách đoạn sẽ biến hóa trong tài liệu .
tùy chọn Add Space Before ParagrahpKhoảng cách đoạn sẽ biến hóa trong tài liệu .
 Kết quả sau khi tăng khoảng cách giữa 2 đoạn
Kết quả sau khi tăng khoảng cách giữa 2 đoạn
Từ menu thả xuống, bạn cũng có thể chọn Line Spacing Options để mở hộp thoại đoạn văn bản. Từ đây, bạn có thể kiểm khoảng không gian trước và sau của đoạn văn.
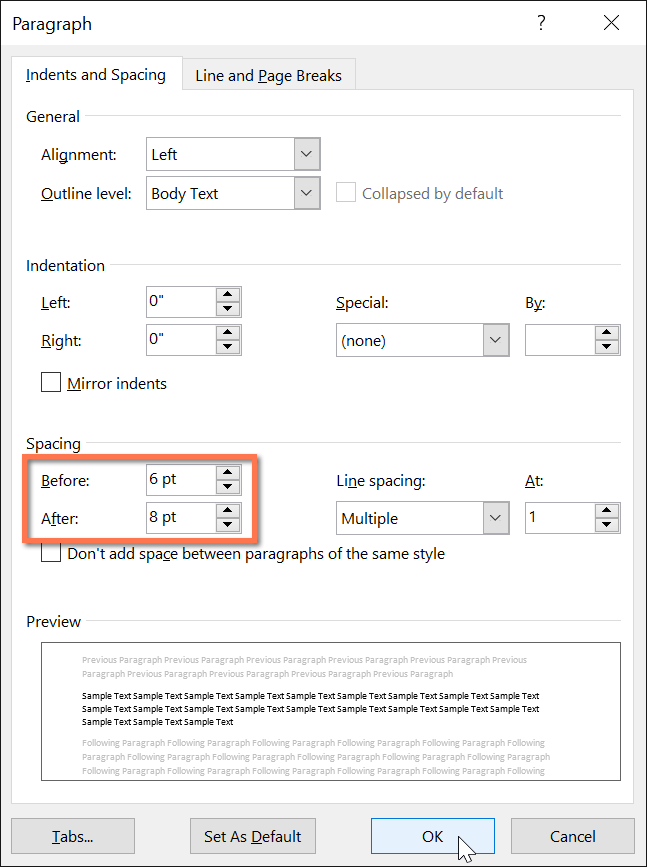 Mục chọn spacing của đoạn văn
Mục chọn spacing của đoạn văn
Để thuận tiện hơn cho lần sử dụng sau. Bạn có thể sử dụng nút Set as Default để save tất cả các thay đổi định dạng mà bạn đã thực hiện. Những định dạng này sẽ tự động áp dụng cho các tài liệu mới. Rất nhanh và hay.
Để tìm hiểu làm thế nào để làm điều này, đọc bài viết của Vũ i Tờ’s Blog về thay đổi định dạng mặc định của Word 2016 nhé.
Luyện tập sử dụng line và paragraph spacing trong Word 2016
Mở một văn bản bắt kỳ để khởi đầu rèn luyện nhé .
- Chọn ngày và khối địa chỉ. Bắt đầu với April 13, 2016, và kết thúc bằng Trenton, NJ 08601.
- Thay đổi khoảng cách trước đoạn văn thành 12 pt và khoảng cách sau đoạn văn thành 30 pt.
- Chọn phần thân của bức thư. Bắt đầu với I am exceedingly và kết thúc với your consideration.
- Thay đổi khoảng cách dòng thành 1.15.
Khi bạn triển khai xong, trang của bạn sẽ trông như thế này :
 Các thao tác về sử dụng line và paragraph spacing trong Word năm nay cơ bản là khá đơn thuần. Ai cũng hoàn toàn có thể làm được. Quan trọng là tính thẩm mỹ và nghệ thuật của mỗi người khi vận dụng vào thực tiễn, miễn sao trông đẹp cân đối là được. Hẹn những bạn ở bài học kinh nghiệm tiếp theo nhé .
Các thao tác về sử dụng line và paragraph spacing trong Word năm nay cơ bản là khá đơn thuần. Ai cũng hoàn toàn có thể làm được. Quan trọng là tính thẩm mỹ và nghệ thuật của mỗi người khi vận dụng vào thực tiễn, miễn sao trông đẹp cân đối là được. Hẹn những bạn ở bài học kinh nghiệm tiếp theo nhé .
LỜI KẾT
[Học vui mỗi ngày – học tin học văn phòng online] chuyên mục tổng hợp các bài viết hướng dẫn về bộ công cụ Microsoft Office sẽ giúp các bạn bổ sung kỹ năng vi tính và đủ tự tin làm việc mà không gặp bất cứ khó khăn nào. Nếu bạn có thắc mắc hoặc ý kiến đóng ghóp cho bài viết đừng ngại đặt câu hỏi cho Vũ i Tờ ‘s Blog bằng cách để lại comment bên dưới nha. Cám ơn các bạn rất nhiều !!!
Bài cùng chuyên mục:
Xem thêm: Tứ niệm xứ – Wikipedia tiếng Việt
Source: https://mindovermetal.org
Category: Wiki là gì












