Thông thường, khi tạo Pivottable thì tất cả các dữ liệu đều nằm trên một sheet. Vì thế việc tạo Pivottable là vô cùng đơn giản. Thế nhưng, nếu dữ liệu của bạn được nằm rải rác ở các sheet khác nhau thì làm như thế nào? Hãy theo dõi bài viết dưới đây của Mindovermetal để biết cách tạo Pivottable từ nhiều sheet.
Mục lục nội dung
Đổi tên các Sheet cần tổng hợp
Excel không cho phép tạo trực tiếp Pivottable từ nhiều Sheet. Chính vì thế để làm được, buộc chúng ta phải đi qua các bước trung gian để liên kết các Sheet này lại với nhau. Sau đó mới tạo được Pivottable.
Việc đầu tiên trước khi bắt đầu liên kết các sheet đó là đổi tên các Sheet. Việc đổi tên các Sheet sẽ giúp cho việc liên kết dữ liệu sau này trở nên thuận tiện, trực quan hơn. Để đổi tên Sheet bạn nhấp đúp chuột vào tên sheet ở phía dưới Excel, sau đó đổi tên.
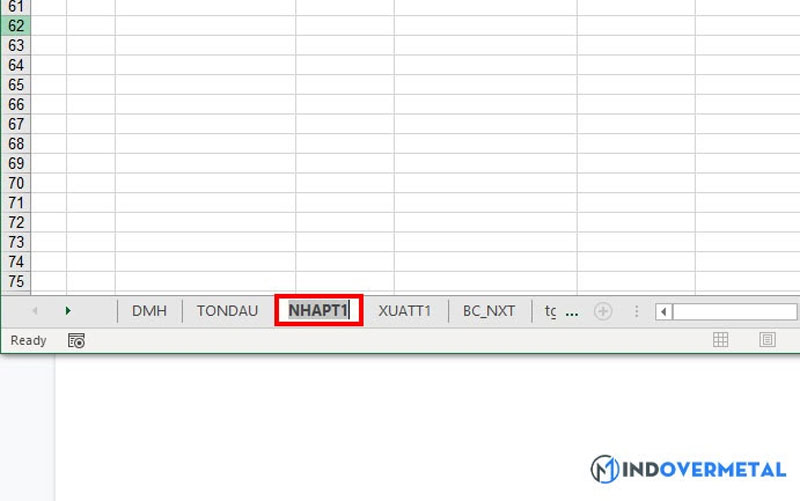
Liên kết các sheet trong cùng một file dữ liệu
Việc tiếp theo sau khi đổi tên đó là liên kết các sheet lại với nhau. Các bước thực hiện như sau.
Bước 1
Mở file Excel có chứa các sheet cần tổng hợp. Sau đó tại tab Data trên thanh Ribbon chọn Get Data >> From Others Sources >> From Microsoft Query.
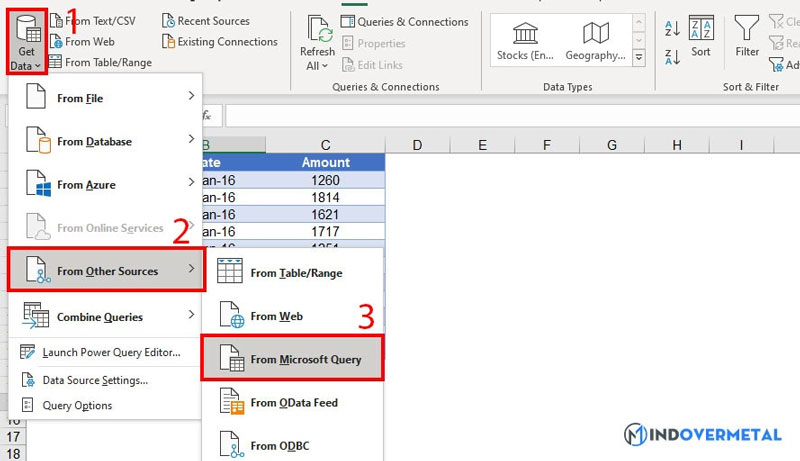
Bước 2
Hộp thoại Choose Data Source hiện lên. Tại Databases trên hộp thoại này, chọn Excel Files sau đó nhấn OK.
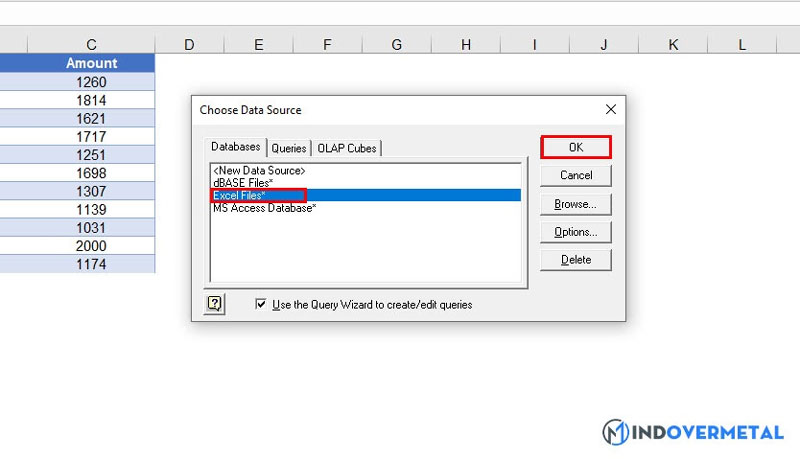
Bước 3
Sau khi nhấn OK sẽ tiếp tục xuất hiện hộp thoại Select Workbook. Tại đây, bạn hãy chọn đúng địa chỉ tới file Excel đang mở hiện tại và sau đó nhấn OK.
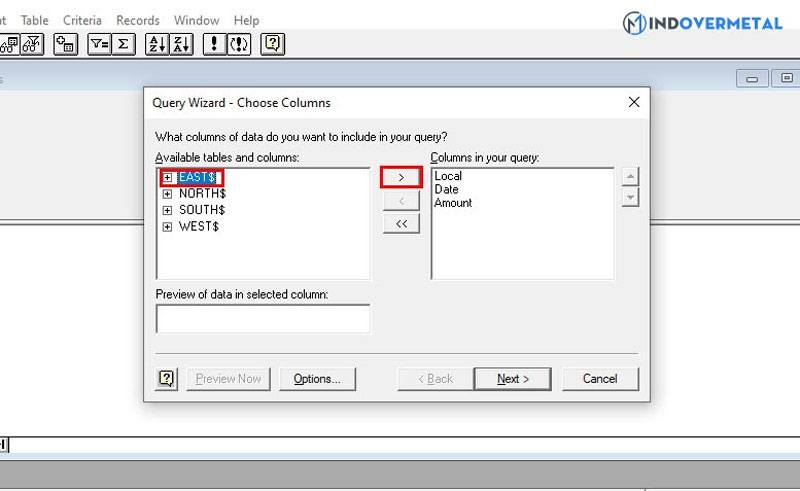
Bước 4
Sau khi xác định xong địa chỉ của file, hộp thoại Query Wizard – Choose Columns hiện lên. Tại đây sẽ xuất hiện các Sheet trong File dữ liệu của bạn (Nếu không thấy, bạn hãy vào Options và tick chọn System Tables sau đó nhấn OK). Sau đó nhấn chọn Sheet đầu tiên và nhấn mũi tên bên phải để đưa dữ liệu vào Query.
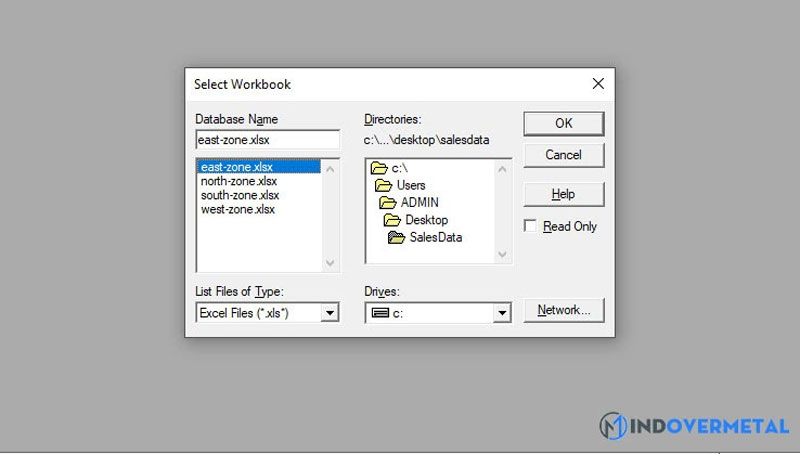
Tiếp tục nhấn next cho tới khi xuất hiện hộp thoại sau.
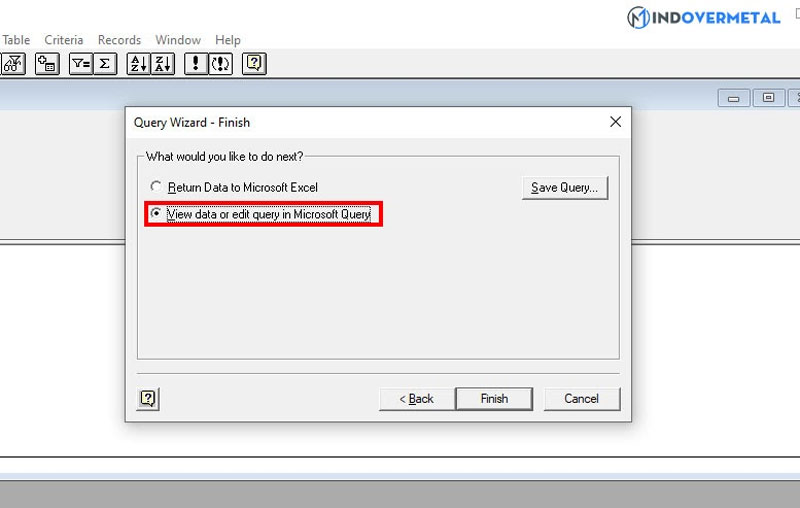
Chọn View data or edit query in Microsoft Query và nhấn Finish.
Bước 5
Bảng dữ liệu Microsoft Query sẽ hiện lên. Tại đây nhấn chọn biểu tượng SQL
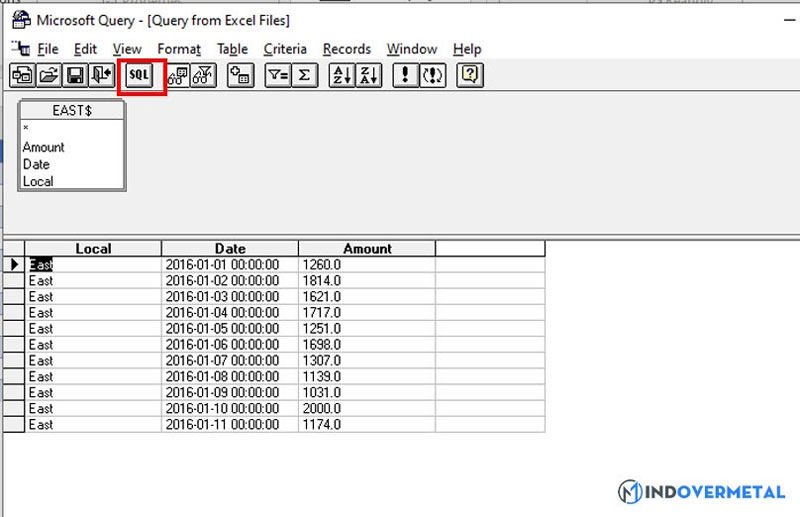
Tại hộp thoại SQL dán đoạn code sau vào hộp thoại:
SELECT * FROM `<tên sheet>$`
UNION ALL
Có bao nhiêu sheet cần gộp thì nhập bấy nhiêu câu lệnh. Như hình dưới, mình muốn gộp 4 Sheet nên sẽ nhập 4 câu lệnh
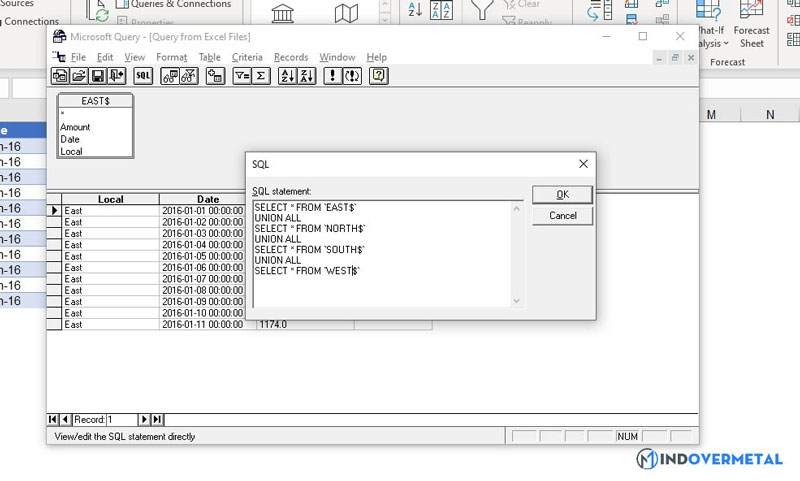
Sau khi nhập xong câu lệnh thì nhấn OK. Cuối cùng tại tab File trên Microsoft Query chọn Return Data to Microsoft Excel để quay về bảng dữ liệu Excel.
Bước 6
Sau khi quay trở lại bảng dữ liệu, hộp thoại Import Data hiện ra. Tại đây bạn lựa chọn định dạng của dữ liệu và vị trí xuất dữ liệu.
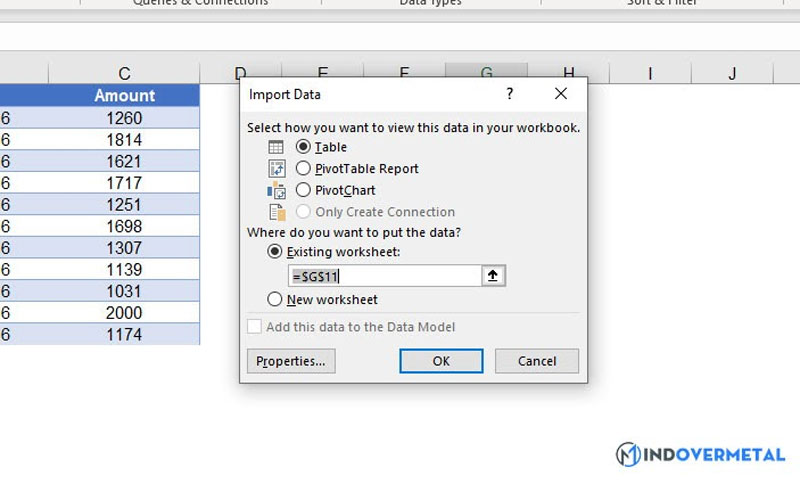
Như vậy, một bảng dữ liệu mới được hình thành từ các dữ liệu ban đầu. Bạn có thể tạo Pivottable từ bảng dữ liệu này.
Nếu dữ liệu ở các Sheet ban đầu được cập nhật. Chỉ cần nhấn Refresh tại tab Design là dữ liệu tại Pivottable sẽ tự động cập nhật.
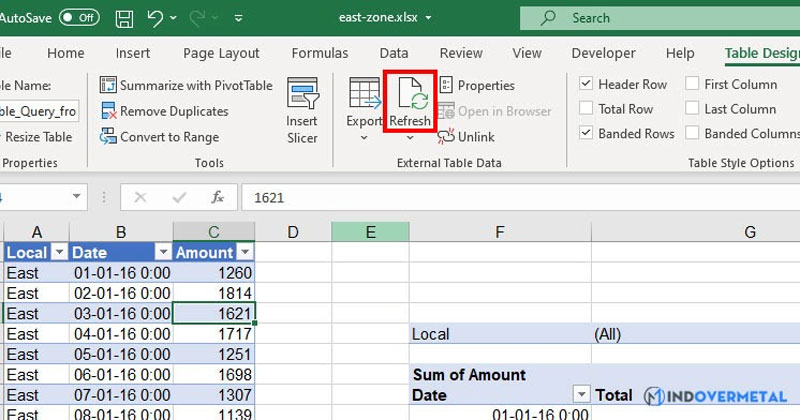
Ưu điểm của cách làm này đó là:
- Tiết kiệm được rất nhiều thời gian so với việc sao chép dữ liệu vào một sheet.
- Hạn chế được việc sai dữ liệu
- Dữ liệu sẽ được cập nhật nếu dữ liệu ban đầu thay đổi.
Trên đây là cách tạo Pivottable từ nhiều sheet trong Excel. Cách này có thể giúp các bạn tổng hợp và báo cáo dữ liệu từ nhiều sheet một cách nhanh chóng và đơn giản. Nếu bạn quan tâm và muốn biết thêm những kiến thức về Excel. Hãy theo dõi và đọc những bài viết khác tại Mindovermetal.












