Tuy rằng, Excel có rất nhiều hàm hỗ trợ chúng ta trong mọi công việc, cho dù có hoàn hảo đến cỡ nào thì nó vẫn có thể bị thiếu sót đi một tính năng nào đó mà một nhóm người sẽ cần đến. Trong đó, đặc biệt không thể không kể đến việc chuyển từ số sang chữ. Cho nên, để giải quyết vấn đề chuyển từ số sang chữ trong Excel, bạn có thể cài đặt phần mềm vnTools bên trong có tích hợp hàm để giúp các bạn đổi số thành chữ một cách nhanh chóng và hiệu quả. Vậy cách cài đặt hàm chuyển từ số sang chữ trong Excel như thế nào? Cùng Mindovermetal tìm hiểu nhé!
Mục lục nội dung
Cách để sử dụng hàm chuyển từ số sang chữ
Để có thể sử dụng hàm chuyển từ số sang chữ, thì chúng ta cần phải cài đặt vnTools. Cách cài đặt phần mềm này cũng tương đối đơn giản. Áp dụng ở Excel 2010, với các phiên bản 2007 và 2013, bạn cũng có thể làm tương tự.
Cách cài đặt vnTools để sử dụng hàm chuyển từ số sang chữ
Đầu tiên: Các bạn phải tải phần mềm vnTools và sau đó cài đặt vào hệ thống Excel
Các bạn có thể truy cập vào đường link sau: https://taimienphi.vn/download-vntools-8199/taive
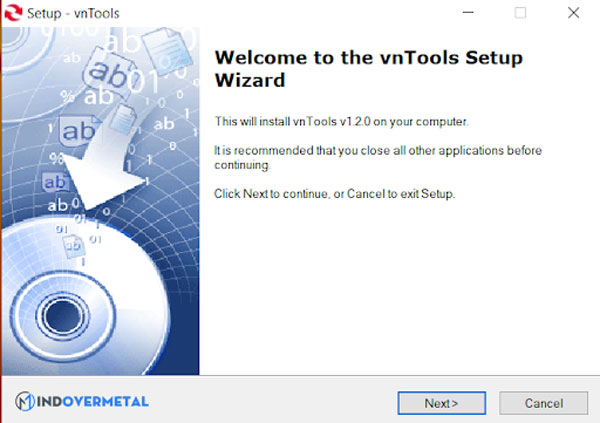
Sau khi tải về click đúp chuột vào file cài đặt và nhấn Next liên tục ở các bảng hiện ra tiếp theo.
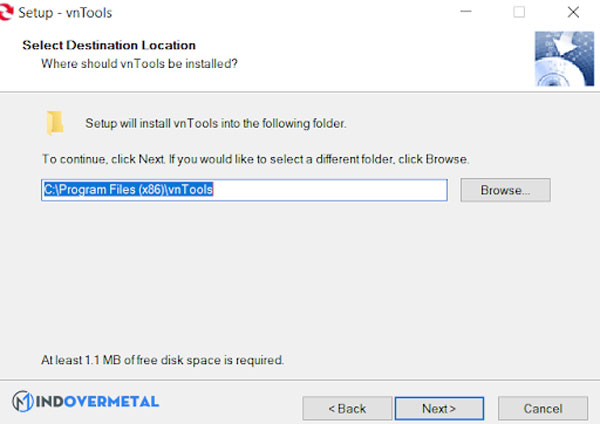
Ở bước này, chọn đường dẫn để lưu thư mục Vntools
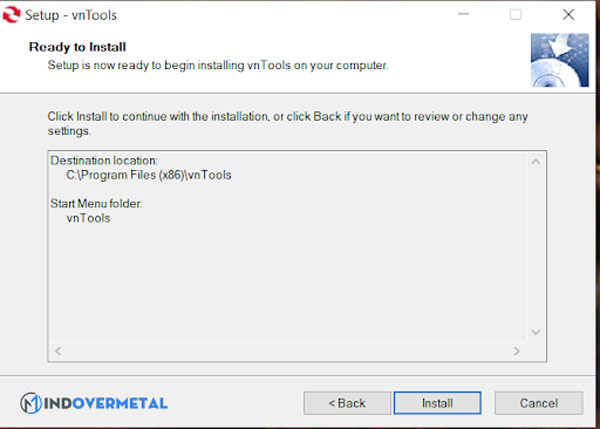
Tiếp theo, nhấn Install để cài đặt phần mềm
Cuối cùng, nhấn Finish để hoàn tất cài đặt phần mềm vnTools.
Tiếp theo: Chúng ta add-in vnTools vào trong Excel, các bạn có thể làm như sau:
Mở file Excel lên và thêm Add-in vnTools vào Excel như hình bên dưới. Ở đây là Excel 2010, sau đó các bạn chọn File -> Options.
Tiếp theo các bạn chọn tab Add-Ins và nhấn nút Go như hình bên dưới.
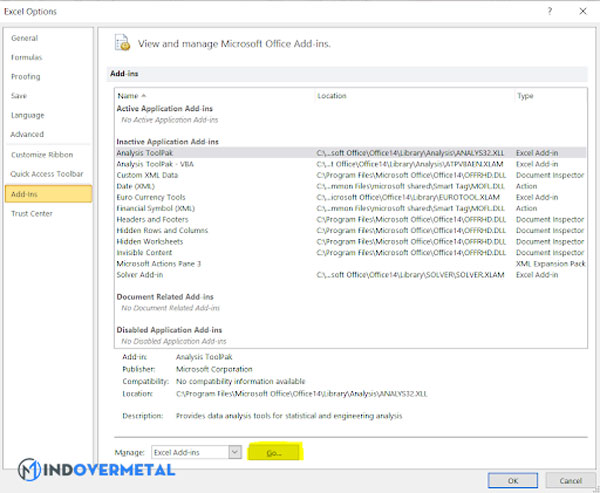
Ở bảng hiện ra tiếp theo nhấn nút Browse…. Chọn tới thư mục cài đặt vnTools (chọn ổ C >> Program Files >> vnTools. Đối với windows 64 bit thì thư mục cài đặt vnTools là C:\Program Files (x86)\vnTools.)
Chọn file Ufunctions.xlam và nhấn OK.
Cách sử dụng hàm chuyển từ số sang chữ
Sau khi, chúng ta cài đặt xong vnTools thì việc chúng ta đã có thể sử dụng hàm chuyển đổi từ số sang chữ rất đơn giản:
Chúng ta có các hàm chuyển đổi như sau:
- =VND(số cần đổi): đổi số thành chữ theo Tiếng Việt.
- =VND(số cần đổi, true): đổi số thành chữ theo Tiếng Việt có chữ “đồng” phía cuối của chữ.
- =USD(số cần đổi): đổi số thành chữ theo Tiếng Anh.
- =USD(số cần đổi, true): đổi số thành chữ theo Tiếng Anh có chữ “Dollar” ở phía cuối chữ.
Bạn có thể xem ví dụ minh họa sau để rõ ràng hơn:
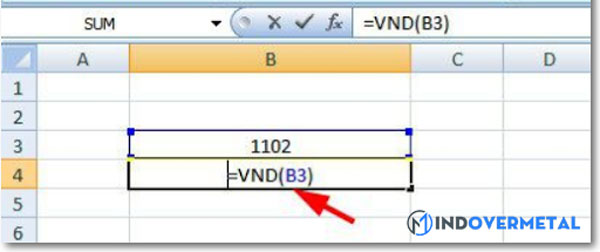
Ở ví dụ trên chúng ta sẽ nhập một số bất kỳ vào ô B3 là 1102.
Giờ bạn hãy đặt con trỏ chuột vào một ô bất kỳ (ô mà bạn muốn chuyển sang dạng chữ) sau đó nhập công thức sau: =VND(B3) và sau đó nhấn Enter.
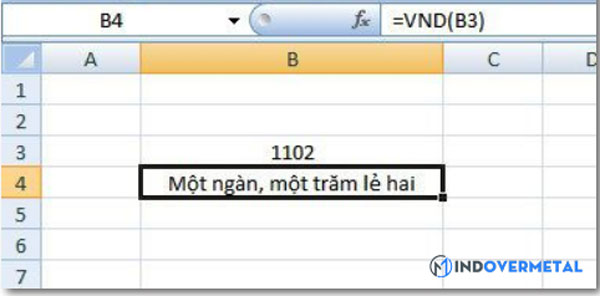
Với những bạn muốn thực hiện biến đổi từ số sang chữ có “đồng” phía sau, hoặc đổi từ số sang chữ tiếng anh thì chúng ta có thể thực hiện tương tự như cách này, nhưng đổi thành hàm chuyển đổi khác đã nêu ở bên trên.
Như vậy, việc sử dụng hàm dùng để chuyển từ số sang chữ đã không còn quá khó khăn với các bạn rồi phải không? Chỉ với một vài bước đơn giản với phần mềm vnTools, bạn đã có được hàm chuyển từ số sang chữ trong Excel rồi. Nếu có gì thắc mắc hãy bình luận bên dưới để Mindovermetal giải đáp giúp các bạn.










