Việc đếm số chữ trong Excel là một công việc khá đơn giản. Công việc này do một hàm riêng biệt trong Excel thực hiện đó là hàm LEN. Vậy hàm LEN là gì và được sử dụng ra sao? Để hiểu rõ, hãy cùng Mindovermetal tìm hiểu qua bài viết này.
Mục lục nội dung
Hàm LEN là gì? Cú pháp của hàm đếm chữ trong Excel
Hàm LEN trả về số ký tự trong một chuỗi văn bản, hay còn gọi là hàm đếm chữ. Hàm LENB trả về số byte dùng để biểu thị các ký tự trong một chuỗi văn bản.
Cú pháp hàm LEN: =LEN(text)
Trong đó:
- Text: Là ký tự, số hoặc chữ cần đếm. Tham số này cũng có thể là ô tham chiếu.
Lưu ý:
- Khoảng trống trong Excel vẫn được quy định là một ký tự. Chính vì thế kết quả do hàm LEN trả về vẫn bao gồm khoảng trống này.
- Các hàm này có thể không khả dụng ở mọi ngôn ngữ.
- Hàm LENB chỉ đếm 2 byte cho mỗi ký tự khi ngôn ngữ DBCS được thiết lập làm ngôn ngữ mặc định. Nếu không, hàm LENB sẽ hành động giống như hàm LEN, đếm 1 byte cho mỗi ký tự.
Ví dụ: Để đếm số ký tự của chữ “học Excel” tại ô A2 như hình dưới đây. Trong Worksheet ta nhập công thức =Len(A2).

Kết quả được trả về là 9. Kết quả này bao gồm cả khoảng trống giữa 2 chữ.
Tuy nhiên, hàm LEN có một giới hạn đó là chỉ đếm được ký tự. Tức là bất kì ký tự nào nó đều sẽ đếm. Trong một số trường hợp như đếm số từ trong một ô hay trong một vùng dữ liệu sẽ không áp dụng được công thức này.
Vì thế ta phải kết hợp LEN với một số công thức khác để làm việc này.
Cách áp dụng hàm LEN trong Excel
Ví dụ 1: Sử dụng hàm LEN cơ bản
Để nắm rõ cách sử dụng hàm LEN hãy cùng Mindovermetal thực hiện các ví dụ sau đây. Cơ bản khi muốn đếm từng ký tự chúng ta chỉ cần nhập cú pháp =LEN(A2). Sau đó Enter thì được kết quả như dưới đây.

Ví dụ 2: Sử dụng hàm LEN kết hợp hàm RIGHT
Hàm RIGHT trả về một hoặc nhiều ký tự cuối cùng trong một chuỗi, dựa vào số ký tự mà bạn chỉ định. Trong trường hợp này mình muốn loại bỏ 4 ký tự đầu tiên trong cột MSV ta làm như sau.
Nhập cú pháp: =RIGHT(A2,LEN(A2)-4)

Cách đếm số từ trong Excel bằng hàm LEN
Như đã nói ở trên ta phải kết hợp hàm LEN với các hàm đếm đặc biệt khác để đếm số từ trong Excel. Trước khi tìm hiểu cách đếm, ta cần đi tìm hiểu các hàm sau:
Thay thế các ký tự trong Excel bằng hàm SUBSTITUTE.
Hàm SUBSTITUTE trong Excel có công dụng thay thế một ký tự trong ô dữ liệu.
Công thức như sau: =SUBSTITUTE(text, old_text, new_text)
Trong đó:
- Text: Là chuỗi ký tự
- Old_text: Là ký tự cần thay thế
- New_text: Là ký tự thay thế
Ví dụ: Thay thế các chữ “E” thành chữ “e” trong chuỗi ký tự “học Excel”

Loại bỏ các khoảng trắng giữa các ký tự bằng hàm TRIM
Hàm TRIM trong Excel có chức năng loại bỏ các khoảng trắng trong.
Công thức của nó đơn giản như sau: =TRIM(text)
Trong đó:
- Text: là chuỗi ký tự muốn loại bỏ khoảng trắng.
Ví dụ: Loại bỏ khoảng trắng giữa 2 chữ “học” và “Excel”

Đếm số từ trong một ô trong Excel
Trong Excel, việc đếm số từ trong ô không có công thức hỗ trợ. Vì thế phải đi tạo lập công thức. Ta sẽ kết hợp 2 công thức trên với hàm LEN để đếm số từ trong một ô.
Đầu tiên, ta phân tích như sau, số từ trong một ô sẽ bằng tổng số ký tự bao gồm khoảng trắng trừ đi tổng ký tự không có khoảng trắng cộng thêm 1.
Tổng số ký tự bao gồm cả khoảng trắng: =LEN(TRIM(text))
Tổng số ký tự không bao gồm khoảng trắng: =LEN(SUBSTITUTE(text, “ “, “”)
Gộp 2 công thức trên ta được công thức đếm số từ trong một ô như sau:
= LEN(TRIM(text)) – LEN(SUBSTITUTE(text, “ “, “”) + 1
Trong đó:
- Text: Là chuỗi ký tự muốn đếm số từ
Ví dụ: Đếm số từ xuất hiện trong ô A2.
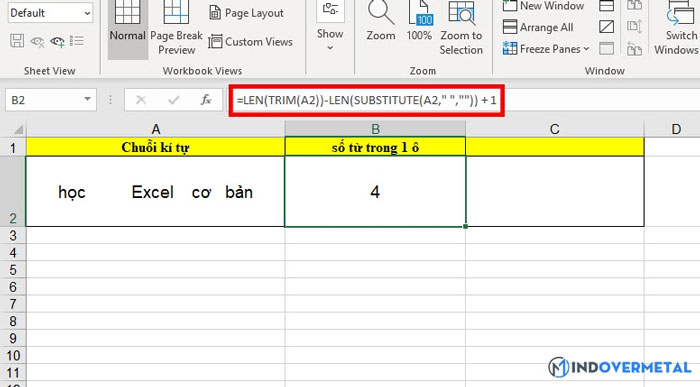
Sau khi nhập công thức trên. Kết quả được trả về là 4.
Đếm số từ trong một vùng dữ liệu
Cũng với nguyên tắc trên, ta có thể đếm số từ của một vùng dữ liệu bằng cách kết hợp với hàm SUMPRODUCT. Công thức như sau:
=SUMPRODUCT(LEN (TRIM (vùng dữ liệu)) – LEN (SUBSTITUTE (vùng dữ liệu, “ “, “”)) + 1)
Ví dụ: Đếm số từ có trong vùng dữ liệu A2:A7
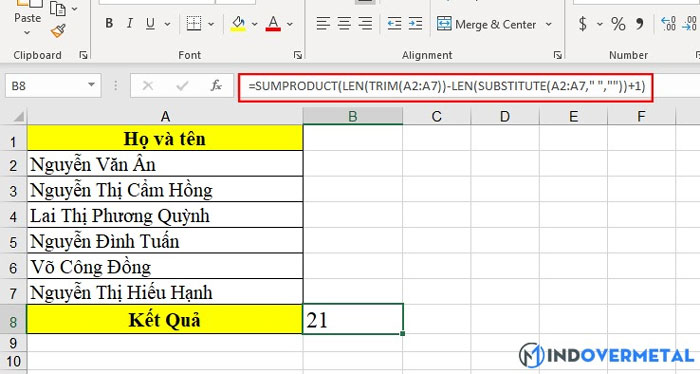
Ta nhập công thức vào Worksheet và kết quả trả về là 21.
Với công thức này, sau khi tính số từ cho từng ô một. Hàm SUMPRODUCT sẽ cộng tất cả lại với nhau và cho ra kết quả của một vùng dữ liệu.
Trên đây là hàm LEN là gì, cách sử dụng hàm đếm chữ trong Excel. Mặc dù hàm này khá đơn giản nhưng lại có tính ứng dụng rất cao. Việc thành thạo hàm này sẽ giúp ích cho bạn rất nhiều trong công việc. Nếu bạn quan tâm đến các hàm và kiến thức khác trong Excel. Hãy theo dõi những bài viết mới nhất của Mindovermetal nhé!












