Chúng ta thường bắt gặp nhiều mẫu bảng tên để bàn, bảng chức danh để bàn được thiết kế tinh xảo, sang trọng, hiện đại ở nhiều công ty, đơn vị hành chính, cơ quan khác nhau. Vậy bạn đã biết cách làm bảng tên để bàn bằng giấy hay chưa? Để hiểu rõ về vấn đề này. Hãy cùng mindovermetal tìm hiểu thông qua bài viết dưới đây nhé.
Mục lục nội dung
Tại sao cần làm bảng tên chức danh để bàn?
Đúng như tên gọi của nó, biển chức danh có nghĩa là một tấm biển có ghi chức danh và họ tên của một cá nhân nào đó. Thường là người có vị trí quan trọng trong cơ quan, văn phòng, tổ chức,… Mục đích là để định danh, thể hiện vị trí của mỗi cá nhân làm việc tại vị trí đó. Người ta sử dụng các mẫu bảng tên chức danh ở các tình huống khác nhau:
- Công ty, đơn vị mới thành lập cần làm biển chức danh cho các vị trí.
- Công ty hay doanh nghiệp có vị trí mới, cần chức danh mới.
- Những tấm biển cũ, hỏng cần được thay thế.
- Khi có một nhân viên mới ngồi vào vị trí cũ, chức danh vẫn thế nhưng họ tên thì đã khác. Cho nên cần làm biển chức danh mới.
Hướng dẫn cách làm bảng tên để bàn bằng giấy bằng Microsoft Word
Làm bảng tên 1 mặt
Bước 1: Mở MS Word -> Chọn Page Layout -> Chọn vào mũi tên Page Setup để định dạng khoảng cách của các lề là 0cm -> Nhấn OK. Sau đó, chọn Page Layout -> Nhấn Size -> Chọn khổ giấy A4 (21cm x 29,7cm).
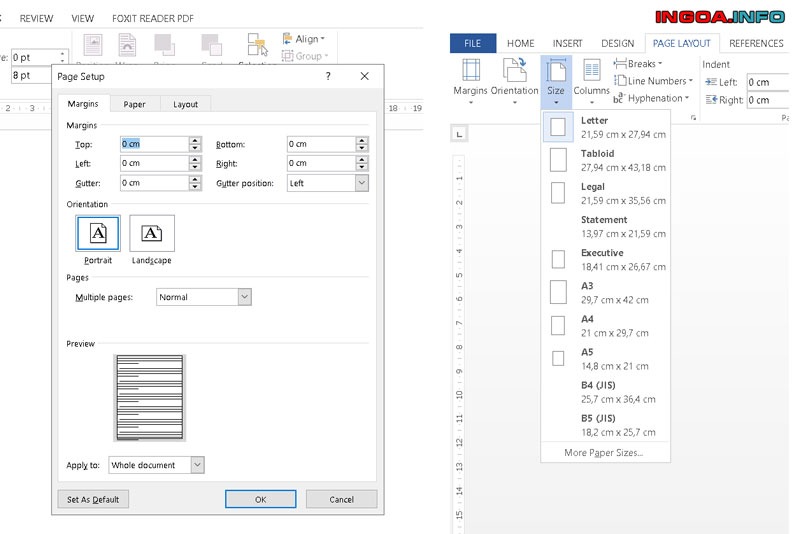
Bước 2: Vì bảng tên sẽ được gấp 4 nên bạn sẽ phân chia trang giấy thành 4 phần. Bấm vào Page Layout -> Chọn Align -> Grid Settings -> Thiết lập thông số như trong hình dưới đây.
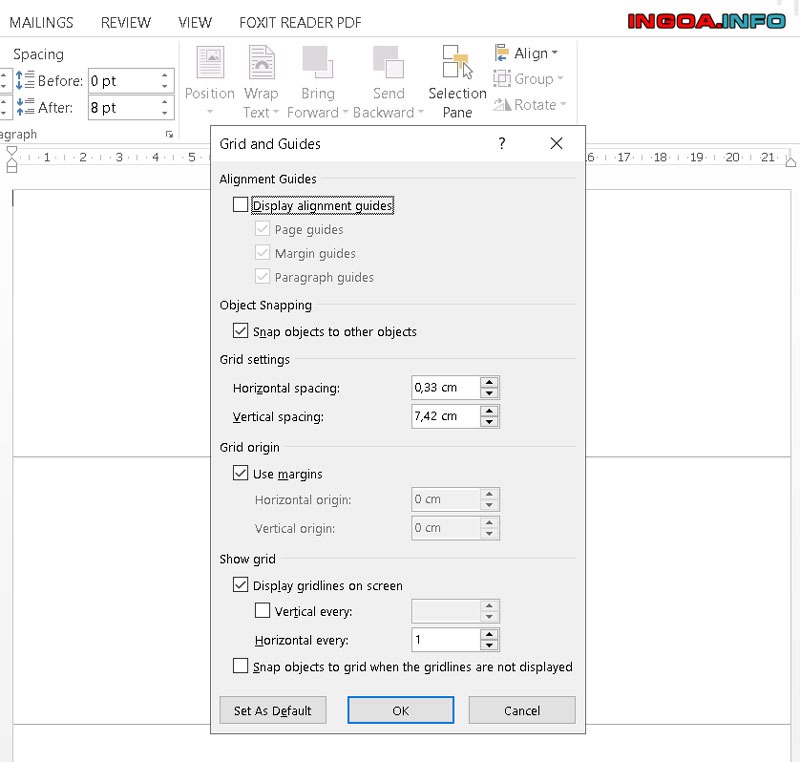
Bước 3: Tiếp đến, bạn sẽ tạo nội dung cho bảng tên với công cụ WordArt. Vào Insert -> WordArt -> Chọn Fill – White, Outline. Sau đó, gõ chữ và chọn kích cỡ chữ như mong muốn. Tại Format -> Chọn Wrap Text -> Chọn Through và di chuyển chữ xuống ô thứ 3.
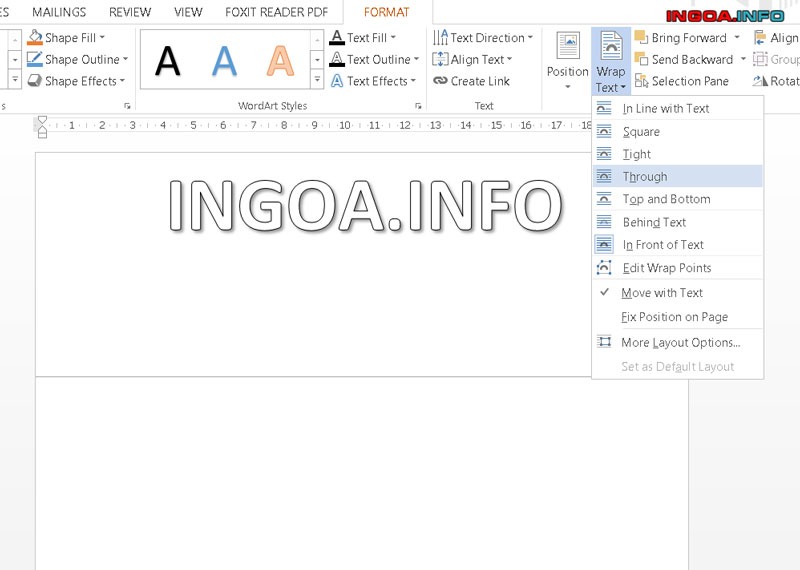
Bước 4: Để chữ ở giữa ô. Chọn vào Page Layout -> Tại Paragraph, chỉnh khoảng cách chữ vào giữa ô. Như vậy là bạn đã có được bảng tên một mặt.
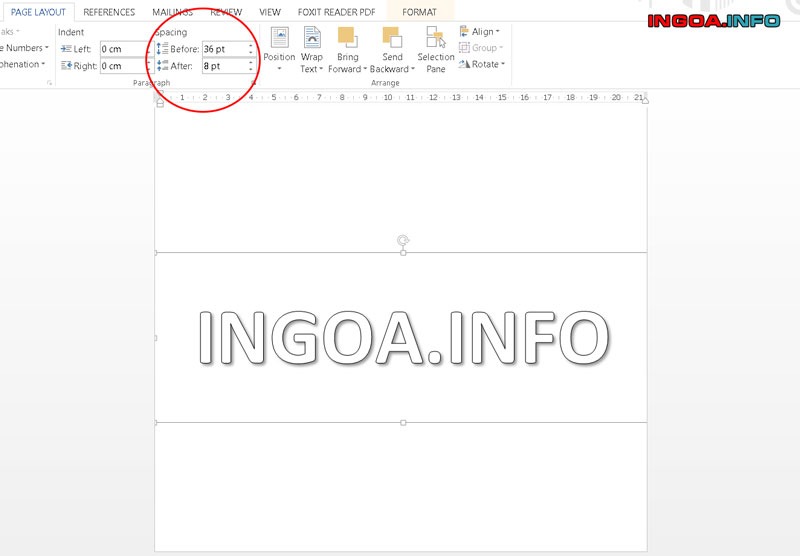
Làm bảng tên 2 mặt
Nếu muốn làm bảng tên có 2 mặt thì bạn hãy sao chép ô chữ bạn đã gõ ra thêm một cái nữa và di chuyển nó vào ô thứ 2. Bằng cách sử dụng lệnh Copy/Paste hoặc nhấn phím Ctrl + nhấp chuột vào hình WordArt rồi kéo lên ô thứ 2. Tại Format -> Chọn Rotate -> Flip Vertical để xoay ngược ô chữ. Vậy là bạn đã có bảng tên 2 mặt rồi đấy.
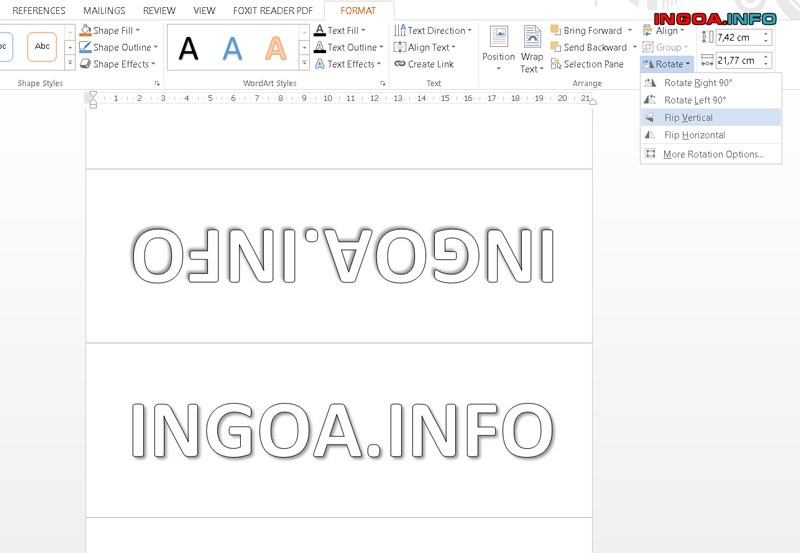
In bảng tên ra giấy
Để in bảng tên ra giấy, bạn chọn File -> Chọn Print và in ra là được. Sau khi đã in xong, bạn hãy gấp tờ giấy thành 4 phần và xếp lại thành hình tam giác. Phần thứ 1 và phần thứ 4 sẽ nằm bên dưới và được dán keo hoặc bấm kim dính lại với nhau.
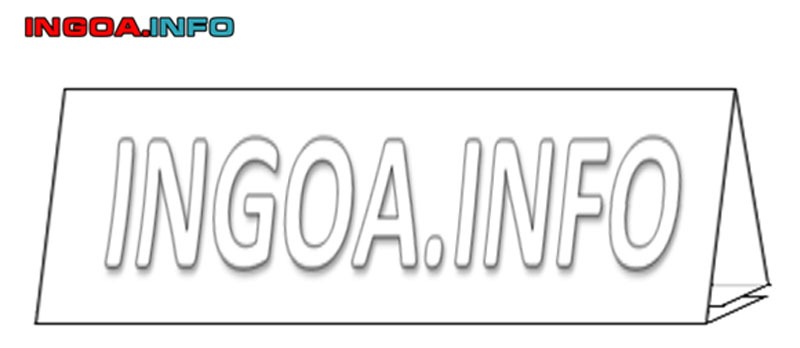
Như vậy là chúng tôi đã hướng dẫn các bạn cách làm bảng tên để bàn bằng giấy rồi. Chúc các bạn thực hiện thành công. Đừng quên theo dõi mindovermetal để biết thêm nhiều điều bổ ích. Cảm ơn các bạn đã đón đọc.







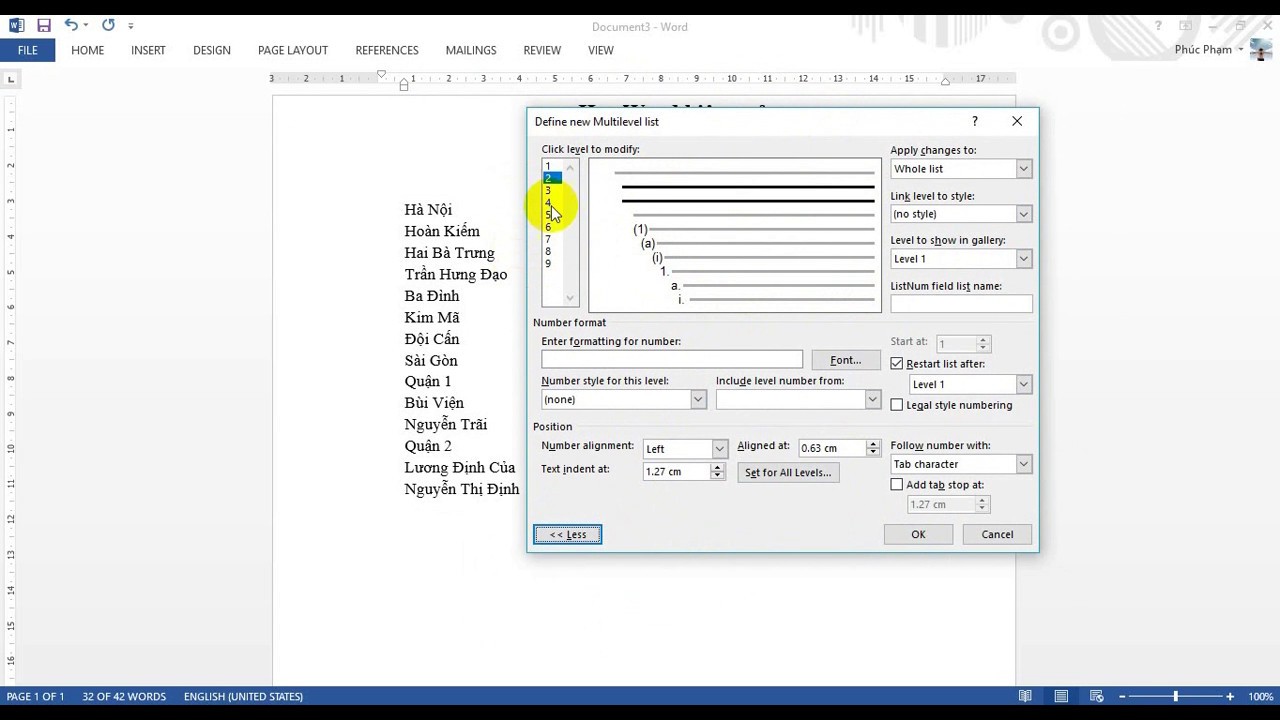





Cảm ơn admin. Mình tạo wordart nhưng không in ra được, cũng không chuyển thành pdf được luôn. Admin chỉ lỗi giúp mình với ạ. Mình cảm ơn