Trong Microsoft Word có rất nhiều cách để bạn đánh dấu/số trang. Trong bài viết này, Mindovermetal sẽ hướng dẫn các bạn cách đánh dấu trang trong Word 2016 cực kì chi tiết ngay sau đây.

Mục lục nội dung
Sử dụng tính năng Page Number
Page Numbers là tính năng cho phép đánh số trang văn bản Word. Với nhiều lựa chọn định dạng số và các tùy chỉnh theo ý người dùng. Số trang thường được đặt ở tiêu đề trang, chân trang hoặc lề bên. Khi cần đánh số một vài trang khác nhau, Word cũng cho phép đánh lại số trang từ đầu.
Cách thêm số trang vào văn bản
Word có thể tự động đánh số trang và đặt ở tiêu đề trang, chân trang hoặc lề bên. Nếu bạn đã tạo sẵn tiêu đề trang hay chân trang thì chúng sẽ bị bỏ và thay bằng số trang mới tạo.
Bước 1. Chọn Page Number trên thẻ Insert.
Bước 2. Tùy theo vị trí mà bạn muốn đánh số trang, chọn Top of Page (trên cùng văn bản); Bottom of Page (dưới cùng văn bản) hoặc Page Margin (lề trang) trong danh sách hiện ra. Sau đó hãy chọn kiểu hiển thị phù hợp.
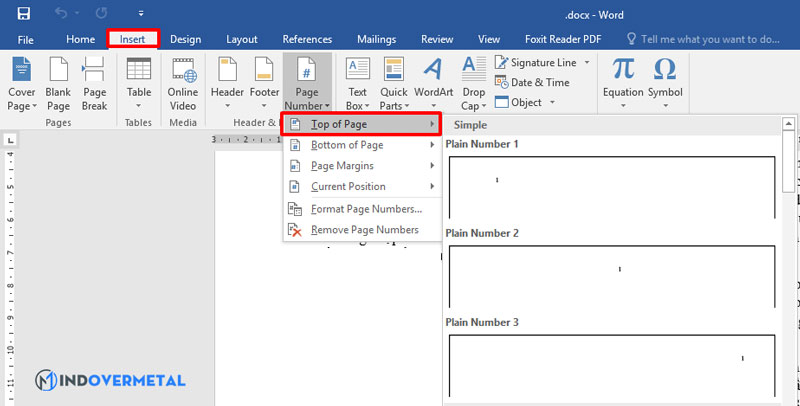
Bước 3. Số trang sẽ hiển thị trên văn bản.
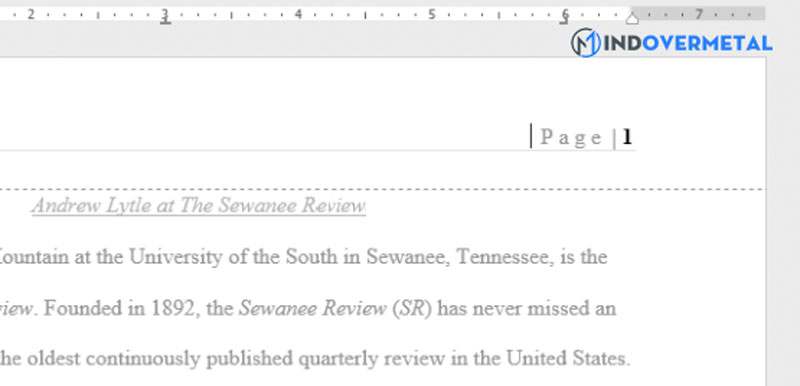
Bước 4. Nhấn phím Esc để khóa tiêu đề trang và chân trang.
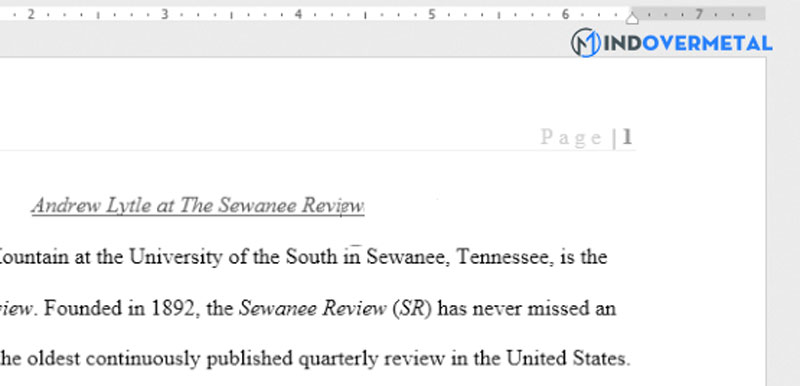
Bước 5. Nếu cần thay đổi số trang, click đúp chuột vào tiêu đề hoặc chân trang để mở khóa. Dù bạn đánh số trang ở lề bên, nó vẫn được cho là một phần của tiêu đề trang hay chân trang. Do đó, sẽ không thể chọn số trang và chỉnh sửa nếu chưa mở khóa tiêu đề trang hoặc chân trang.
Cách thêm số trang vào tiêu đề trang hoặc chân trang có sẵn
Nếu đã tạo sẵn tiêu đề trang hoặc chân trang và muốn thêm số trang, Word có một lựa chọn cho phép tự động chèn số trang rất dễ dàng. Cách thực hiện đánh dấu trang trong Word như sau:
Bước 1. Click đúp chuột vào bất kì vị trí nào trên tiêu đề trang hoặc chân trang để mở khóa.
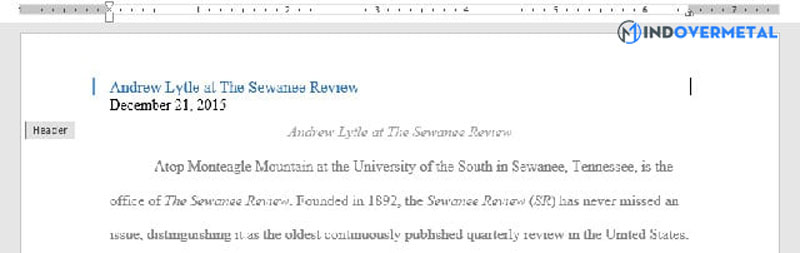
Bước 2. Trên thẻ Design, click Page Number. Trong danh sách hiện ra sau đó, rê chuột qua Current Position và chọn kiểu hiển thị số trang bạn thích.
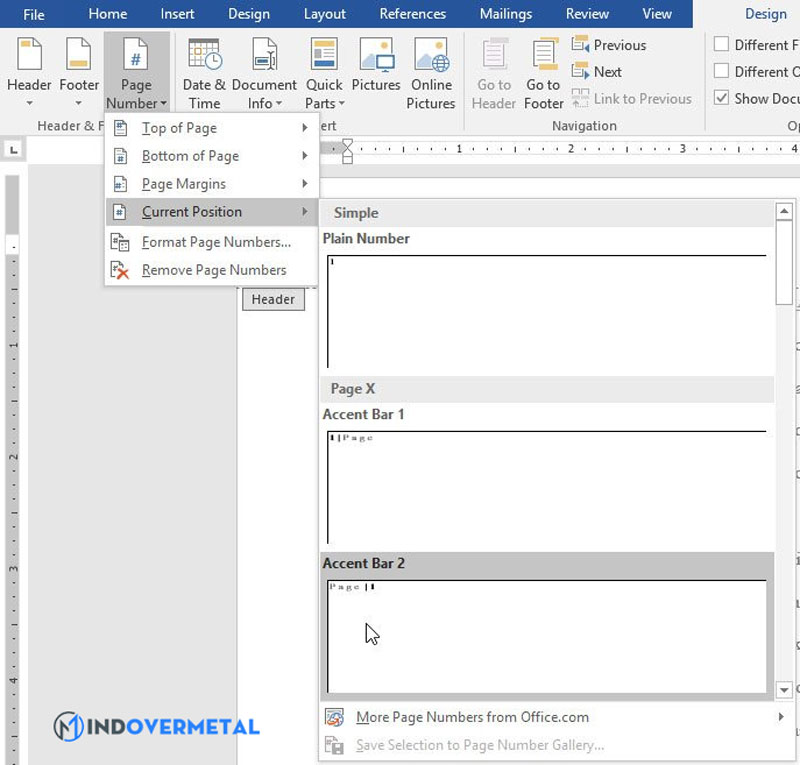
Bước 3. Số trang sẽ hiển thị sau đó.
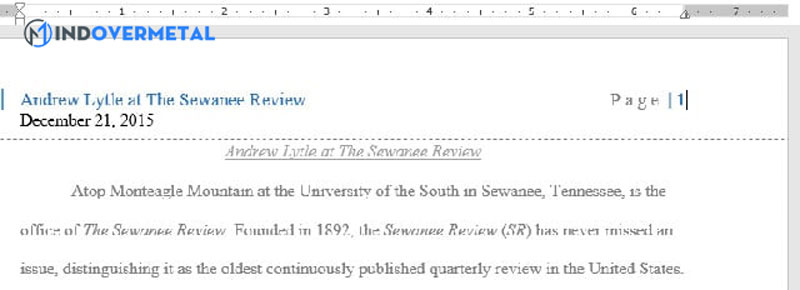
Bước 4. Sau khi hoàn thành, nhấn phím Esc.
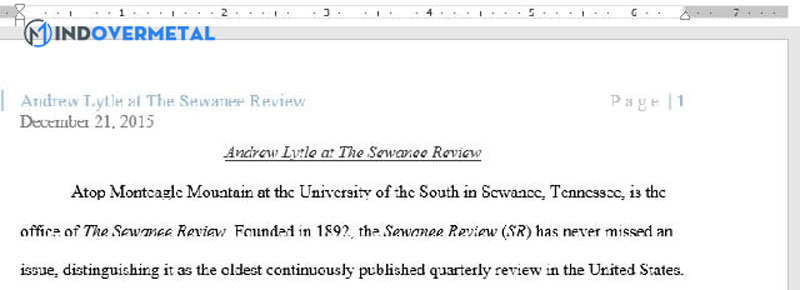
Cách ẩn số trang trên trang đầu tiên
Trong một số văn bản, có thể bạn sẽ muốn ẩn số trang ở trang đầu tiên mà không ảnh hưởng tới các trang còn lại.
Bước 1. Click đúp chuột vào tiêu đề trang hoặc chân trang.
Bước 2. Từ thẻ Design, chọn hộp thoại Different First Page. Khi đó, tiêu đề trang và chân trang sẽ biến mất khỏi trang đầu tiên. Bạn có thể gõ nội dung lên tiêu đề trang và chân trang mà không hề ảnh hưởng tới các trang khác.
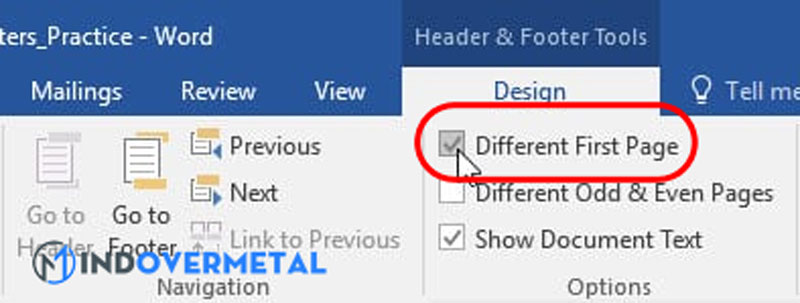
Nếu không thể chọn Different First Page, có lẽ là do một đối tượng bên trong tiêu đề trang hoặc chân trang đang được chọn. Hãy click vào bên trong tiêu đề trang hoặc chân trang để đảm bảo bạn đang không chọn đối tượng nào.
Cách đánh số trang từ trang bất kỳ
Word cho phép người dùng đánh số trang lại từ bất kỳ trang nào trong văn bản bằng cách tạo Section Break và đánh số trang từ số cụ thể.
Bước 1. Đặt chuột tại trước ký tự đầu tiên của trang bạn muốn bắt đầu đánh số trang. Nếu bỏ trang đầu, hãy đặt chuột vào trước ký tự đầu tiên của trang số 2.
Bước 2. Vào Layout > Break > Next page.
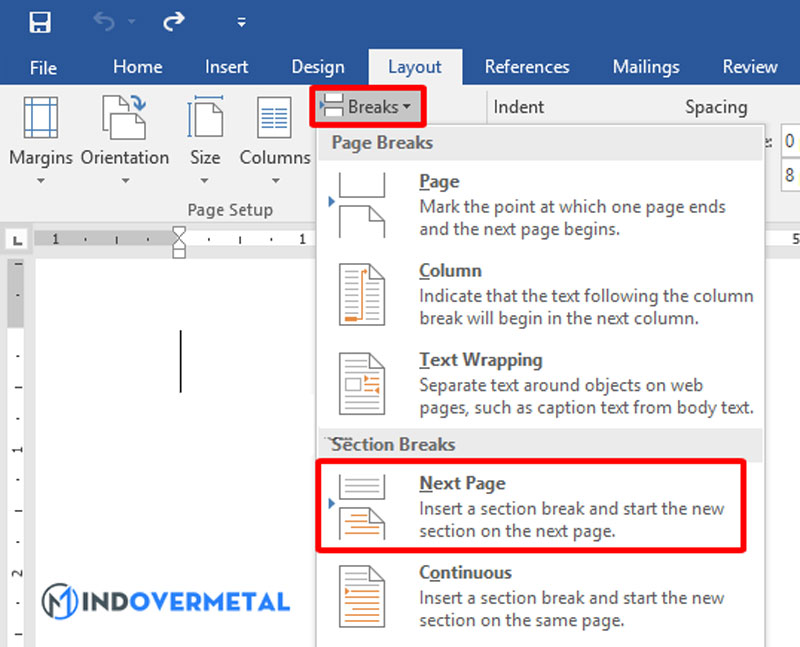
Bước 3. Vào Insert > Page Number > chọn vị trí chèn số trang. Nếu cần định dạng số trang hãy nhấp vào Page Number Format.
Bước 4. Nhấp vào Link to Previous để ngắt kết nối section sau với section trước. Nếu bạn không tìm thấy tùy chọn này, bạn chỉ cần nhấp đúp vào phần header hoặc footer của tài liệu sẽ thấy nó xuất hiện.
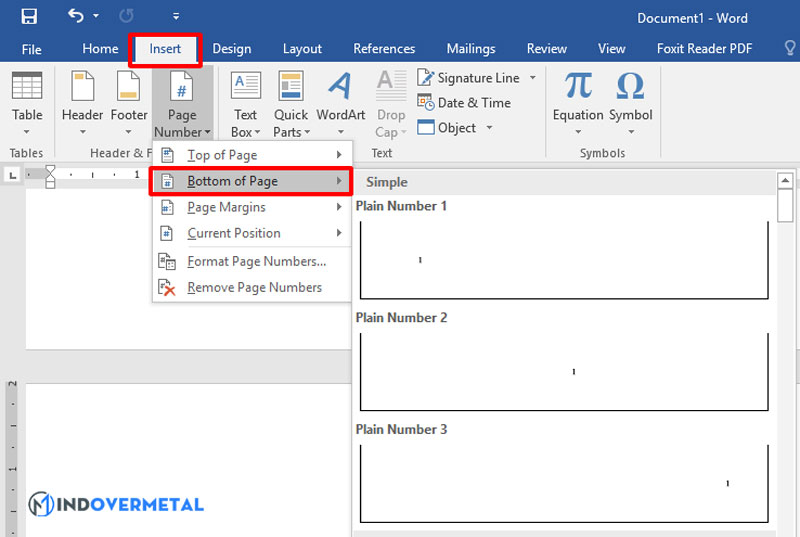
Bước 5. Xóa số trang của những trang bạn không muốn đánh số, hãy nhấp vào nút Page Number trong phần Header & Footer và lựa chọn tùy chọn Remove Page Numbers.
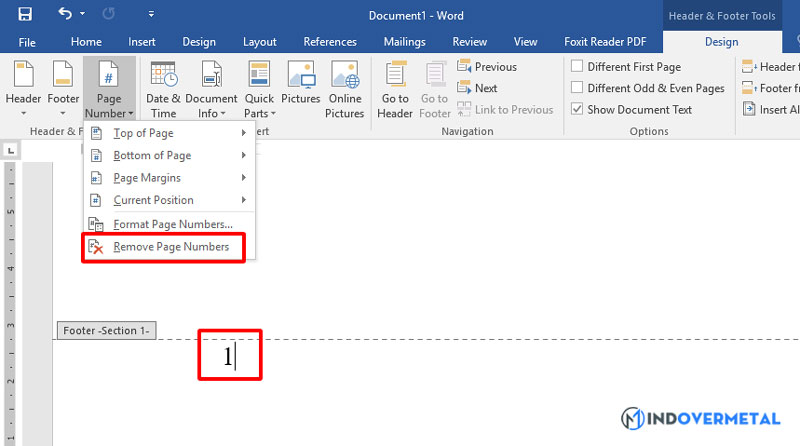
Bước 6. Nhập số trang trên trang bạn muốn bắt đầu đánh số. Hãy nhấp vào nút Page Number và chọn Format Page Numbers…
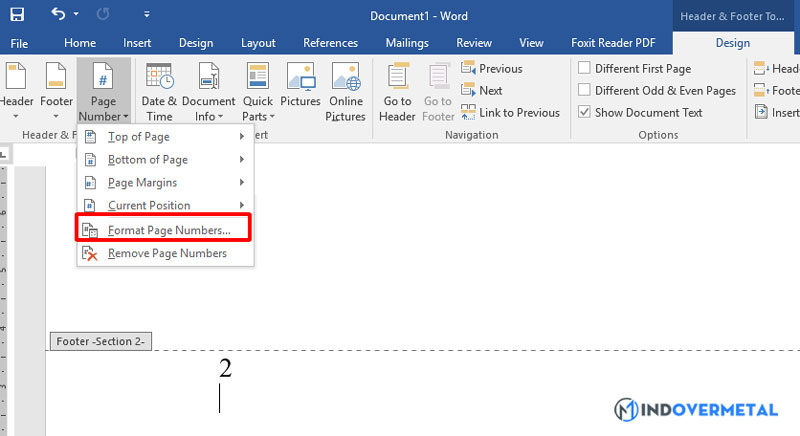
Bước 7. Trong cửa sổ Page Number Format, bạn chọn bắt đầu đánh số trang từ 1 (hoặc 2, 3, 4, 5 tùy ý bạn) và nhấn OK.
Video cách đánh số trang trong word 2016
Trên đây là tất tần tận về cách đánh dấu trang trong Word 2016. Nếu như các bạn còn vấn đề gì thắc mắc, hãy để lại câu hỏi cho Mindovermetal ở cuối bài viết nhé. Chúc các bạn một ngày tốt lành!










