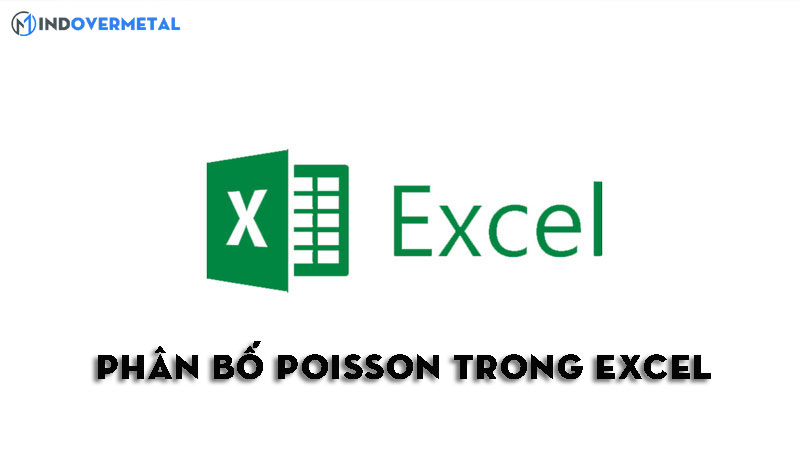Bài hướng dẫn này chỉ ra cách làm thế nào để chuyển định dạng số sang text trong Excel 2016, 2013 và 2010. Xem cách thực hiện với hàm TEXT trong Microsoft Excel với chức năng chuyển đổi định dạng số thành chuỗi kí tự. Tìm hiểu cách làm sao để chuyển text thành số với tùy chọn Format Cells và Text to Columns cùng Mindovermetal.

Mục lục nội dung
Vì sao cần phải thống nhất định dạng trong Microsoft Excel?
Nếu bạn giữ những con số quá dài trong bảng tính Excel, thì một lúc nào đó bạn sẽ phải chuyển đổi chúng sang định dạng chuỗi. Có nhiều lý do tại sao một số được lưu dưới dạng số nên được chuyển đổi thành văn bản. Bạn sẽ tìm hiểu lý do tại sao bạn cần làm cho Excel nhận thức các số đầu vào là text chứ không phải là dạng con số.
Khi bạn chỉ cần tìm kiếm một phần của số liệu, thay vì toàn bộ giá trị. Ví dụ: bạn có thể cần tìm các số có chứa số 50, chẳng hạn như 501, 1500 hoặc 1950 …
Hàm Vlookup hoặc hàm MATCH phải được sử dụng để khớp hai ô. Mặt khác, Microsoft Excel sẽ không thể định vị các số tương đương để so sánh nếu các ô này có cấu trúc khác nhau.
Ví dụ: ô A1 được định dạng dưới dạng văn bản, trong khi ô B1 được định dạng dưới dạng số. Lý do cho điều này là vì hai ô này có định dạng khác nhau, do đó Excel không thể tạo ra kết quả thích hợp khi hàm IF trả về, như được thấy trong hình bên dưới. Đó là lý do tại sao tất cả chúng phải sử dụng cùng một định dạng.
Nếu các ô được cấu trúc như mã ZIP, số điện thoại, đơn vị tiền tệ, v.v., vấn đề tương tự có thể phát sinh.
Chuyển định dạng số sang chuỗi trong Excel bằng hàm TEXT
Khi bạn cần hiển thị các số ở định dạng dễ đọc hơn; hoặc muốn kết hợp các số với hai dạng Văn bản hoặc Biểu tượng. Thì sử dụng hàm TEXT là phương phát tốt nhất. Bởi vì hàm TEXT chuyển đổi một số thành một định dạng chuỗi; và nó không thể tính toán kết quả của hoạt động.
Bước 1. Tạo thêm một cột phụ ở bên cạnh cột có các số cần định dạng.
Bước 2. Nhập công thức =TEXT(A2;0) vào ô B2. Trong công thức, A2 là địa chỉ ô đầu tiên có các số cần chuyển đổi.
Bước 3. Sao chép công thức xuống các ô bên dưới.
Bước 4. Sau khi hoàn tất, sẽ thấy cột phụ sẽ được định dạng căn chỉnh sang bên trái.
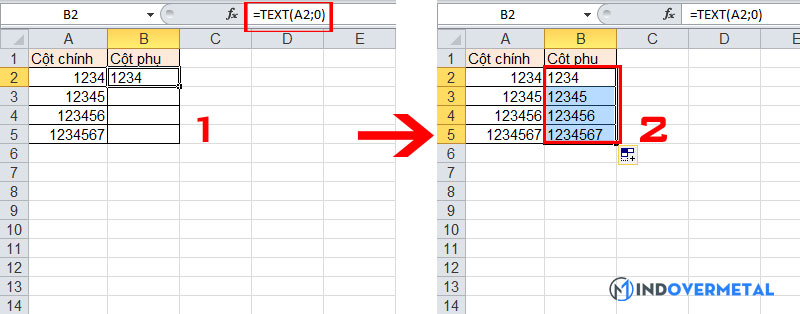
Bước 5. Bây giờ cần chuyển đổi công thức thành các giá trị trong cột mới. Hãy tô đậm tất cả các giá trị trong cột phụ.
Bước 6. Nhấn Ctrl + C để sao chép cột phụ. Sau đó sử dụng phím tắt Ctrl + Alt + V để hiển thị hộp thoại Paste Special.
Bước 7. Bên trong hộp thoại Paste Special, lựa chọn mục Values.
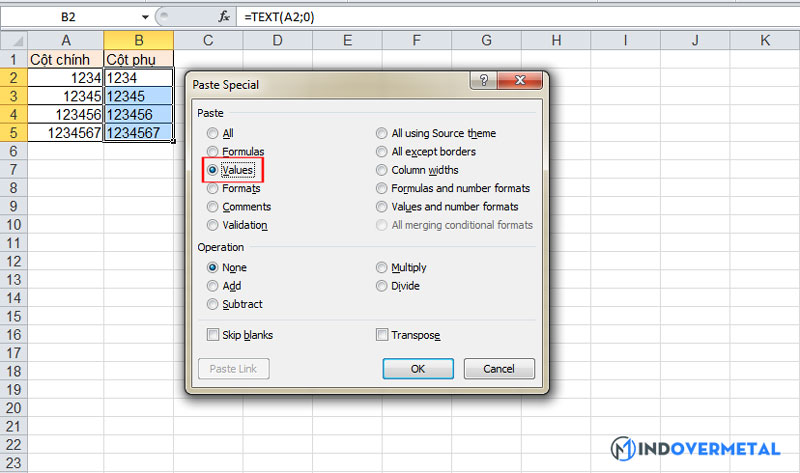
Bạn sẽ thấy một tam giác nhỏ xuất hiện ở góc trên cùng bên trái của mỗi ô trong cột trợ giúp. Điều đó có nghĩa chúng chính là phiên bản Text của các số có trong cột dữ liệu chính.
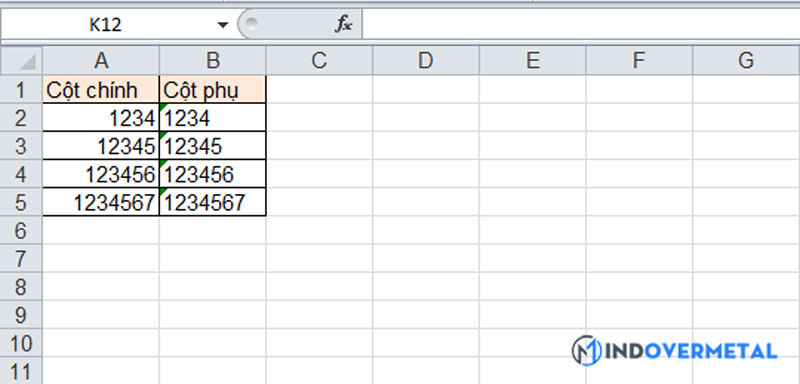
Bây giờ có thể xóa dữ liệu cột chính và đổi tên cột phụ cho khớp hoặc sao chép kết quả vào cột chính và xóa đi cột trợ giúp.
Chú ý: Tham số thứ 2 trong hàm TEXT của Excel cho biết số sẽ được định dạng như thế nào trước khi được chuyển đổi.
Sử dụng tùy chọn Format Cells để chuyển số thành chuỗi
Nếu bạn muốn nhanh chóng chuyển định dạng số sang text trong Excel, hãy sử dụng tùy chọn Format Cells.
Bước 1. Chọn tất cả các giá trị số mà bạn muốn định dạng dưới dạng chuỗi.
Bước 2. Sau đó nhấp chuột phải vào chúng và chọn tùy chọn Format Cells từ danh sách các lựa chọn được hiển thị xổ xuống. Mẹo: Bạn cũng có thể hiển thị cửa sổ Format Cells bằng cách nhấn phím tắt Ctrl + 1.
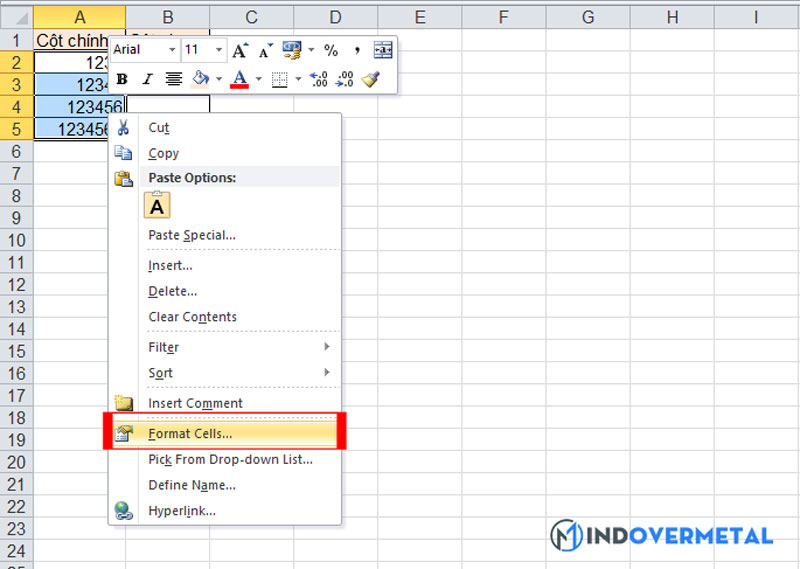
Bước 3. Trong cửa sổ Format Cells, lựa chọn Text trong tab Number và nhấn OK.
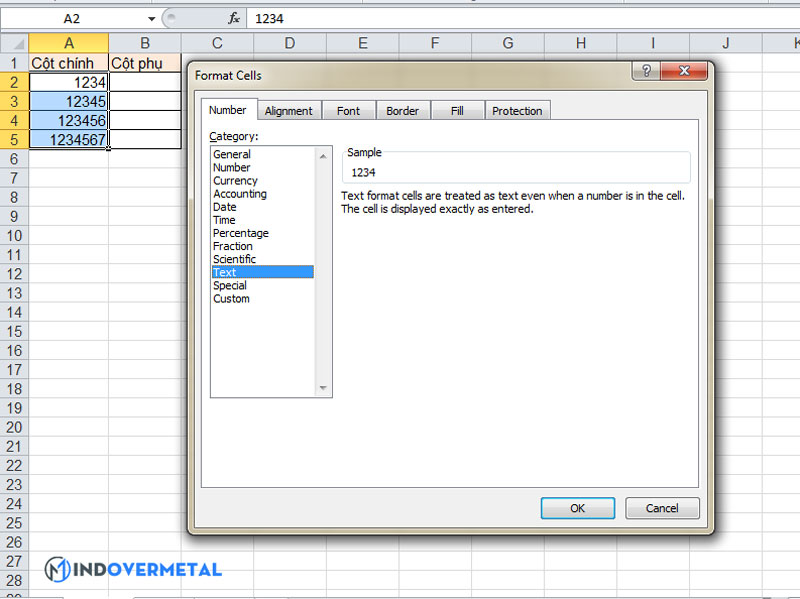
Thêm dấu nháy đơn để chuyển định dạng text sang số nhanh chóng
Nếu như bạn chỉ cần chuyển đổi 2 hoặc 3 ô trong Excel từ định dạng số sang chuỗi; hãy thử thêm dấu nháy đơn trước các con số. Điều này sẽ giúp bạn nhanh chóng thay đổi định dạng số thành văn bản.
Bạn chỉ cần nhấp đúp vào một ô và nhập dấu nháy đơn trước con số.
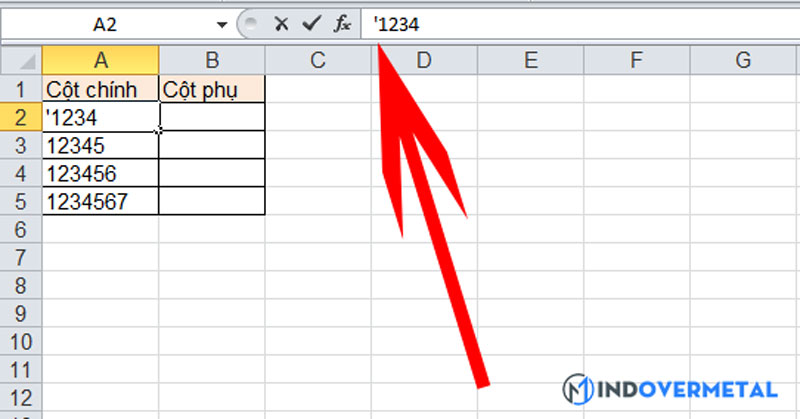
Bạn sẽ nhìn thấy một hình tam giác ngược nhỏ được thêm vào ở trong góc của mỗi ô này. Đây tuy không phải là cách tốt nhất để thực hiển chuyển đổi số lượng lớn ô từ định dạng số sang chuỗi. Nhưng đây sẽ là cách làm nhanh nhất nếu bạn chỉ cần chuyển đổi định dạng từ số sang text của 2 hoặc 3 ô dữ liệu trong Excel.
Chuyển đổi định dạng text sang số với tùy chọn Text to Columns
Bạn có thể ngạc nhiên nhưng tùy chọn Text to Columns khá tốt trong việc chuyển text thành số trong Excel. Chỉ cần làm theo các bước bên dưới để xem tùy chọn này hoạt động như thế nào:
Bước 1. Chọn cột mà bạn đang muốn chuyển đổi từ số thành chuỗi trong Excel.
Bước 2. Điều hướng đến tab Data và nhấp vào biểu tượng Text to Columns.
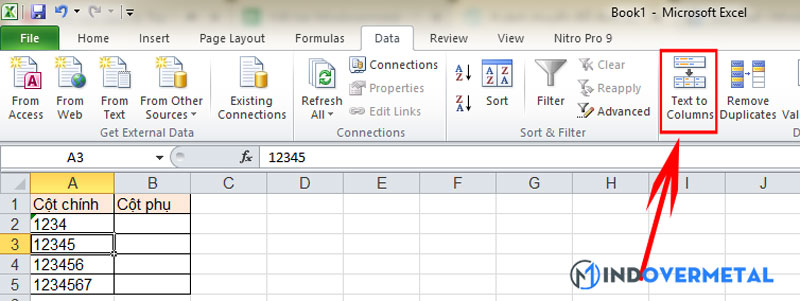
Bước 3. Chỉ cần nhấn Next liên tục ở cho đến bước số 3. Tại đây, hãy chắc chắn bạn đã chọn nút Text như trong hình ảnh bên dưới.
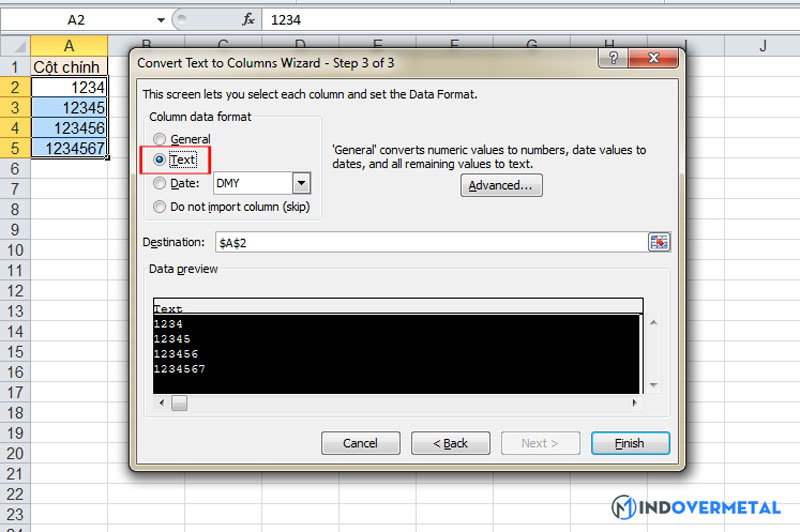
Bước 4. Nhấn Finish để xem kết quả.
Mindovermetal hy vọng các bạn thấy được các phương pháp chuyển định dạng số sang Text trong Excel trong bài viết này hữu ích khi làm việc với các số trong Microsoft Excel. Cảm ơn bạn đã dành thời gian đọc bài đăng này, chúc bạn tiếp tục thành công với Microsoft Excel.