Sao chép công thức trong Excel là một trong những thao tác được thực hiện nhiều nhất. Thế nhưng, bạn có bao giờ thực sự hiểu rõ và thực hiện tốt những cách copy công thức trong Excel chưa? Bài viết này sẽ hướng dẫn cho bạn những cách copy công thức trong Excel mà có lẽ bạn đã vô tình bỏ qua. Đừng bỏ lỡ nhé!
Mục lục nội dung
Copy công thức trong Excel bằng cách kéo cột dọc
Đây là cách copy công thức trong Excel mà có lẽ được nhiều người biết đến nhất. Thao tác thực hiện cũng vô cùng đơn giản.
B1: Nhấp chọn ô dữ liệu cần sao chép.
B2: Đưa chuột xuống phía góc dưới bên phải của ô dữ liệu đã chọn. Cho đến khi con trỏ chuột đổi thành dấu cộng (+).
B3: Nhấp giữ chuột và kéo xuống cho đến hết ô dữ liệu mà bạn muốn sao chép.

Cách thực hiện cũng tương tự nếu như bạn muốn sao chép công thức vào các ô liền kề ở phía bên phải, bên trái hay lên trên.
Lưu ý:
- Nếu công thức có tham chiếu ô tương đối (tham chiếu không có kí hiệu $ như E6). Khi sao chép, tham chiếu sẽ tự động thay đổi ô dựa theo hàng và cột tương ứng. Điều này dẫn đến sai kết quả. Chính vì thế, khi thực hiện copy công thức hãy chú ý đến những ô tham chiếu này.
- Đối với cách copy trên, việc định dạng của ô đồng thời cũng được sao chép. Vậy làm thế nào để sao chép công thức mà không sao chép định dạng?
Hãy tiếp tục theo dõi cách copy công thức trong Excel dưới đây.
Sao chép công thức bằng cách kéo cột dọc mà không định dạng
Trong một số trường hợp, bạn chỉ muốn sao chép công thức mà không muốn sao chép định dạng. Đối với trường hợp này, cách thực hiện như sau:
B1: Thực hiện kéo và sao chép cột như hướng dẫn ở trên.
B2: Sau khi thả chuột ra, bạn sẽ thấy một Menu nhỏ xuất hiện ở góc dưới bên phải của ô sao chép.
B3: Click vào Menu sau đó nhấn chọn Fill Without Formatting.
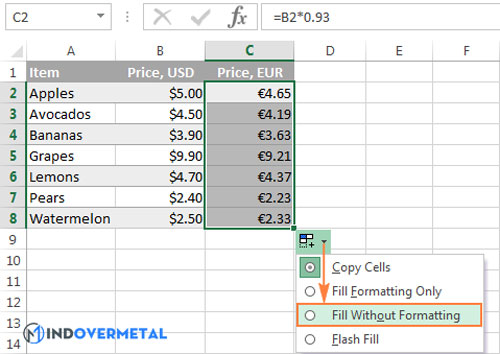
Hai cách copy công thức trong Excel trên đây có thể giúp bạn sao chép công thức dễ dàng. Tuy nhiên nó chỉ thực sự nhanh đối với những trang tính có dữ liệu ít.
Đối với những trang tính có dữ liệu nhiều lên đến hàng nghìn cột. Thì làm theo 2 cách trên sẽ tốn rất nhiều thời gian. Vậy làm thế nào để sao chép công thức cho những trang tính có dữ liệu lớn? Excel cũng hỗ trợ một công thức để có thể thực hiện công việc này dễ dàng hơn.
Cách copy công thức cho toàn bộ cột trong Excel
Để có thể làm việc với những trang dữ liệu lớn. Excel cho phép người sử dụng có thể sao chép công thức cho toàn bộ cột. Cách làm cũng vô cùng đơn giản.
B1: Nhấp chọn vào ô có công thức muốn sao chép.
B2: Di chuột về phải góc phải bên dưới của ô dữ liệu đã chọn cho đến khi xuất hiện dấu (+). Sau đó nhấp đúp vào dấu cộng đó. Công thức sẽ được tự động sao chép.
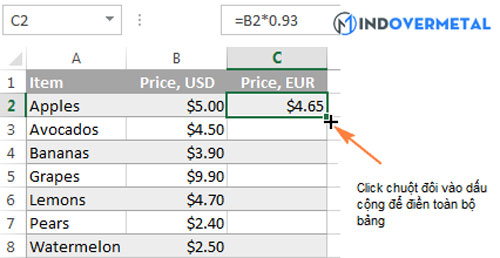
Lưu ý:
- Việc sao chép này sẽ dừng lại khi có một ô trống nào đó xuất hiện ở cột mà bạn muốn sao chép. Chính vì vậy, khi gặp ô trống, bắt buộc bạn phải thực hiện lại thao tác trên để tiếp tục việc sao chép.
Ngoài 3 cách copy công thức trong Excel trên đây. Excel còn cho phép người dùng copy một công thức đến bất kỳ ô trống nào bạn muốn mà không thay đổi định dạng của ô đó.
Cách sao chép một công thức Excel nhưng không thay đổi định dạng ô
Trong Excel, thao tác copy – paste thông thường sẽ sao chép luôn công thức và định dạng của ô đó. Nhưng trong một số trường hợp, bạn chỉ muốn sao chép công thức mà vẫn giữ nguyên định dạng của ô thì thế nào?
Thao tác copy – paste trong excel có cách thức hỗ trợ linh hoạt hơn giúp bạn thực hiện được điều này.
B1: Chọn ô dữ liệu có chứa công thức mà bạn muốn sao chép.
B2: Nhấp chuột phải và chọn lệnh Copy hoặc cũng có thể nhấn tổ hợp phím Ctrl+C để thực hiện lệnh sao chép.
B3: Di chuột đến vị trí ô trống bạn cần sao chép. Sau đó nhấn chuột phải. Trong hộp lệnh Paste Options chọn lệnh Formulas (biểu tượng có kí hiệu Fx ở góc dưới).
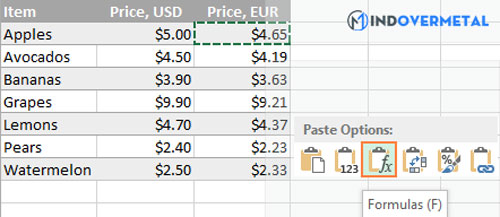
Paste Options còn có các lệnh sao chép khác như: Formulas & Number Formatting (sao chép công thức và định dạng số), values (sao chép giá trị), Values & Number Formatting (sao chép giá trị và định dạng số),…
Ngoài những cách sao chép trên đây ra. Excel còn hỗ trợ một số phím tắt để có thể sao chép công thức nhanh hơn.
Một số phím tắt để copy công thức Excel đến các ô khác
Sao chép công thức đến ô ngay dưới bằng tổ hợp phím Ctrl+D.
Ví dụ, bạn có công thức ở ô A1 và muốn sao chép công thức vào ô A2, bạn chỉ cần nhấn chọn ô A2 và nhấn Ctrl+D.
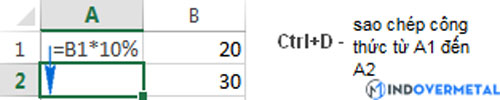
Sao chép công thức vào ô bên phải bằng tổ hợp phím Ctrl+R
Ví dụ, bạn có thể công thức ở ô A2 và muốn sao chép ở ô B2. Bạn chỉ cần nhấn chọn ô B2 sau đó nhấn Ctrl+R.
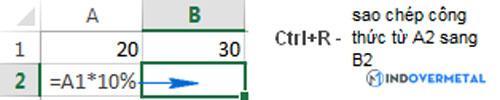
Lưu ý:
Bạn có thể sao chép vào nhiều ô khác nhau với 2 cách trên. Chỉ cần chọn cả ô chứa công thức và ô không chứa công thức và nhấn tổ hợp phím tắt.
Sao chép công thức một cách chính xác vào ô ngay dưới bằng phím tắt Ctrl+’
Cách này có thể sao chép toàn bộ công thức mà không thay đổi các tham chiếu ô tương đối.
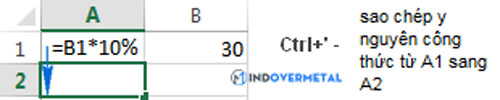
Trên đây là những cách copy công thức trong Excel mà bạn nên biết. Hy vọng thông qua bài viết này, bạn có thể sử dụng thành thạo những cách trên để ứng dụng vào công việc của mình. Nếu có bất kì thắc mắc nào, bạn hãy comment bên dưới cho Mindovermetal biết nhé!










