Sử dụng Excel giúp công việc xử lý số liệu trở nên dễ dàng hơn. Trong Excel, thống kê số liệu được thực hiện bởi các hàm, các công thức. Việc nắm rõ những công thức này giúp cho công việc trở nên dễ dàng hơn. Dưới đây là các hàm thống kê trong Excel được sử dụng nhiều nhất do Mindovermetal Việt Nam tổng hợp.
Mục lục nội dung
Đếm dữ liệu kiểu số bằng hàm COUNT
Hàm đầu tiên phải nói đến đó là COUNT. Đây là một hàm dùng để đếm dữ liệu kiểu số trong Excel.
Công thức của hàm COUNT đơn giản như sau: =COUNT(value1, value2,…)
Trong đó:
- Value1, value2,…: Là dữ liệu cần đếm có thể là số hoặc tham chiếu ô.
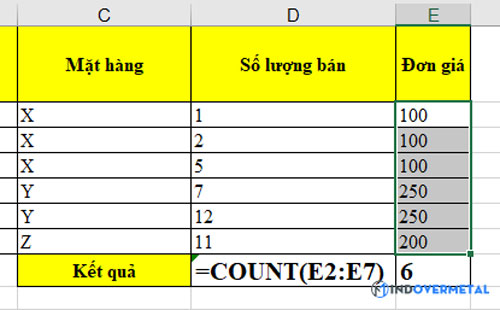
Nhìn vào ví dụ trên ta có thể thấy hàm COUNT đang đếm dữ liệu số tại cột E với công thức là =COUNT(E2:E7). Kết quả được trả về là 6, tức là tại cột E có 6 ô có chứa dữ liệu số.
Đếm tất cả các ô có chứa dữ liệu bằng COUNTA
Một biến thể khác của hàm COUNT đó là COUNTA. Hàm này cho phép người dùng đếm những ô có chứa dữ liệu dù là số, chữ hay là ô tham chiếu.
Công thức của COUNTA là: =COUNTA(value1, value2,…)
Trong đó:
- value1, value2,…: Là dữ liệu cần đếm thường là ô tham chiếu.

Có một lưu ý nhỏ đó là hàm này sẽ bỏ qua những ô trống và chỉ đếm những ô nào chứa dữ liệu.
Từ ảnh trên ta có thể thấy, để đếm những ô có chứa dữ liệu tại cột E. Tác giả đã dùng hàm COUNTA với công thức là =COUNTA(E2:E7). Kết quả nhận được là 5. vì có 1 ô trống trong cột E.
Hàm đếm dữ liệu trong Excel theo một điều kiện
Đôi khi sử dụng Excel, bạn sẽ gặp những trường hợp như đếm một vùng dữ liệu với điều kiện cho trước. Lúc này hãy dùng hàm COUNTIF. COUNTIF là hàm dùng để đếm với một điều kiện cho trước.
Công thức của hàm COUNTIF như sau: =COUNTIF(range, criteria)
Trong đó:
- Range: Vùng cần đếm thường là tham chiếu ô, vùng chọn.
- Criteria: Điều kiện cần thỏa mãn.
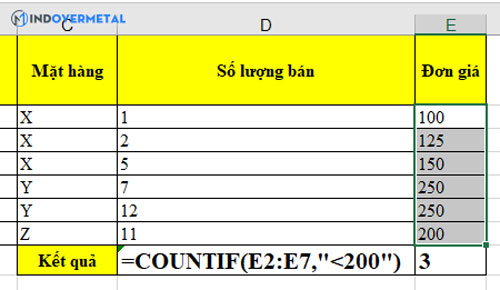
Để hiểu rõ hơn ta có thể xem xét ví dụ sau:
Có thể thấy, muốn đếm những ô tại cột E có chứa giá trị nhỏ hơn 200. Ta sẽ dùng hàm COUNTIF với công thức =COUNTIF(E2:E7, “<200”). Kết quả trả về là 3, đó là 100, 125 và 150.
Hàm Countifs – Hàm đếm ô tính với nhiều điều kiện
Một trường hợp khác là đếm với nhiều điều kiện. Lúc này ta dùng hàm COUNTIFS.
Hàm COUNTIFS có công thức như sau: =COUNTIFS(criteria_range1, criteria1, criteria_range2, criteria2,…)
Trong đó:
- Criteria_range1, criteria_range2,…: Là vùng dữ liệu cần phải đếm. Vùng dữ liệu này có thể là số, là mảng hoặc là vùng tham chiếu.
- Criteria1, criteria2,…: Là điều kiện cần phải thỏa mãn. Criteria có thể là số, ô tham chiếu, biểu thức hoặc là chuỗi văn bản.
Ta có ví dụ sau, đếm số sản phẩm có hàng tồn kho nhưng chưa bán được trong bảng dữ liệu đã cho.
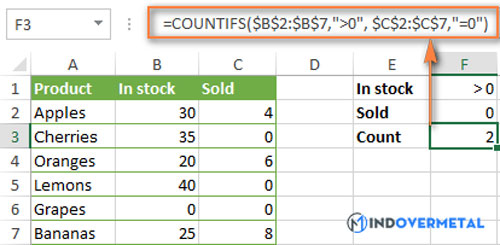
Để thực hiện ví dụ này, ta dùng COUNTIFS với công thức như trên ảnh. Kết quả được trả về là 2 bao gồm Cherries và Lemons.
Hàm COUNTBLANK trong Excel
Đây cũng là một biến thể khác của hàm COUNT. COUNTBLANK ngược lại với COUNTA đó là hàm này sẽ đếm những ô trống trong bảng dữ liệu.
Hàm COUNTBLANK có công thức là: =COUNTBLANK(range)
Trong đó:
- Range: Vùng chọn dữ liệu thường là tham chiếu ô
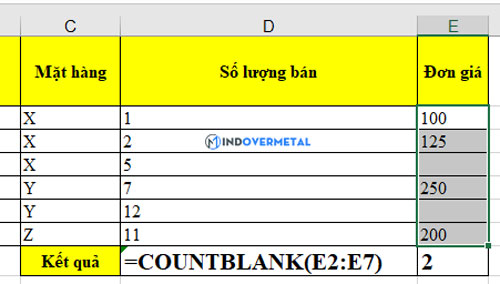
Ở hình trên, hàm COUNTBLANK đếm số ô trống ở vùng E2:E7. Kết quả sau khi nhập công thức là 2. vì vùng dữ liệu này có 2 ô trống là E4 và E6.
Tính tổng của một vùng dữ liệu bằng hàm SUM
Trong Excel, để tính tổng của một vùng dữ liệu ta dùng hàm SUM.
Công thức đơn giản như sau: =SUM(number1, number2,…)
Trong đó:
- Number1, number2,…: Là dữ liệu cần đếm, có thể là vùng tham chiếu. Dữ liệu bắt buộc phải là định dạng số.
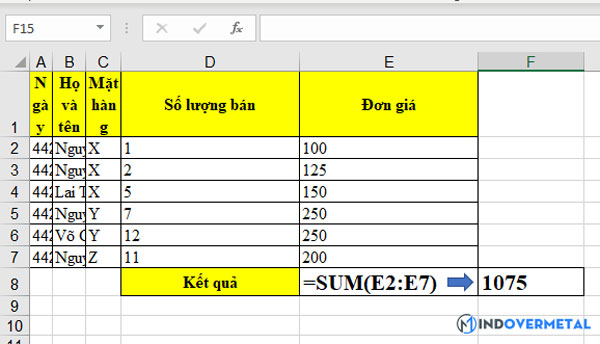
Như ví dụ trên, để tính tổng của dữ liệu từ E2:E7, ta sử dụng hàm SUM với công thức là =SUM(E2:E7) và kết quả trả về là 1075.
Ngoài ra, còn nhiều cách khác để có thể tính tổng trong Excel. Nếu bạn quan tâm hãy đọc thêm bài viết các công thức tính tổng trong Excel tại đây.
Tính tổng với điều kiện cho trước trong Excel với hàm SUMIF
Hàm SUMIF trong Excel dùng để tính tổng với một điều kiện cho trước.
Cú pháp của hàm SUMIF =SUMIF(range, criteria, [sum_range])
Trong đó:
- Range: Vùng kiểm tra điều kiện.
- Criteria: Điều kiện, các điều kiện có thể là số, văn bản, ngày, biểu thức logic, ô tham chiếu hoặc một hàm khác.
- Sum_range: Vùng cần tính tổng.
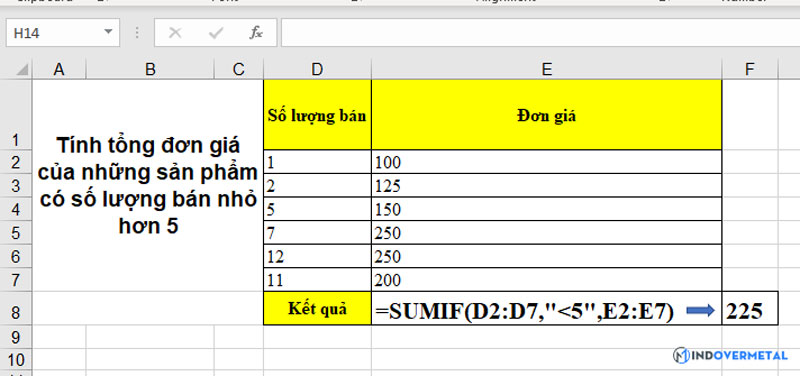
Ví dụ trên yêu cầu tính tổng đơn giả của những sản phẩm có số lượng bán nhỏ hơn 5. Ta dùng công thức =SUMIF(D2:D7, “<5”, E2:E7). Ta có kết quả là 225.
Xếp hạng dữ liệu trong Excel bằng hàm RANK
Ngoài đếm dữ liệu và tính tổng ra, trong Excel còn có một hàm dùng để sắp xếp thứ hạng của dữ liệu đó là hàm RANK. Hàm này cho phép bạn có thể sắp xếp dữ liệu theo thứ tự tăng dần hoặc giảm dần.
Cú pháp của hàm RANK =RANK(number, ref, [order])
Trong đó:
- Number: Số cần xếp hạng trong danh sách
- Ref: Danh sách các số
- Order: Thứ tự xếp hạng, trong đó 0 là xếp theo thứ tự tăng dần, 1 là xếp theo thứ tự giảm dần.
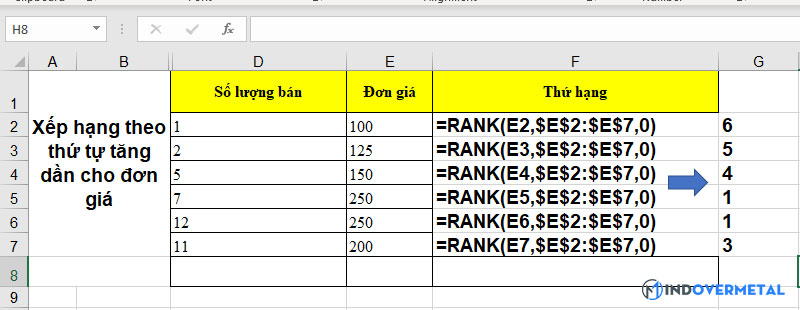
Ở đây thứ hạng của đơn giá được xếp theo thứ tự tăng dần. Vì thế đứng thứ 6 là 100 và đứng 1 là 250. Lưu ý ở đây là xếp hạng chứ không phải là xếp theo thứ tự.
Tính giá trị trung bình với hàm AVERAGE
Average là một trong các hàm thống kê trong Excel được sử dụng nhiều nhất. Hàm này dùng để tính trung bình cộng.
Cú pháp của hàm AVERAGE =AVERAGE(number1, number2,…)
Trong đó:
- Number1, number2,…: Là giá trị cần tính trung bình, giá trị này bắt buộc phải là số.
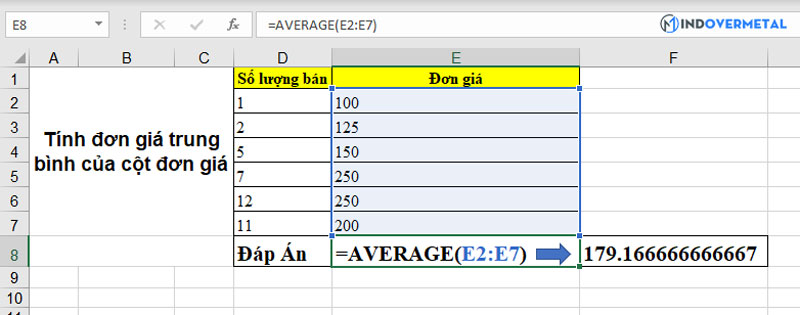
Tại ví dụ trên ta có thể thấy, để tính đơn giá trung bình ta dùng công thức =AVERAGE(E2:E7). Kết quả được trả về là 179,166667.
Hàm COLUMN trong Excel
Hàm Column là một hàm dùng để xác định chính xác ô dữ liệu mà bạn cần tìm đang nằm ở cột số mấy. Theo đó, hàm này rất có ích cho những trang dữ liệu lớn lên đến hàng trăm hay hàng ngàn cột.
Hàm COLUMN có cú pháp rất đơn giản: =COLUMN([reference])
Trong đó:
- Reference: Là ô hoặc Phạm vi ô mà bạn muốn trả về vị trí cột.
Ví dụ để xác định vị trí cột của ô K6 như trong hình dưới đây. Ta dùng công thức =COLUMN(K6). Kết quả nhận được là 11, nghĩa là ô K6 ở cột thứ 11 tính từ Cột A.
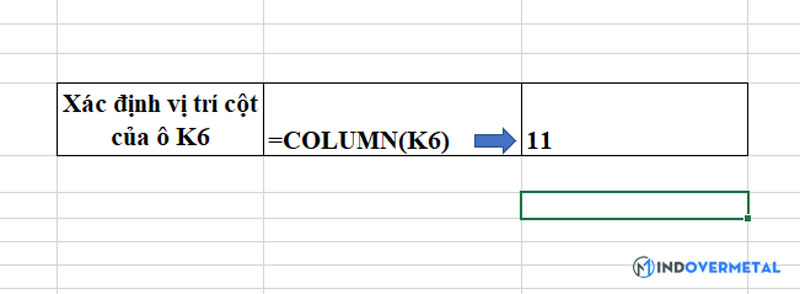
Ngoài ra, để đếm được số cột trong một vùng dữ liệu đã chọn ta dùng hàm COLUMNS.
Cú pháp của hàm COLUMS =COLUMNS(array)
Trong đó:
- Array: Là vùng dữ liệu cần đếm số cột.
Trên đây là tổng hợp các hàm thống kê trong Excel được sử dụng nhiều nhất hiện nay. Các hàm này giúp cho việc thống kê dữ liệu trở nên dễ dàng hơn. Vì thế, nắm vững các hàm này sẽ giúp ích cho bạn rất nhiều trong công việc. Để tìm hiểu thêm về những kiến thức khác liên quan đến Excel, hãy theo dõi Mindovermetal nhé!












