Trong Excel, việc tính tổng của nhiều ô dữ liệu khác nhau là công việc thường xuyên phải thực hiện. Thông thường, đa số mọi người sẽ dùng hàm SUM để tính tổng. Thế nhưng, ngoài hàm SUM ra còn có một số phương pháp và công thức tính tổng trong Excel khác có thể thực hiện nhanh và chính xác hơn.
Mục lục nội dung
Cách tính tổng một cột trong Excel
Trong Excel có một lựa chọn tính tổng rất nhanh đó là thanh trạng thái. khi bạn “bôi đen” vùng dữ liệu cần tính tổng. Thì ở góc dưới bên phải của tranh trạng thái sẽ hiện lên tổng của vùng dữ liệu mà bạn chọn.
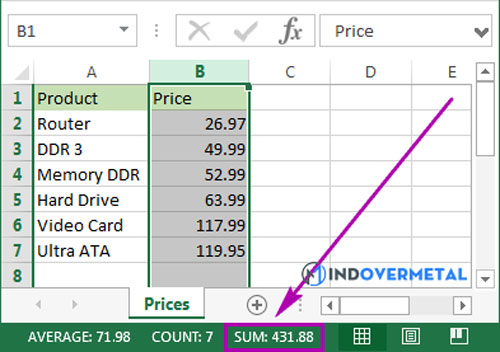
Tuy nhiên, với cách này bạn chỉ xem được tổng và không thể sao chép hay di chuyển kết quả. Do đó bạn phải dùng những cách khác.
Cách tính tổng một cột trong Excel bằng AutoSum
Nếu muốn tính tổng các vùng dữ liệu đã chọn mà và vẫn giữ nguyên kết quả trong bảng. Ta có thể dùng lệnh AutoSum. Với lệnh này Excel sẽ tự động cộng các số lại và hiển thị tổng số tại cuối ô dữ liệu đã chọn.
Bạn bôi đen vùng dữ liệu cần tính tổng. Sau đó nhấn chọn AutoSum (có kí tự Sigma – Σ) ở góc trên bên phải của thanh công cụ.
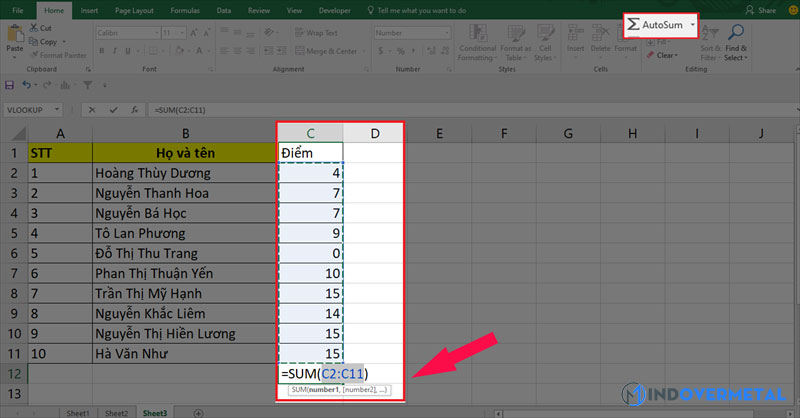
Với cách này bạn có thể sao chép và di chuyển kết quả. Nhưng nhược điểm của cách này đó là chỉ có thể tính tổng theo một hàng hoặc theo một cột. Trong trường hợp tính tổng của nhiều ô dữ liệu bất kỳ thì AutoSum không làm được. Để tính tổng của nhiều ô dữ liệu bất kì, bạn phải dùng hàm SUM.
Hàm SUM – Công thức tính tổng trong excel.
Bạn có thể sử dụng hàm SUM theo cách thủ công. Với cách này sẽ cho phép nhập chính xác ô dữ liệu mà bạn chọn.
Cách này phù hợp khi bạn chỉ muốn tính tổng của một số ô bất kỳ trong bảng dữ liệu.
- Bước 1: Chọn ô dữ liệu cần tính tổng. Sau đó nhập hàm =SUM()
- Bước 2: Chọn vùng dữ liệu cần tính tổng, sau đó nhấn Enter để hiển thị kết quả.
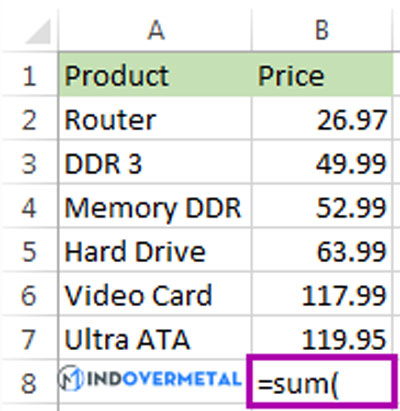
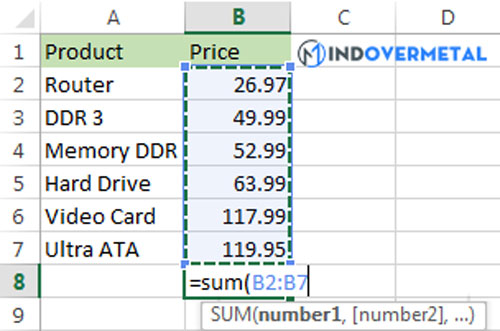
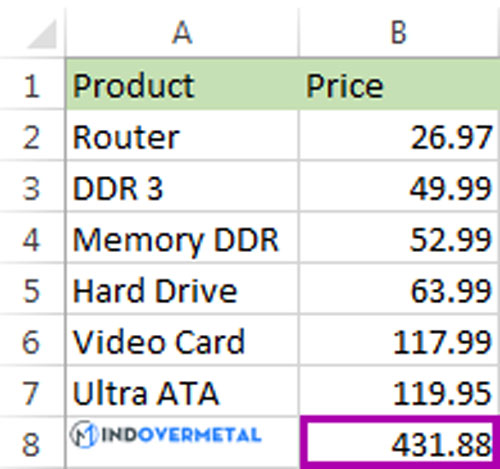
Tuy nhiên, trong trường hợp bạn lọc dữ liệu và chỉ muốn tính những ô đang hiển thị thì sao? Lúc này hãy sử dụng hàm Subtotal.
Tính tổng các ô đã lọc trong Excel bằng Subtotal
Hàm Subtotal được sử dụng để tính các ô dữ liệu đang hiển thị trên bảng tính. Cách này vẫn sử dụng hàm AutoSum.
Tuy nhiên, trước khi sử dụng bạn cần phải lọc dữ liệu cần tính.
Bước 1: Lọc dữ liệu bằng cách bấm vào ô đầu tiên của cột dữ liệu cần lọc. Sau đó chuyển đến thẻ Data và nhấn Filter. Hoặc tại thẻ Home, bạn chọn vào Sort Filter, sau đó chọn Filter để lọc dữ liệu cần hiển thị.
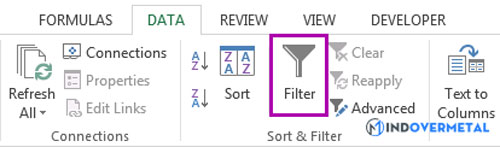
Bước 2: Thực hiện các bước tương tự của hàm AutoSum, sau đó nhấn Enter để thể hiện kết quả.
Như bạn thấy, kết quả chỉ hiện thị tổng của những ô đã được lọc. Nhưng nếu như bạn muốn tính tổng với điều kiện cho trước thì sẽ như thế nào? Trong Excel có một hàm để thực hiện việc này đó là SUMIF
SUMIF – Công thức tính tổng trong Excel với một điều kiện cho trước
Trong một số trường hợp, bạn cần tính tổng với một điều kiện cho trước. Khi gặp phải trường hợp này chỉ cần dùng hàm SUMIF. Đây là công thức tính tổng trong Excel với một điều kiện cho trước.
Giả sử có một bảng dữ liệu sau đây và chỉ muốn tính tổng của những giá trị trên 500. Thì công thức trong trường hợp này sẽ là: =SUMIF(B2:B11,”>500″,B2:B11)

Với SUMIF điều kiện được sử dụng có thể là số hoặc text đều được.
Trên đây là 5 công thức tính tổng trong Excel nhanh và chính xác nhất, giúp bạn xử lý số liệu dễ dàng hơn. Từ đó có thể cải thiện được công việc. Đặc biệt là những công việc phải làm việc với số liệu như kế toán hay kiểm toán. Hãy theo dõi Mindovermetal để có được nhiều công thức Excel bổ ích nhé!










