Để đảm bảo các thiết bị phần cứng máy tính luôn hoạt động tốt thì phải cập nhật driver thường xuyên. Mindovermetal sẽ hướng dẫn bạn 3 cách cập nhật Driver cho Win 10 không cần phần mềm. Đây là những cách cập nhật driver đơn giản nhất mà ai cũng có thể làm theo.

Mục lục nội dung
Cách Update Driver Win 10 bằng Device Manager
Bước 1. Mở Windows Device Manager bằng cách nhấn nút Windows và gõ từ khóa “device manager“.
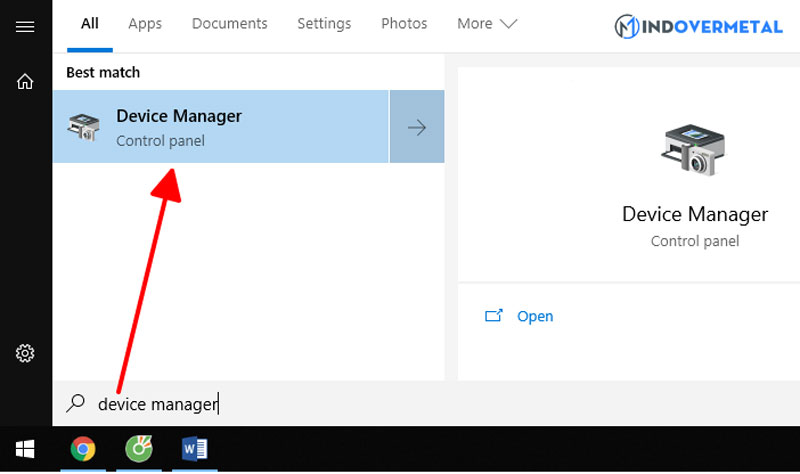
Bước 2. Chọn Update Driver.
Có thể nhấp đúp vào danh mục thiết bị; và lựa chọn thiết bị mà bạn muốn cập nhật driver. Sau khi tìm thấy, bạn hãy nhấp chuột phải vào thiết bị đã chọn; nhấn vào tùy chọn “Update Driver“.
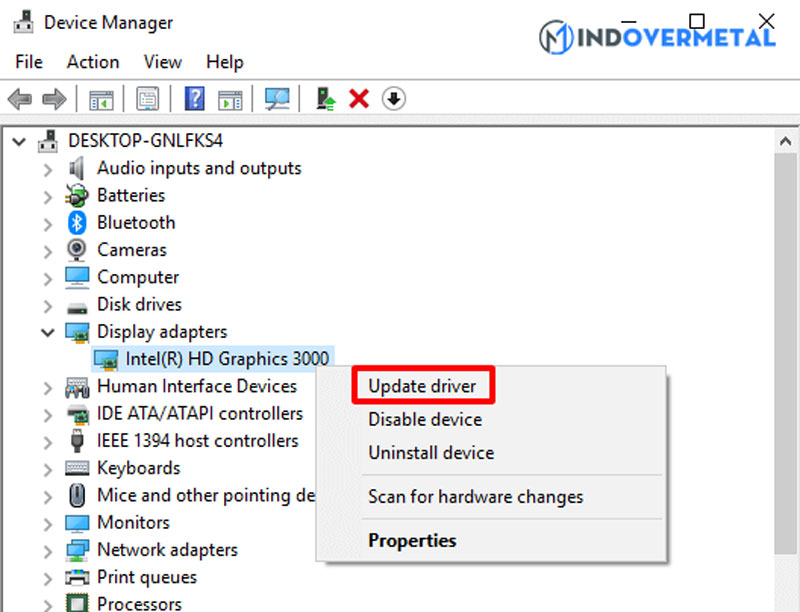
Bước 3. Cập nhật Driver Windows 10.
Sau đó, bạn có thể chọn tùy chọn “Search automatically for updated driver software“; để Windows luôn tìm kiếm phiên bản driver mới nhất và cài đặt cho máy tính của bạn.

Mẹo: Nếu bạn muốn cài đặt lại driver của thiết bị, bạn có thể lựa chọn Uninstall device ở bước số 2. Sau đó khởi động lại máy tính PC của mình. Windows 10 sẽ tự động cài đặt lại driver cho bạn (tùy driver).
Nếu bạn đã tải xuống gói driver từ trang web hỗ trợ của hãng sản xuất máy tính theo cách thủ công. Bạn có thể lựa chọn “Browse my computer for driver software” để xác định vị trí chính xác của gói phần mềm driver đó. Tiếp đến tiến hành cập nhật nó theo cách thủ công.
Cách cập nhật tất cả Driver với Windows Update
Trước khi thực hiện cách này, bạn cần phải đảm bảo rằng máy tính của mình đang có trạng thái kết nối Internet ổn định.
Bước 1. Sử dụng phím tắt Windows + I để mở Windows Settings.
Bước 2. Tiếp theo, bạn chọn mục “Update & Security“.
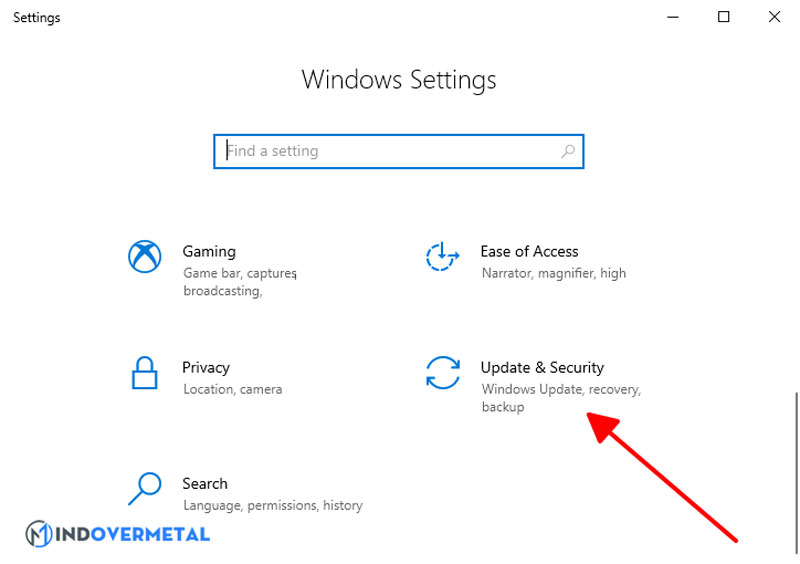
Bước 3. Chọn tùy chọn “Windows Update” ở cột bên trái. Sau đó, bạn có thể nhấn vào nút “Check for updates”. Windows 10 sẽ tự động kiểm tra tất cả các bản bản driver có sẵn. Đồng thời nó sẽ tải xuống và cài đặt các phiên bản driver mới nhất phù hợp với máy tính, laptop của bạn.
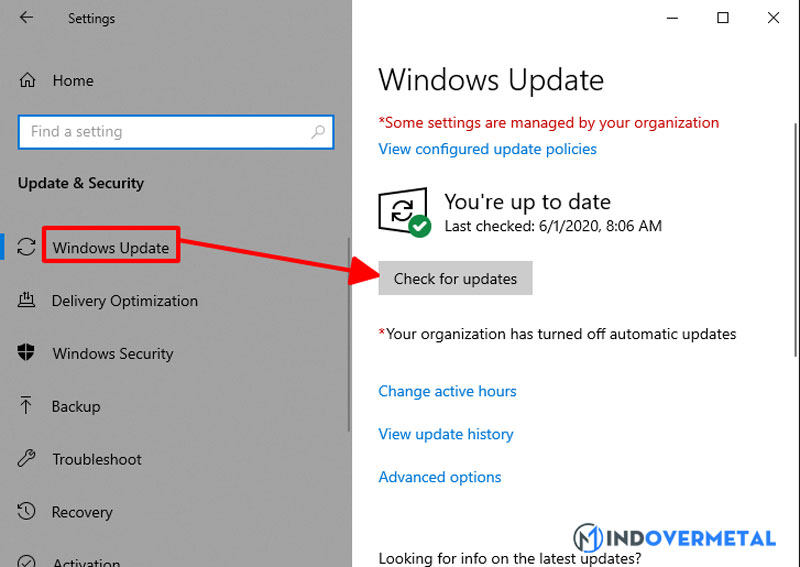
Cập nhật driver thông qua website của nhà sản xuất
Ngoài hai cách trên thì người dùng cũng có thể truy cập trực tiếp vào trang web của nhà sản xuất thiết bị phần cứng trên máy tính để cập nhật driver.
Cập nhật driver card đồ họa NVIDIA
Tải xuống phần mềm NVIDIA GeForce Experience từ trang chủ NVIDIA. Sau đó chọn tùy chọn Drivers mà bạn tìm thấy ở góc bên trái.
Nếu như bạn tìm thấy một driver mới, thì hãy download và cài đặt nó. Tuy nhiên, nó hoàn toàn phụ thuộc vào chiếc card đồ họa mà bạn đang sở hữu. Bên cạnh đó, NVIDIA cũng có một tính năng làm mới cài đặt, có nghĩa là nó sẽ xóa tất cả các cài đặt trước đó.
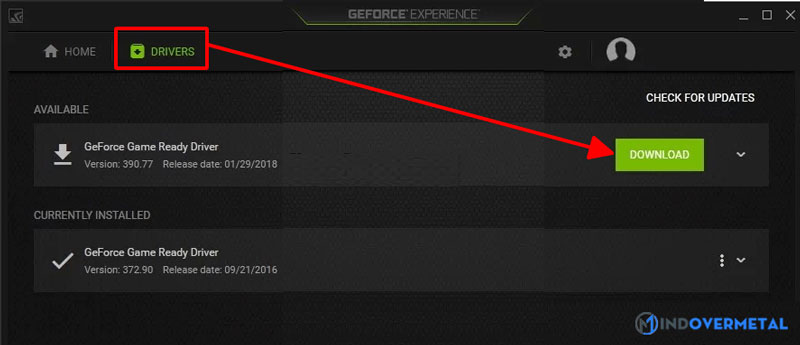
Cập nhật driver card đồ họa AMD
Tương tự như trên, quá trình cập nhật driver cho card đồ họa AMD sẽ có một chút khác biệt.
Đầu tiên, bạn hãy nhấn chuột phải màn hình máy tính và chọn AMD Radeon Settings. Khi chương trình này được hiển thị, hãy kiểm tra xem có bản cập nhật driver hiện tại nào đang có sẵn hay không. Và nếu có bất thứ cái gì mới, nó sẽ hiển thị “New Update” và bạn chỉ cần nhấn vào để tiếp tục quá trình cập nhật.
Tiếp theo, bạn hãy click vào “Check for Updates”. Bây giờ nếu có driver nào mới, thì bạn hãy click vào “Express Upgrade” để cập nhật nhanh driver; hoặc nhấn vào “Custom Upgrade” nếu bạn muốn lựa chọn bản cập nhật driver mong muốn.
Với 3 cách cập nhật Driver cho Win 10 không cần phần mềm này, sẽ giúp các bạn dễ dàng cập nhật được driver cho máy tình của mình. Cùng theo dõi Mindovermetal để liên tục cập nhật những bài viết hữu ích nhất.












