Để giữ được âm thanh của video thì thường thêm chèn thêm phụ đề thay vì lồng tiếng nhân vật. Vậy bạn đã biết cách chèn phụ đề vào video chưa? Nếu chưa thì hãy để Bài viết dưới đây Mindovermetal sẽ hướng dẫn bạn 4 cách để chèn phụ đề vào video bằng những phần mềm khác nhau.

Mục lục nội dung
Chèn sub vào video miễn phí với VLC Media Player
Bạn hoàn toàn có thể truy cập vào trang wed chính thức để tải phần mềm miễn phí. Chỉ mất 1 vài phút để download và cài đặt thành công. Sau khi đã xong công đoạn đó thì bạn hãy theo dõi những bước bên dưới để biết cách chèn phụ đề vào video bằng phần mềm VLC.
Bước 1. Thông thường VLC sẽ tự phát phụ đề, với điều kiện là phụ đề phải cùng thư mục với video đang phát. Có rất nhiều nguồn trực tuyến cho phép bạn nhập tệp phụ đề cho mỗi video hoặc chương trình như isubtitles.in hoặc subscene.com. Chỉ cần tìm kiếm bằng tên phim và ngôn ngữ phụ đề là được.

Bước 2. Khi bạn đã có được phụ đề, hãy lưu nó vào trong cùng một thư mục với video tương ứng. Ngoài ra, hãy đảm bảo tên của phụ đề và video là hoàn toàn giống nhau. Nếu như chưa đúng, thì bạn chỉ cần đổi tên các tệp phụ đề lại.
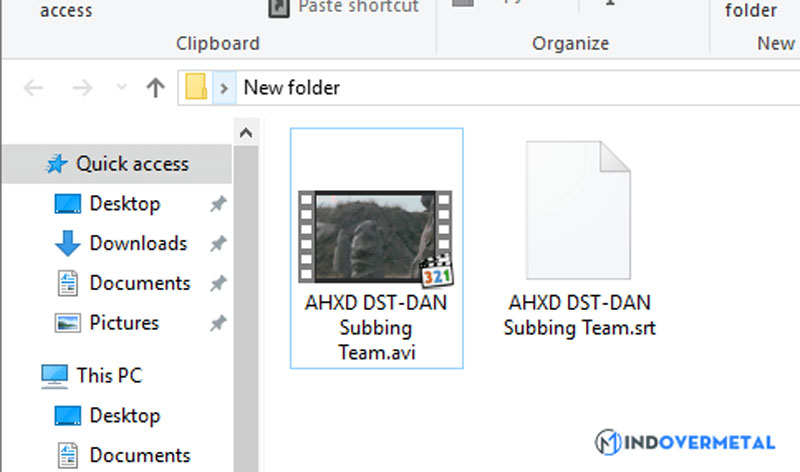
Bước 3. Chạy video bạn muốn thêm phụ đề bằng phần mềm VLC. Bạn có thể làm điều này bằng cách khởi động chương trình VLC bằng cách chọn Media > Open File. Chọn bộ phim mà bạn muốn phát.

Bước 4. Khi tệp video là bắt đầu phát, bạn hãy nhấn vào Menu Subtitle và lựa chọn Add Subtitle File. Sau đó tìm kiếm tệp phụ đề và mở nó ra, thường phụ đề sẽ có định dạng là .srt. Sau khi chọn xong phụ đề, thì phần phía dưới của video trong VLC sẽ hiển thị phụ đề.
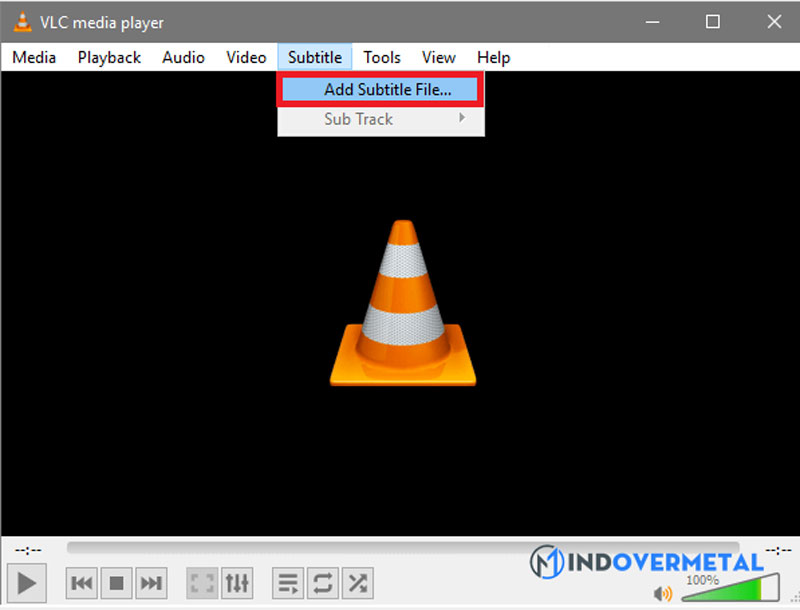
Chèn phụ đề bằng Windows Movie Maker
Một chương trình khác mà bạn có thể sử dụng để thêm phụ đề vào video là Windows Movie Maker. Chương trình này cũng cho phép người dùng tạo và chỉnh sửa phim trên PC Windows của họ. Bao gồm thêm phụ đề, chuyển tiếp, hiệu ứng đặc biệt, v.v…
Chương trình này có thiết kế thân thiện với người dùng, dễ học và sử dụng. Là phần mềm lý tưởng cho người dùng mới làm quen. Hãy xem các bước bên dưới để khám phá cách thêm phụ đề vào video bằng Windows Movie Maker:
Bước 1. Mở chương trình này trên máy tính Windows của bạn.
Bước 2. Tiếp theo, hãy import video vào chương trình từ máy tính của bạn.
Bước 3. Sau đó, hãy nhấn Title hoặc Credits và chọn kiểu chữ mà bạn muốn; và kéo thả nó vào Dòng thời gian (timeline) bên phải.

Bước 4. Sau khi thêm, bạn hãy tùy ý chỉnh sửa lại nội dung, style, màu sắc…
Bước 5. Khi đã hoàn tất, bạn hãy nhấp vào Export để lưu lại video đã có sub vào máy tính của bạn.
Chèn phụ đề bằng Video Converter Studio
Video Converter Studio là một công cụ chuyển đổi video chuyên dụng hỗ trợ nhiều định dạng video và âm thanh. Chương trình này cũng có phiên bản miễn phí cho phép khách hàng dùng thử các tính năng trước khi quyết định có muốn trả tiền để sử dụng các tính năng nâng cao hay không.
Dưới đây là cách sử dụng Video Converter Studio:
Bước 1. Tải xuống phần mềm từ trang web chính thức: apowersoft.com và cài đặt nó trên PC của bạn. Sau khi quá trình cài đặt hoàn tất, hãy khởi chạy chương trình.
Bước 2. Nhấp vào nút + Add files trên phần mềm, sau đó bạn lựa chọn video từ ổ cứng lưu trữ trên máy tính của bạn. Tiếp theo, nhấn nút Edit và nhấp vào tab Subtitle có ký hiệu là chữ A.
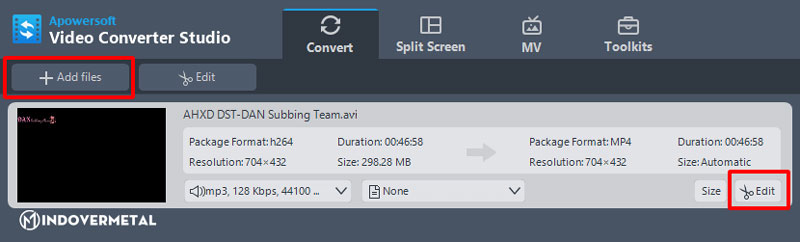
Bước 3. Thêm tệp .SRT bằng cách nhấp vào dấu “…” nằm bên dưới Subtitle. Bạn cũng có thể nhấn vào nút “T” để chỉnh sửa phông chữ, màu sắc, kích thước, v.v. của phụ đề mà bạn vừa thêm. Nhấp vào OK khi bạn đã chỉnh sửa hoàn tất.
Bước 4. Để làm cho phụ đề của mình trông đẹp mắt hơn, bạn hãy áp dụng một trong các kiểu hiển thị trong phần Slyte. Ngoài ra, bạn còn có thể cài đặt độ trong suốt cho phụ đề của mình từ 0 đến 100 trong phần Transparency.
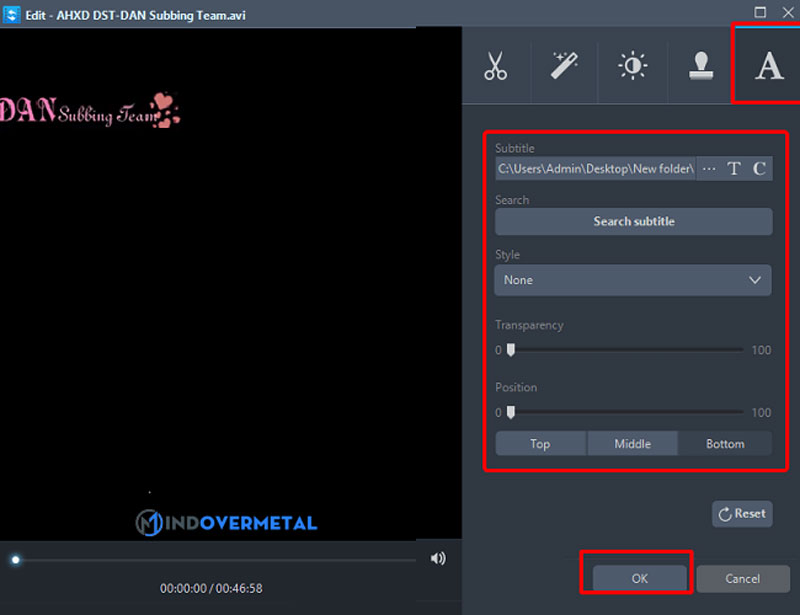
Bước 5. Khi đã hoàn tất quá trình sửa đổi, bạn hãy nhấn vào nút OK. Nhấp Convert > Evaluate và sau đó chương trình sẽ bắt đầu xử lý video của bạn. Tiếp đến hãy nhấp vào nút Open trên giao diện chính; sau đó bạn sẽ được chuyển đến thư mục Output và mở video của mình.
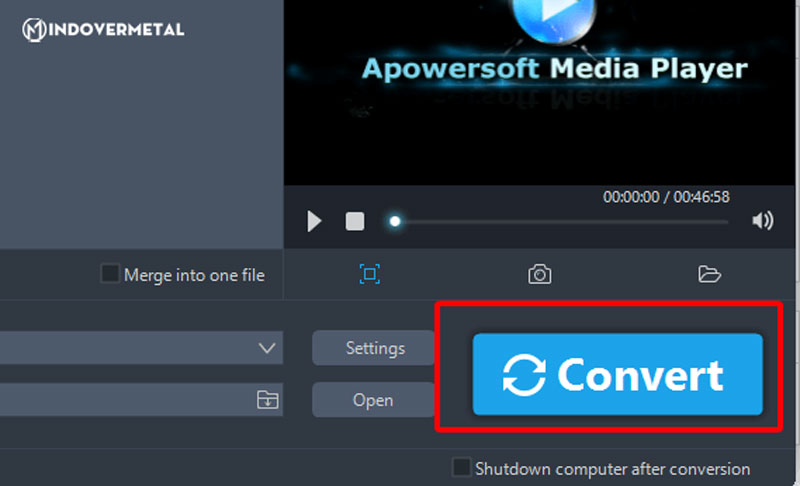
Cách chèn sub vào video online
Nếu như bạn đang tìm kiếm cách nhanh chóng nhất để tạo phụ đề vào video mà không cần phải tải xuống hoặc cài đặt thủ công bất kỳ công cụ nào. Thì Kapwing Video Subtitle Maker sẽ là một lựa chọn vô cùng thích hợp.
Bước 1. Truy cập vào trang web của Kapwing tại địa chỉ: kapwing.com/subtitles; nhấp vào nút Upload để tải video lên từ máy tính của bạn.

Bước 2. Sau khi đã mở xong video, thì bạn hãy thêm phụ đề vào bằng cách nhấn vào nút Upload .srt. Ngoài ra, bạn còn có thể sửa đổi các tính năng khác như phông chữ, kích thước và màu văn bản thông qua bảng điều khiển bên trái.
Hơn nữa, nếu như bạn muốn điều chỉnh thời gian của mình một cách chi tiết hơn. Thì hãy nhấn vào từng mốc thời gian để thực hiện chỉnh sửa riêng lẻ.
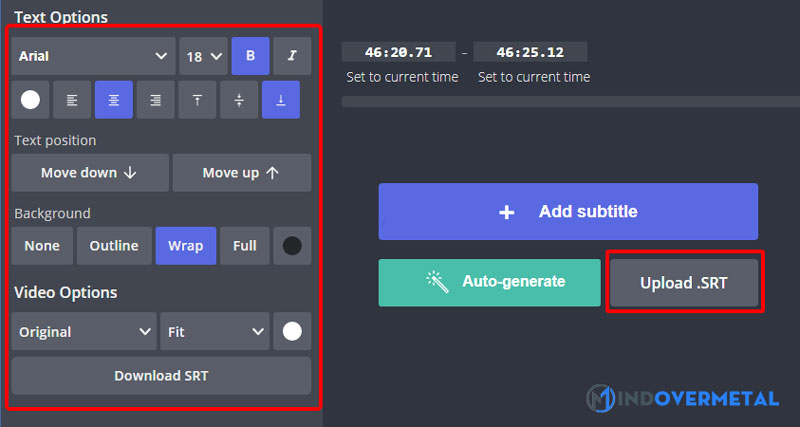
Bước 3. Khi bạn đã hài lòng với những chỉnh sửa của mình, hãy nhấp vào vào nút Create Video ở phía cuối cửa sổ để tạo video bạn vừa mới thực hiện chỉnh sửa. Bạn cũng có thể chọn download video bạn vừa tạo xuống trực tiếp máy tính, laptop và chia sẻ nó lên các nền tảng mạng xã hội sau này.
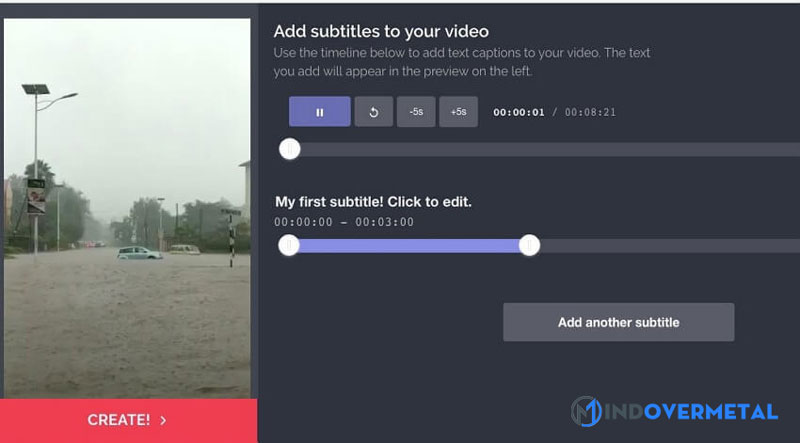
Với 4 cách cách chèn phụ đề vào Video mà Mindovermetal đã hướng dẫn ở trên; tin chắc rằng bạn sẽ dễ dàng thao tác chèn sub vào những video yêu thích. Nếu bạn muốn biết thêm nhiều thủ thuật máy tính khác, hãy theo dõi thêm ở những bài viết tiếp theo.












