Bạn đang cảm thấy hệ điều hành windows 7 của máy tính thường xuyên xảy ra tình trạng lag, hoặc là đứng máy. Nếu máy tính đang có tình trạng như vậy thì bạn có thể tham khảo 20 cách làm máy tính hết lag Win 7 mà Mindovermetal muốn đề cập trong bài viết này.

Mục lục nội dung
Xóa các chương trình, dịch vụ không mong muốn
Để có thể làm được điều này, hãy gõ msconfig trong hộp thoại RUN hay Hộp tìm kiếm Search Box. Chuyển đến thẻ Startup sau đó bỏ chọn những chương trình và dịch vụ không bắt buộc khi khởi động máy tính.
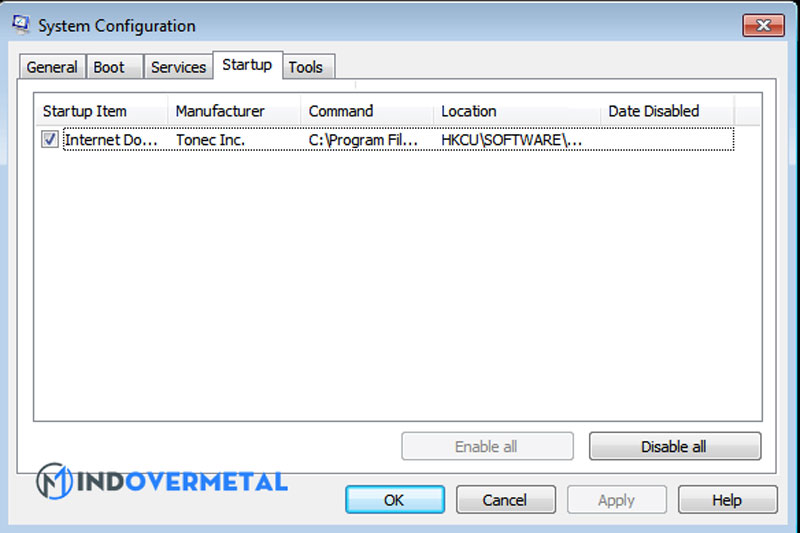
Vì các ứng dụng và dịch vụ được đề cập bên dưới được tự động kích hoạt khi Windows 7 khởi động. Chúng ta có thể cắt giảm đáng kể thời gian khởi động PC bằng cách gỡ cài đặt chúng. Điều này sẽ làm giảm thời gian máy tính xách tay (laptop); hoặc máy tính để bàn (PC) của bạn khởi động.
Một điều cần lưu ý là bạn không nên xóa bất kỳ ứng dụng hoặc dịch vụ chính nào được liên kết với Microsoft Windows mà bạn đã quen thuộc.
Vô hiệu hóa giao diện Aero Windows 7
Nếu bạn không thích đồ họa bắt mắt và muốn Windows 7 hoạt động nhanh hơn. Hãy tắt tính năng Aero đi. Cách làm này sẽ có tác động đáng kể đến hiệu suất của Windows 7.
Disable Aero sẽ tăng hiệu suất xử lý của RAM và cạc đồ họa của máy tính. Từ đó cho phép bạn sử dụng nó cho các hoạt động hiệu quả hơn. Điều này sẽ giúp chơi game trên máy tính xách tay và PC Windows 7 cũ hơn chạy trơn tru hơn.
Nhấn chuột phải vào màn hình Desktop, chọn tính năng Personalize và lựa chọn các theme phía dưới mục Basic and High Contrast Themes.
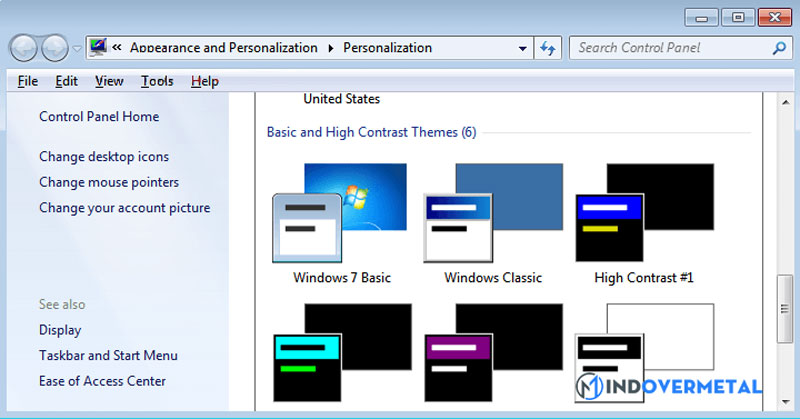
Tăng dung lượng bộ nhớ ảo (Paging file)
Windows 7 sử dụng nhiều RAM hơn Windows XP, nhưng không nhiều bằng Windows Vista. Nếu bạn sử dụng máy tính Windows 7 thường xuyên và có nhiều ứng dụng và cửa sổ mở cùng một lúc. Bạn có thể xem xét việc tăng bộ nhớ ảo để giúp giảm độ trễ.
Bộ điều khiển bộ nhớ sẽ hoạt động song song với bộ nhớ ảo. bộ nhớ trong lĩnh vực vật lý (RAM). Bộ nhớ ảo sẽ tận dụng một phần dung lượng lưu trữ của ổ cứng để lưu trữ các thông tin tạm thời mà các ứng dụng và hệ điều hành ít khi sử dụng.
Trong máy Windows 7, việc tăng bộ nhớ ảo có thể giúp các chương trình khác; hệ điều hành chạy trơn tru hơn.
Nhấn chuột phải vào My Computer, lựa chọn Properties. Trong cửa sổ mới nhấn Advanced system settings. Đi đến thẻ Advanced và nhấn vào nút Settings bên dưới mục Performance.
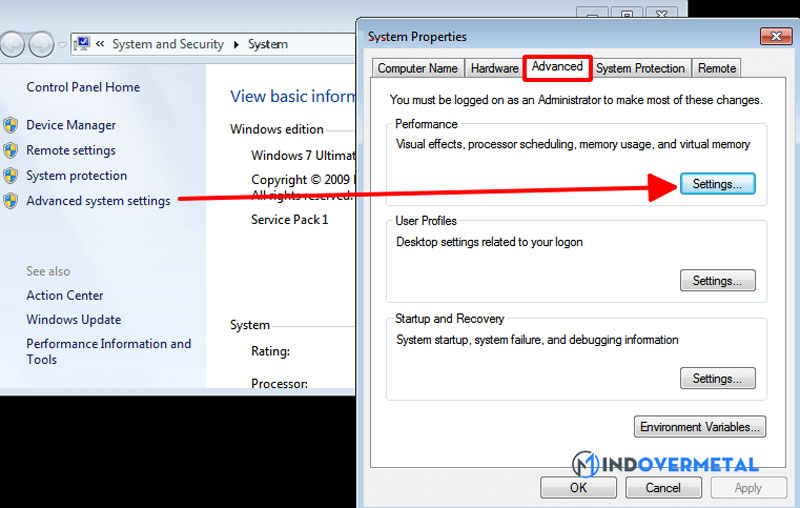
Trong cửa sổ Performance Options, bạn chọn tab Advanced. Nhấn vào nút Change phía dưới mục Virtual memory.
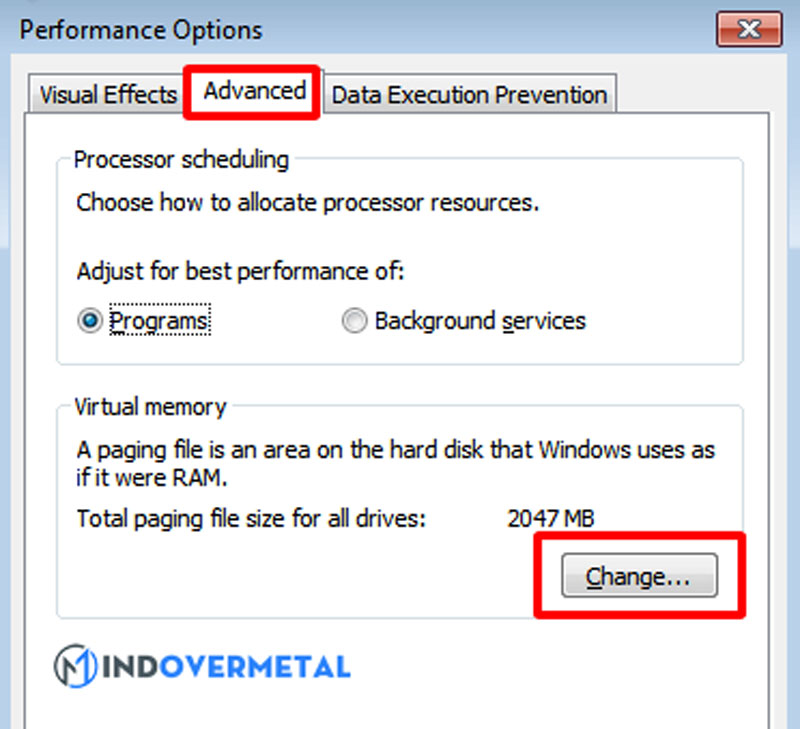
Tại đây, bạn có thể thấy kích thước bộ nhớ ảo hiện tại. Bộ nhớ ảo còn được gọi là Paging file.
Trong màn hình kế tiếp bên dưới Custom size; hãy nhập kích thước mà bạn muốn thay đổi cho bộ nhớ ảo (paging file). Nó phụ thuộc vào kích thước ổ đĩa cứng và bộ nhớ RAM của máy tính.
Hãy chắc chắn rằng nó sẽ không được nhỏ hơn kích thước mà hệ thống đề nghị. Sau đó nhấn vào nút Set, có thể bạn cần khởi động lại máy tính để thay đổi có hiệu lực.
Vô hiệu hóa hiệu ứng hình ảnh
Nếu bạn không quá quan tâm đến giao diện Windows 7 thì hãy tắt hết hiệu ứng hình ảnh. Điều này sẽ giúp giảm tải cho RAM và card đồ họa VGA. Thao tác này cũng là cách làm máy tính hết lag Win 7 và tối ưu hóa PC.
Trong cùng một cửa sổ Performance Options (được đề cập ở cách số 3) đi đến Visual Effects; lựa chọn Adjust best performance. Nó sẽ giảm tất cả hiệu ứng hình ảnh xuống Mức chuẩn (standard). Nhưng sẽ giúp cải thiện hiệu suất, tăng tốc Windows 7 toàn diện.
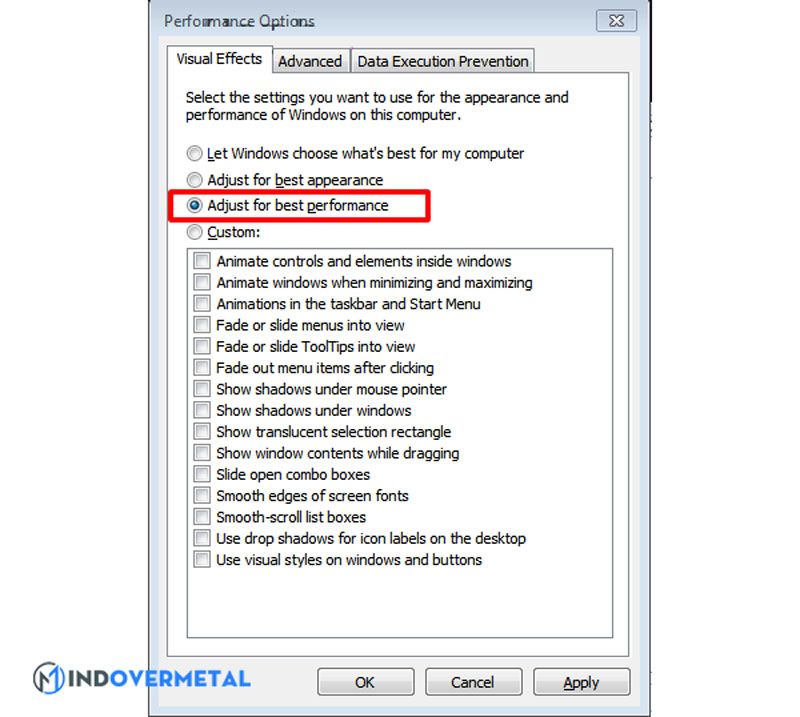
Windows 7 Disk Clean Up
Loại bỏ các tập tin không mong muốn và tạm thời khỏi ổ đĩa C. Nó sẽ giảm thời gian truy cập vào trong hệ thống và các tập tin khác giúp tăng tốc độ máy tính Windows 7.
Nhấp chuột phải vào từng ổ đĩa, đi đến Properties và nhấn nút Disk Cleanup. Trong màn hình tiếp theo, bạn có thể lựa chọn loại tệp để xóa và bắt đầu dọn dẹp. Đảm bảo rằng bạn sẽ xóa các tệp hệ thống, chẳng hạn như các tệp hệ điều hành cũ, các lỗi gây treo thiết bị.
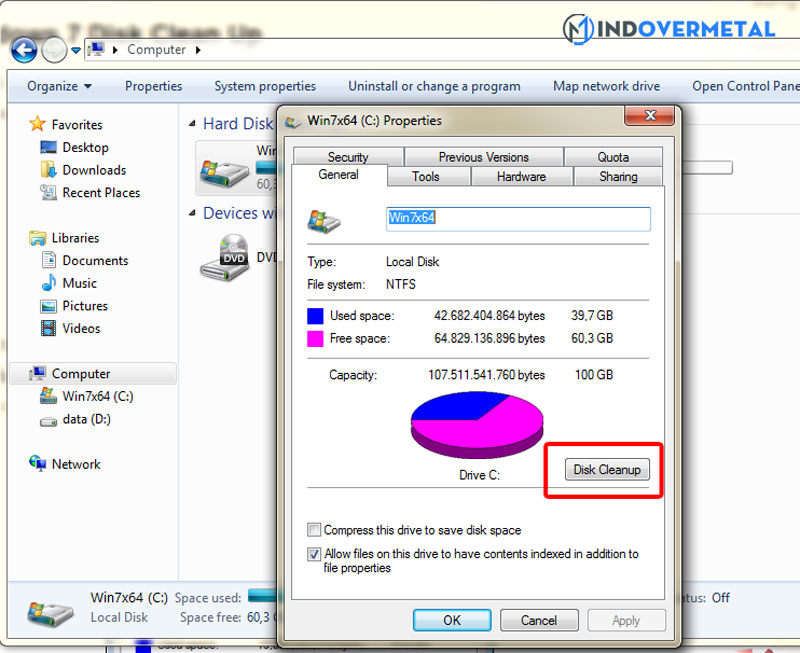
Chống phân mảnh ổ cứng
Bằng cách quản lý không gian trống và tổ chức lại các vị trí tệp trên ổ cứng, việc chống phân mảnh ổ cứng sẽ tăng thời gian truy cập vào từng tệp. Các công cụ chống phân mảnh nên được sử dụng thường xuyên, đặc biệt nếu bạn có nhiều dữ liệu.
Bạn nên chạy phần mềm chống phân mảnh ổ cứng sau khi xóa các tệp không cần thiết bằng các phương pháp được nêu ở trên.
Chuột phải vào ổ đĩa cần phân mảnh và chọn Properties. Điều hướng tới thẻ Tools và lựa chọn Defragment now. Việc chống phân mảnh sẽ tốn một ít thời gian. Điều này phụ thuộc vào kích thước của phân vùng từng ổ đĩa và số lượng dữ liệu hiện có bên trong.
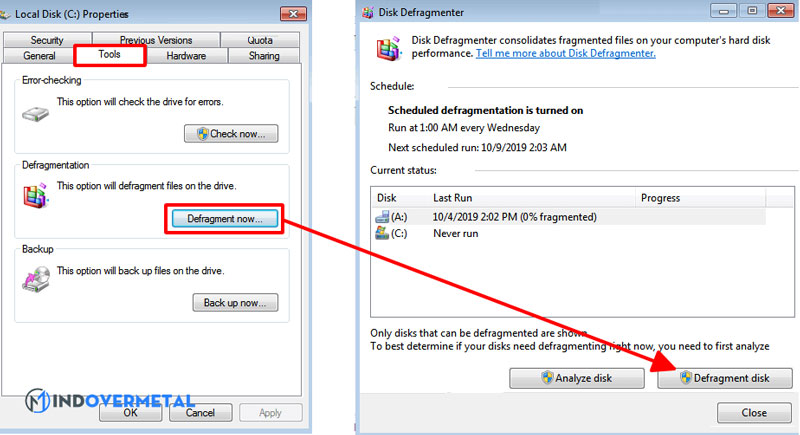
Chạy kiểm tra lỗi trên ổ đĩa
Đây là một phương pháp khác dùng để cải thiện hiệu suất của ổ đĩa. Nó sẽ kiểm tra và sửa lỗi bất kỹ tệp hệ thống và ổ đĩa bị lỗi trên máy tính Windows 7.
Nhấn chuột phải vào ổ đĩa cần kiểm tra, sau đó chọn thẻ Tools. Lựa chọn Check now phía dưới mục Error-checking và đánh dấu cả 2 tùy chọn, cuối cùng nhấn Start.

Nếu kiểm tra lỗi trên ổ đĩa hệ thống, ổ đĩa boot hoặc có bộ nhớ ảo, thì việc kiểm tra lỗi sẽ được bắt đầu trong lần khởi động máy tính tiếp theo.
Vô hiệu hóa Sidebar và Gadget Windows 7
Nếu bạn không sử dụng Sidebar và tiện ích trong Windows 7 thì hãy loại bỏ chúng đi. Việc làm này giúp bạn tiết kiệm được một số tài nguyên về RAM, Network và bộ xử lý nhằm cải thiện tốc độ máy tính Windows. Để xóa chúng thì bạn hãy nhấn vào Dấu X phía trên mỗi Gadget nhé.
Tắt tính năng Windows Defender
Khi bạn sử dụng các phần mềm bảo vệ máy tính của bên thứ ba như Norton, AVG,McAfee, Avast… thì hãy vô hiệu hóa Windows Defender vì chúng có tác dụng giống như nhau.
Vì thế, nó không bắt buộc bạn phải chạy hai chương trình tương tự nhau cùng một lúc. Điều này giúp tăng tốc máy tính Windows 7 của bạn.
Vô hiệu hóa UAC (User Access Control)
UAC (kiểm soát truy cập người dùng) là một cửa sổ bật lên có thể gây phiền phức; có thể làm chậm các tác vụ quản trị của bạn. Nếu bạn thực sự khó chịu vì như pop-up này, bạn có thể vô hiệu hóa nó.
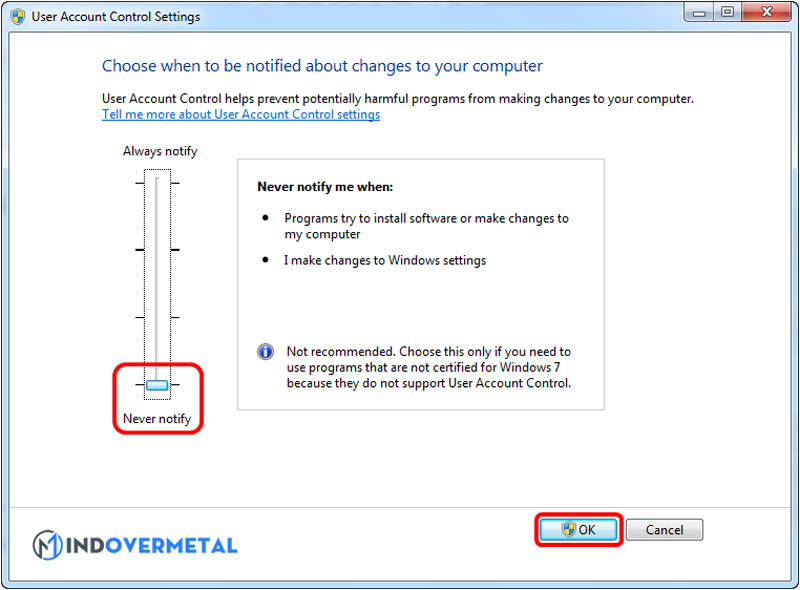
Loại bỏ chức năng tự động dò mạng
Phương pháp này giúp bạn rất nhiều trong việc cải thiện tốc độ truyền dữ liệu trong Windows 7 Network. Nếu bạn đang đối mạng với tình trạng mạng máy tính thường chuyên bị chập chờn thì bạn cần phải làm điều này.
Xóa RDC để cải thiện tốc độ mạng
Một cách làm máy tính hết lag Win 7, tăng tốc độ đường truyền chính là xóa RDC. Việc xóa tính năng mạng bổ sung RDC để cải thiện tốc độ truyền dữ liệu quan hệ thống mạng Windows 7.
Xóa giao thức IPv6
Xóa giao thức IPv6 trong Windows 7 Network Adapter Settings nếu không cần thiết. Nếu bạn không sử dụng IPv6 cả bên trong và bên ngoài hệ thống mạng máy tính. Thì hãy xóa bỏ nó để cải thiện hiệu suất mạng trong Windows 7.

Khả năng tương thích của Drivers và chương trình
Đảm bảo rằng bất kỳ trình điều khiển hoặc ứng dụng nào bạn cài đặt đều tương thích với hệ điều hành Windows 7 trước khi bạn cài đặt.
Các trình điều khiển và ứng dụng không tương thích có thể gây ra sự cố với máy tính. Khiến máy tính gặp sự cố là chậm chạp và có khả năng làm hỏng máy tính của bạn bất cứ lúc nào.
Vô hiệu hóa tính năng lập chỉ mục (Windows Search)
Chức năng lập chỉ mục trong Windows 7 được sử dụng để nâng cao tốc độ tìm kiếm nội bộ của hệ điều hành. Nếu một tệp hoặc thư mục đã được lập chỉ mục bởi các dịch vụ lập chỉ mục. Kết quả sẽ hiển thị nhanh chóng từ Bộ nhớ cache được lập chỉ mục khi bạn tìm kiếm nó trong hệ thống.
Tắt dịch vụ lập chỉ mục của Windows 7 trong khi sử dụng các ứng dụng tìm kiếm lập chỉ mục của bên thứ ba như Ava Finder và Google Desktop.
Phương pháp này có thể được sử dụng để gỡ cài đặt hai ứng dụng hoạt động giống nhau. Sao chép có nghĩa là lập chỉ mục tất cả các kết quả tìm kiếm. Đồng thời làm chậm hiệu suất ổ cứng của bạn.
Bạn có thể tìm hiểu các tùy chọn lập chỉ mục ở bên trong Control Panel -> Indexing Options -> Modify button (nếu không thấy thì bạn thay đổi “View by: small icons” trong Control Panel nhé).

Ngoài ra, các dịch vụ tìm kiếm Windows cũng có thể bị vô hiệu hóa trong Computer Services. Chuột phải vào Computer > Manager. Điều hướng tới phần Services and applications > Services và tìm kiếm Windows Search.
Sau đó chuột phải vào nó, tại mục Startup Type thay đổi thành Disable và nhấn OK.
Đồng bộ hóa dữ liệu
Nếu bất kỳ mạng chia sẻ nào được cài đặt đồng bộ hóa với máy tính Windows 7. Khi máy tính đang thực hiện tính năng đồng bộ trong chế độ nền, bạn sẽ nhận thấy sự chạm chập của hệ thống PC.
Trong khoảng thời gian này, hoạt động mạng máy tính và ổ đĩa sẽ rất cao và giảm tốc độ Windows 7. Hai tùy chọn sẵn có để giúp bạn tránh được vấn đề này.
- Remove the sync partnership.
- Let the synchronization complete fully without any errors.
Sync Center được đặt trong Control Panel, bạn hãy vào đây và tùy chỉnh cho phù hợp.
Xóa bộ các chương trình đã lâu không sử dụng
Đôi khi chúng ta cài đặt ứng dụng với mục đích thử nghiệm. Hoặc sử dụng một lần và sau đó quên chúng đi. Có thể xóa các loại ứng dụng lỗi thời và không mong muốn này khỏi PC Windows 7 của bạn.
Bởi vì ngay cả khi bạn không sử dụng các ứng dụng này; các dịch vụ và tệp hệ thống của chúng sẽ tiếp tục hoạt động. Hệ điều hành đã được tải. Hiệu quả của hệ thống máy tính Windows 7 có thể được cải thiện bằng cách loại bỏ hoàn toàn các ứng dụng không cần thiết này.
Các chương trình này có thể được loại bỏ trực tiếp trong Control Panel > Programs and Features hoặc các phần mềm gỡ bỏ cài đặt ứng dụng như Your Uninstaller.
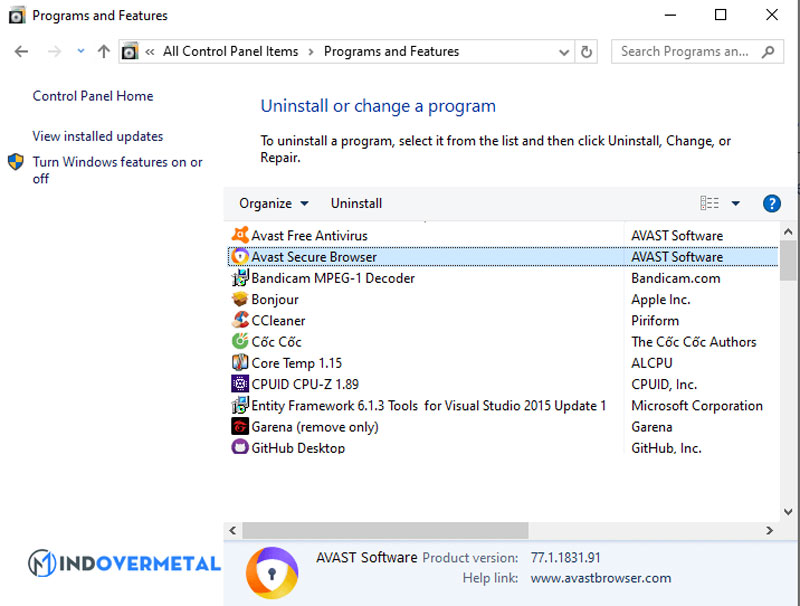
Thay đổi chế độ sử dụng pin lên High Performance
Phương pháp tăng tốc Windows 7 này phù hợp áp dụng cho các dòng máy tính xách tay laptop. Nếu bạn đang không gắn pin trong khi sử dụng laptop. Thì hãy thay đổi chế độ sử dụng pin thành chế độ Maximum Performance.
Cách làm này cũng có thể áp dụng được cho cả máy tính để bàn. Để làm được điều này, hãy đi đến trình điều khiển Control Panel; Power Options và lựa chọn High Performance và nhấn OK.
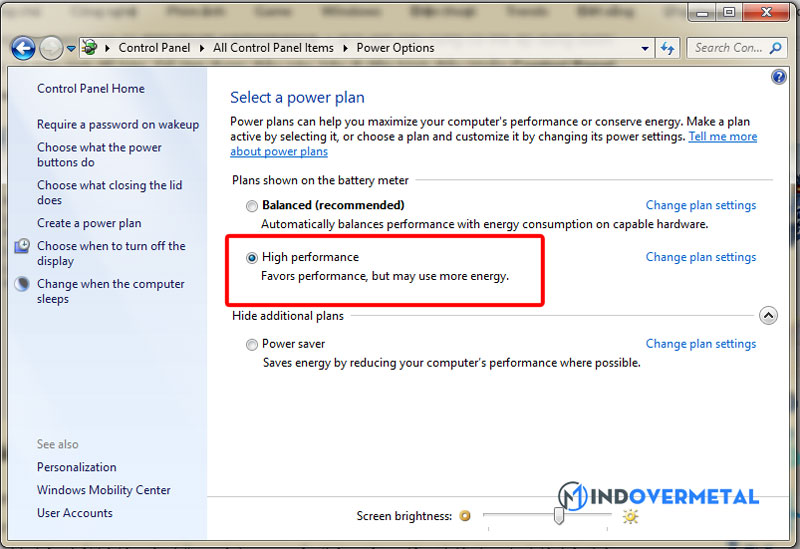
Kiểm tra virus với Microsoft Security Essential
Đảm bảo rằng PC chạy Windows 7 của bạn không có vi rút. Vi rút, Phần mềm độc hại và Phần mềm gián điệp có thể khiến PC chạy Windows 7 của bạn chạy chậm bất cứ lúc nào; bằng cách đặt thêm tải xử lý lên CPU, RAM và ổ cứng máy tính.
Bạn có thể sử dụng các sản phẩm chống vi-rút của bên thứ ba hiện có. Với mục đích để chạy kiểm tra vi-rút và dọn dẹp chúng. Phiên bản miễn phí của Avast Free Antivirus là một công cụ tuyệt vời để quét và loại bỏ vi-rút và phần mềm gián điệp….
Kiểm tra và loại bỏ các phần mềm độc hại
Kiểm tra máy tính của bạn bằng các phần mềm nổi tiếng (như Blaster, Sasser, và Mydoom) để phát hiện những phần mềm độc hại và tiến hành loại bỏ chúng.
Tải xuống phần mềm loại bỏ các chương trình độc hại mới nhất cho Windows 7từ Microsoft và bắt đầu quét. Nó sẽ giúp bạn làm sạch hệ thống và lấy lại sức mạnh thực sự của máy tính Windows.
Tất cả 20 phương pháp cách làm máy tính hết lag Win 7 ở trên sẽ giúp máy tính của bạn chạy mượt hơn. Đặc biệt một vài cách có thể áp dụng được cho Windows 10 và Windows 8.1. Nếu bạn muốn biết thêm nhiều thủ thuật khác, hãy theo dõi Mindovermetal mỗi ngày.












