Bạn đang muốn chuyển bớt hình ảnh trên iPhone qua máy tính để giải phóng dung lượng nhưng lại chưa biết phải làm thế nào? Mindovermetal sẽ hướng dẫn cho bạn 5 cách cóp ảnh từ iPhone vào Máy tính dễ thực hiện nhất.

Mục lục nội dung
Copy hình ảnh bằng iTunes
iTunes là một phần mềm dùng để quản lý mọi thứ trên hệ điều hành iOS. Với iTunes, bạn có thể dễ dàng chuyển bất cứ hình ảnh hay video trên iPhone sang máy tính PC mà không gặp bất kỳ rắc rối nào.
Hãy làm theo các bước sau nếu bạn muốn sao lưu ảnh từ iphone vào máy tính bằng iTunes:
B1: Khởi động iTunes trên máy tính (yêu cầu bạn phải sử dụng phiên bản iTunes 12.5.1 trở lên).
B2: Dùng dây cáp USB iPhone để kết nối máy tính với iPhone của bạn.
B3: Nhấp vào biểu tượng thiết bị của bạn ở thanh trên cùng của iTunes.
B4: Nhìn sang phía bên trái của cửa sổ iTunes và nhấn vào Photos.
B5: Đánh dấu vào ô bên cạnh tùy chọn “Sync Photos”. Chọn thư mục hoặc ứng dụng để thực hiện đồng bộ hóa từ đó.
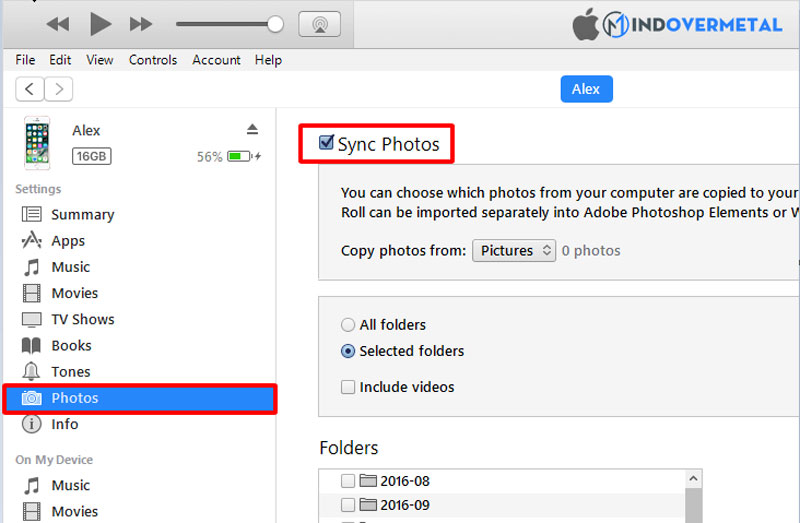
B6: Lựa chọn “Sync all photo and albums”. Bạn cũng có thể chọn “include Videos” để đưa những video trên iPhone của mình vào danh sách dữ liệu cần đồng bộ hóa.
B7: Trên PC của bạn, click vào Menu Start và sau đó lựa chọn Photos để mở ứng dụng Photos. Chọn “Import > From a USB device”.

B8: Lựa chọn thiết bị iPhone của bạn và làm theo các bước hướng dẫn. Bạn có thể chọn các mục bạn muốn import và chọn nơi để lưu giữ chúng. Sau đó bạn cần chờ đợi một khoảng thời gian ngắn để thiết bị thực hiện quá trình chuyển đổi dữ liệu.
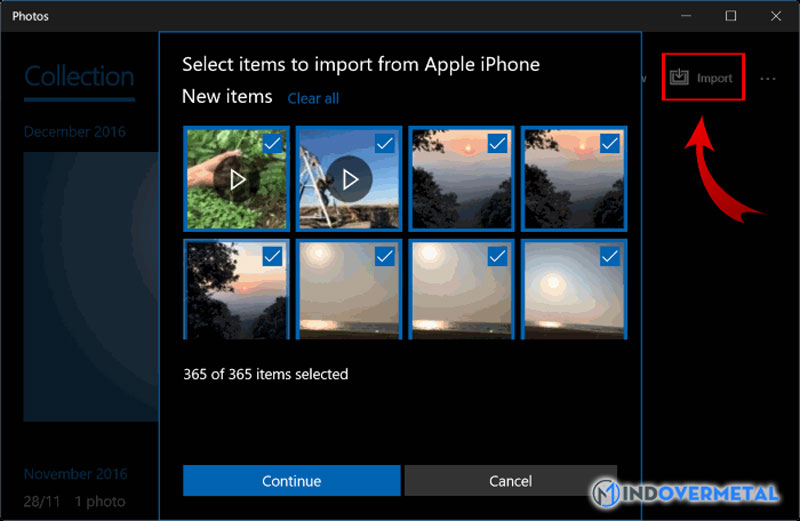
Copy hình ảnh bằng File Explorer
Sử dụng File Explorer trên máy tính để chuyển file ảnh từ iPhone sang máy tính khá đơn giản và không làm mất quá nhiều thời gian của bạn.
B1: Kết nối iPhone và PC bằng cáp USB thích hợp.
B2: Mở This PC trên máy tính. Hoặc bạn cũng có thể sử dụng phím tắt Windows + E trên bàn phím để mở Windows Explorer.
B3: Nhấn vào mũi tên bên cạnh This PC trong Menu bên trái của cửa sổ. Để mở rộng những thiết bị đang kết nối với máy tính.
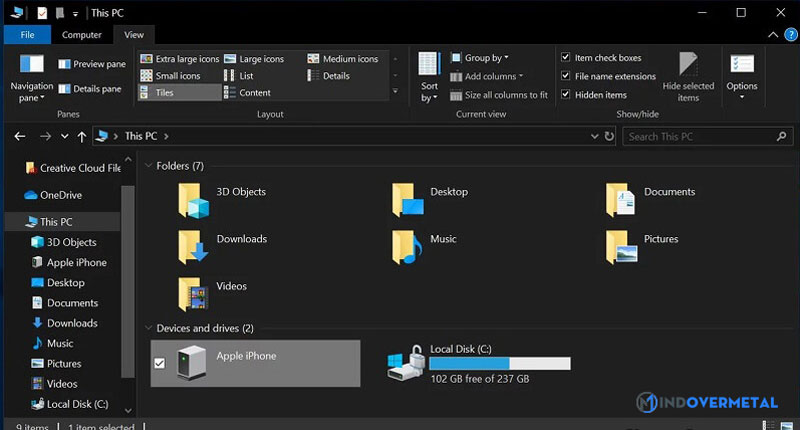
B4: Nhấn vào Tên iPhone trong menu phụ của This PC.
B5. Nhấp đúp vào Internal Storage.
B6: Nhấp đúp vào DCIM.

B7: Nhấp đúp vào một thư mục. Nó sẽ chứa tất cả hình ảnh trong đó.
B8: Nhấp vào một hình ảnh. Bạn có thể chọn nhiều hình ảnh bằng cách giữ phím Ctrl và kéo chuột. Ngoài ra, bạn cũng có thể sử dụng phím tắt Ctrl + A để chọn tất cả ảnh hiện đang có trong thư mục.
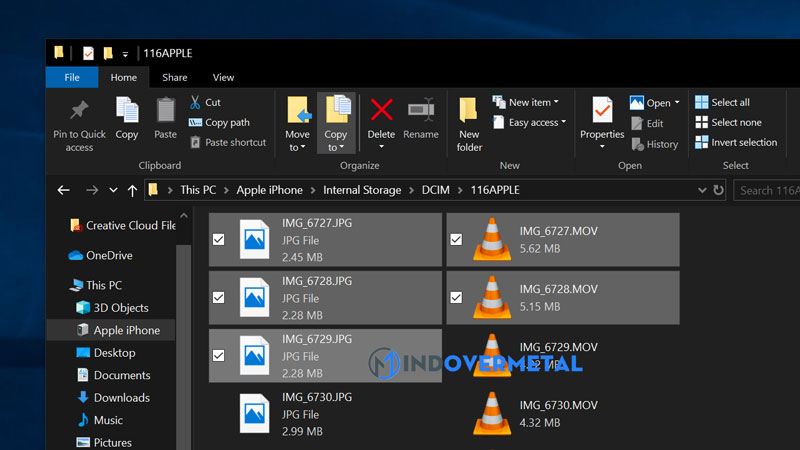
B9: Nhấp vào Copy to – Nó nằm ở thanh menu phía trên của cửa sổ.
B10: Nhấp vào Choose location… để lựa chọn một vị trí. Bạn cũng có thể nhấn vào một trong các tùy chọn được liệt kê trong menu thả xuống.
B11: Chọn một vị trí để lưu hình ảnh.
B12: Nhấn Copy. Tránh việc ngắt dây cắm của iPhone vì có thể khiến cho quá trình thực hiện bị gián đoạn.
Copy ảnh bằng ứng dụng Photos
Photos là ứng dụng được tích hợp sẵn trong Windows 10 giúp bạn có thể copy ảnh từ iPhone vào máy tính một cách nhanh chóng. Dưới đây là các bước thực hiện:
B1: Kết nối iPhone và máy tính bằng cáp USB thích hợp.
B2: Mở Photos từ Start Menu; Desktop hoặc thanh tác vụ Taskbar.
B3: Nhấn Import ở góc trên bên phải.
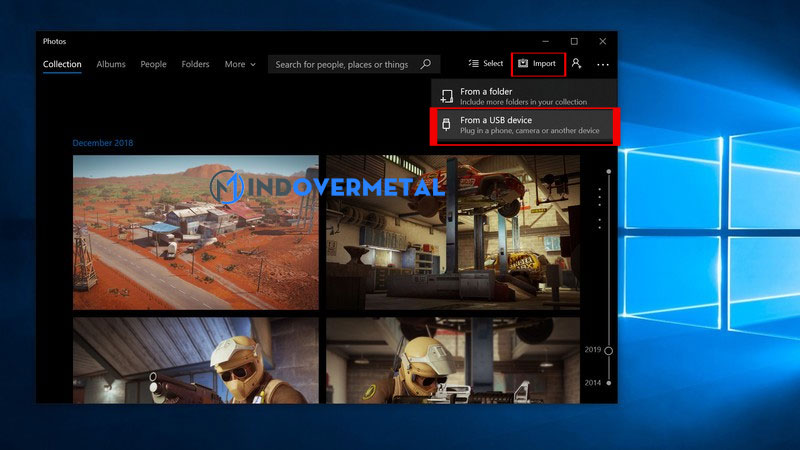
B4: Chọn From a USB device. Đợi một chút và cửa sổ Import items sẽ hiện ra. Ở đây bạn có thể chọn hình ảnh và video mình muốn tải về; cũng như chọn nơi lưu chúng trên máy tính ở mục Import settings ở góc trên bên phải.
Bước 5: Nhấn Import và chờ đợi quá trình copy ảnh kết thúc.
Cách copy ảnh bằng iCloud
Phiên bản Windows 10 đã cho phép bạn sử dụng phần mềm iCloud để đồng bộ hình ảnh, miễn là bạn đã copy tất cả ảnh trên iPhone sang iCloud.
B1: Mở Microsoft Store từ menu Start; thanh Taskbar hay Desktop.
B2: Tìm kiếm iCloud trên Microsoft Store.
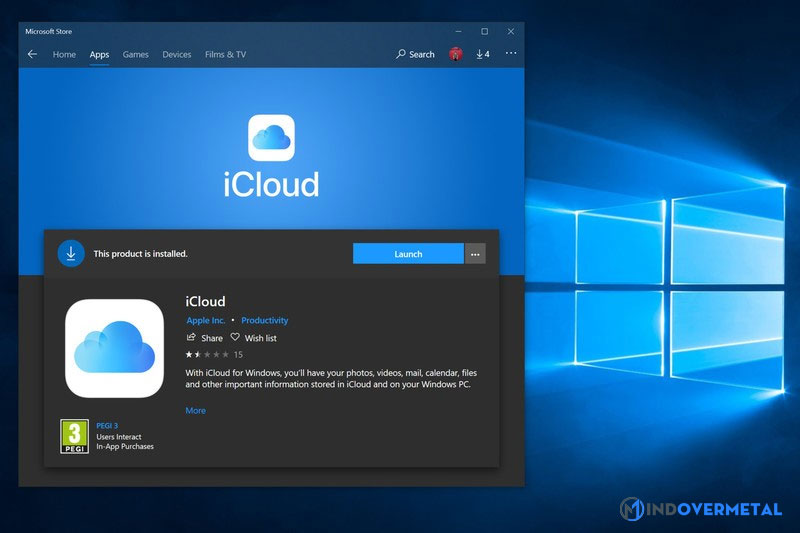
B3: Bạn nhấn chọn Get. iCloud sẽ ngay lập tức được tải xuống PC của bạn.
B4: Nhấn vào tùy chọn Launch để khởi chạy ứng dụng khi quá trình tải xuống hoàn tất.
B5: Nhập thông tin Apple ID của bạn.
B6: Nhập thông tin mật khẩu của Apple ID.
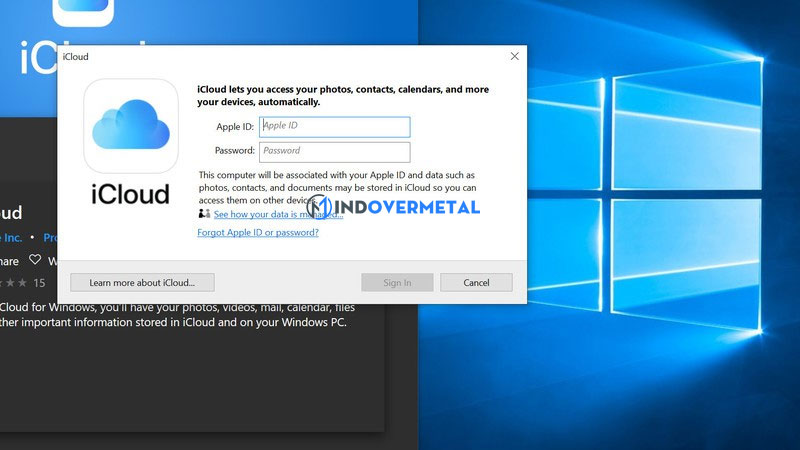
B7: Chọn Sign In.
B8: Nhấn vào nút Options bên cạnh tính năng Photos.
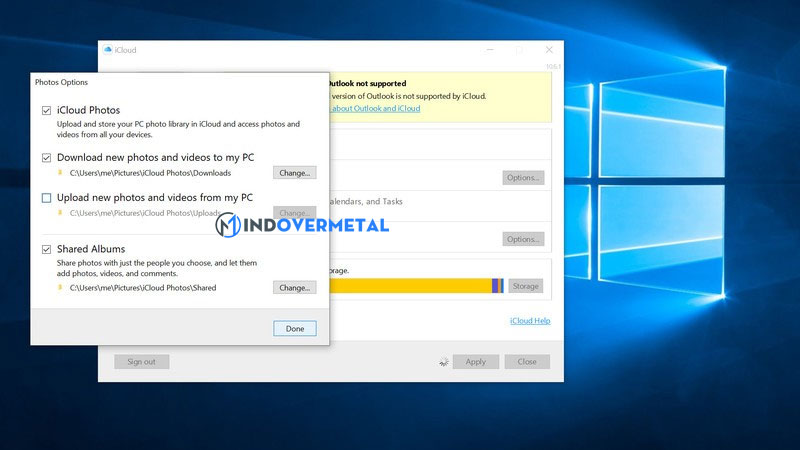
B9: Click vào hộp thoại bên cạnh iCloud Photos để đánh dấu tick.
B10: Nhấn vào hộp thoại bên cạnh Upload new photos from my PC để dấu tick biến mất. Bạn có thể đặt các tùy chọn này theo cách mà bạn muốn, nhưng điều này chỉ đảm bảo rằng bạn chỉ cần lấy ảnh từ iPhone hoặc iPad sang máy tính PC.
B11: Nhấn Done.
B12: Nhấn Apply. Bây giờ, tất cả hình ảnh trong iCloud đều được tải xuống máy tính PC của bạn.
Copy hình ảnh từ iPhone sang Mac bằng AirDrop
AirDrop sử dụng mạng Wifi để chuyển dữ liệu từ iPhone sang máy tính Mac và ngược lại. Đồng nghĩa là cả thiết bị iPhone và Macbook cần phải có kết nối Wifi. Để sử dụng được AirDrop thì model máy tính Mac phải từ năm 2012 về sau hoặc sử dụng hệ điều hành OS X Yosemite trở lên để có thể trao đổi dữ liệu giữa Mac với iPhone.
Bước 1: Mở ứng dụng Photos trên iPhone.
Bước 2: Lựa chọn hình ảnh mà bạn muốn chuyển sang máy tính. Sau đó nhấn vào biểu tượng Share.
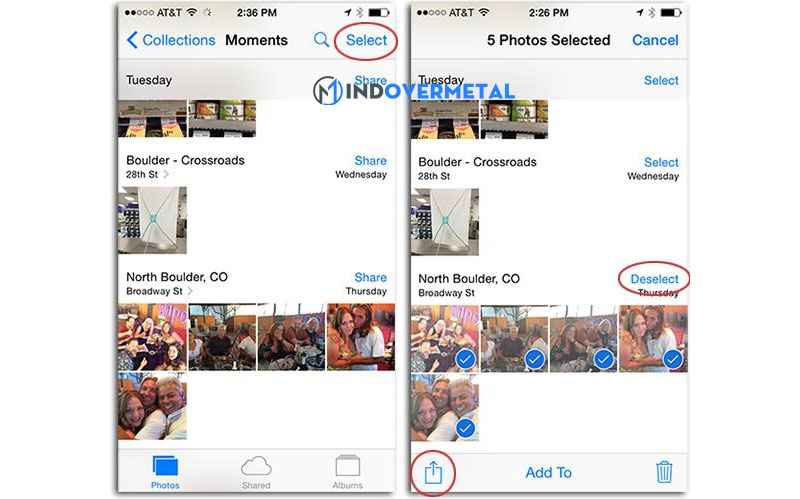
Bước 3: Bạn sẽ thấy được những thiết bị đang bật AirDrop ngay phía đầu của menu Share.
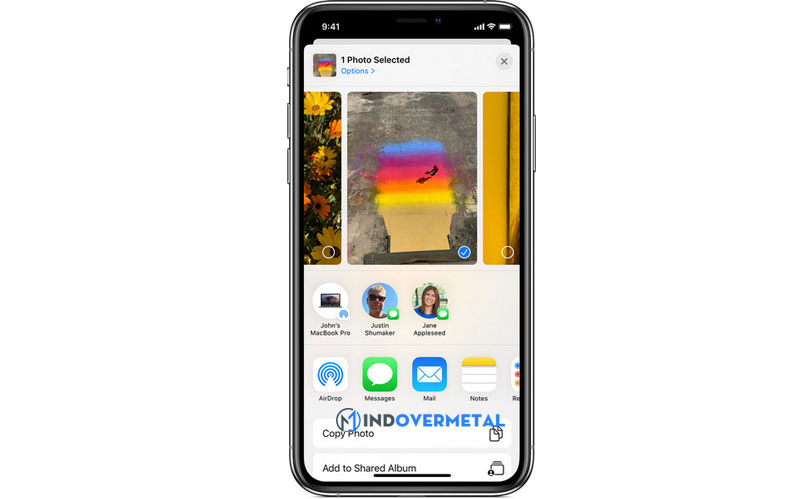
Bước 4. Chọn tên thiết bị máy tính Mac của bạn.
Bước 5: Nếu thành công, sẽ có thông báo đã gửi trên màn hình
Như vậy Mindovermetal đã hướng dẫn cho bạn 5 cách cóp ảnh từ iPhone vào Máy tính đơn giản và dễ làm. Hy vọng qua bài viết này, bạn sẽ dễ dàng copy ảnh từ iPhone sang máy tính của mình.












