Ổ cứng của bạn đang chứa đầy dữ liệu, sẽ có những dữ liệu chưa sử dụng nên chiếm nhiều dung lượng lưu trữ. Điều này đặc biệt cần thiết khi sử dụng SSD để lưu trữ, vì chúng ta không có đủ chỗ để lưu trữ. Mindovermetal sẽ hướng dẫn bạn 7 cách cách dọn dẹp máy tính Win 7 nhanh chóng.
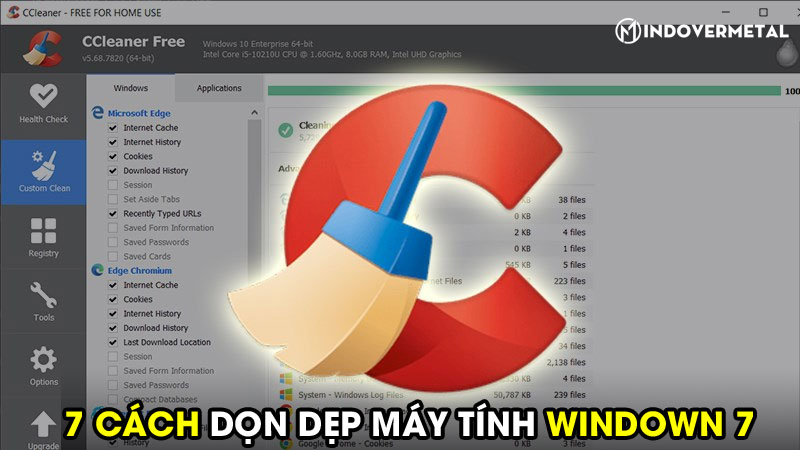
Mục lục nội dung
Sử dụng tính năng Disk Cleanup
Hệ điều hành Windows 7 luôn tích hợp sẵn những công cụ giúp bạn có thể xóa được những file tạm; cũng như các dữ liệu không quan trọng. Để có thể dọn rác máy tính Windows 7 bằng tính năng này. Bạn hãy làm theo các bước hướng dẫn bên dưới:
Bước 1. Bạn hãy nhấn chuột phải vào một trong những ổ cứng trong My Computer và chọn Properties. Hoặc bạn có thể tìm tính năng Disk Cleanup trong Start Menu.
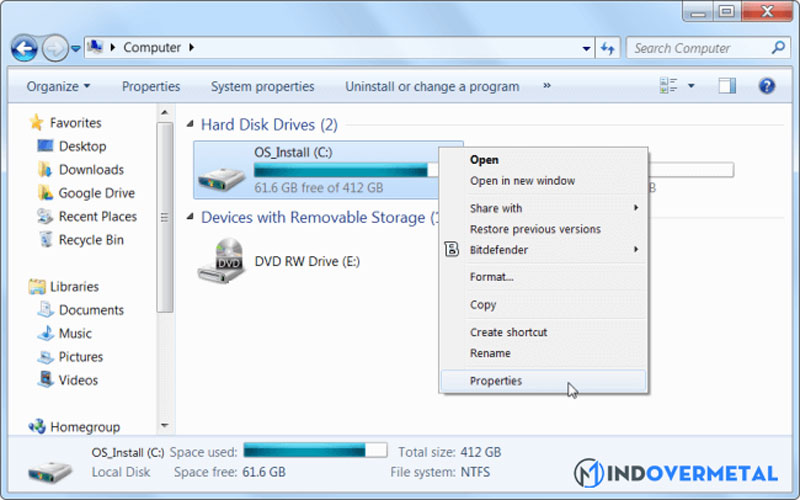
Bước 2. Nhấn vào nút Disk Cleanup trong cửa sổ Properties của ổ đĩa.
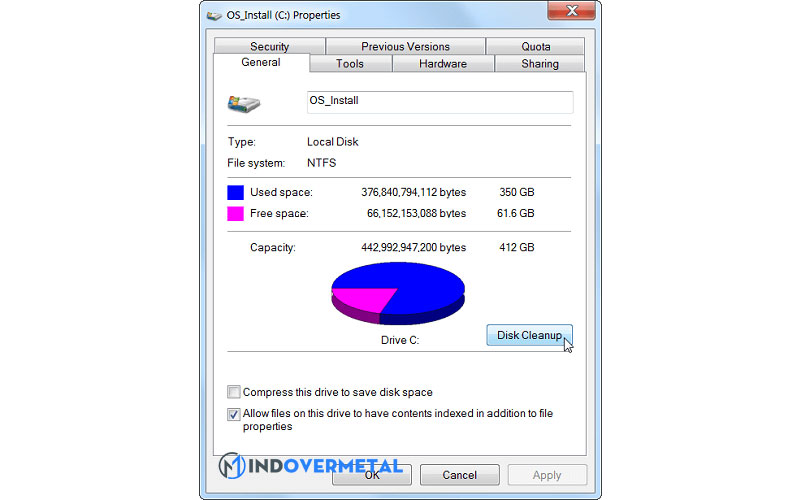
Bước 3. Chọn kiểu định dạng file mà bạn muốn xóa và nhấn OK. Bao gồm Temporary files, log files, files trong thùng rác, và những file không quan trọng khác.
Bạn cũng có thể xóa luôn những file hệ thống; tuy nhiên chúng sẽ không được liệt kê trong đây. Nhấn vào nút Clean up system files nếu bạn muốn xóa file hệ thống.
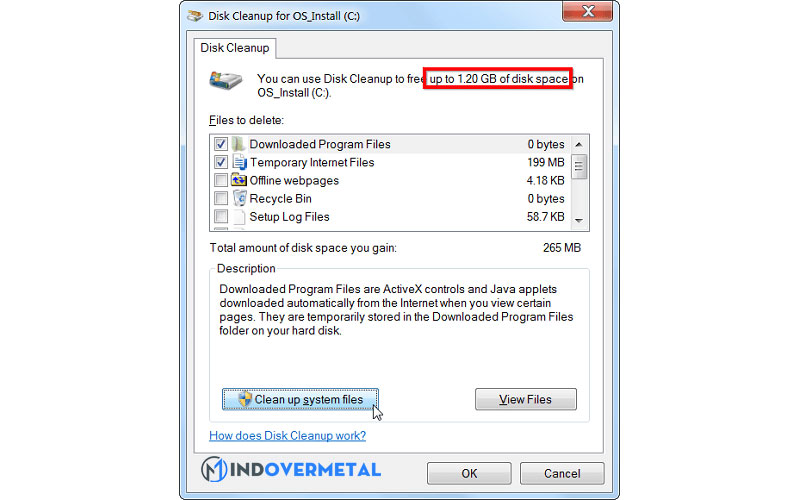
Bước 4. Sau khi thực hiện, bạn hãy nhấn vào tab More Options và chọn Clean up ở phía dưới mục System Restore and Shadow Copies để xóa dữ liệu phục hồi hệ thống. Khi nhấn xong, thì nó sẽ xóa toàn bộ các Restore Point (dùng để backup). Đo đó bạn hãy cẩn trọng khi nhấn vào nút này.
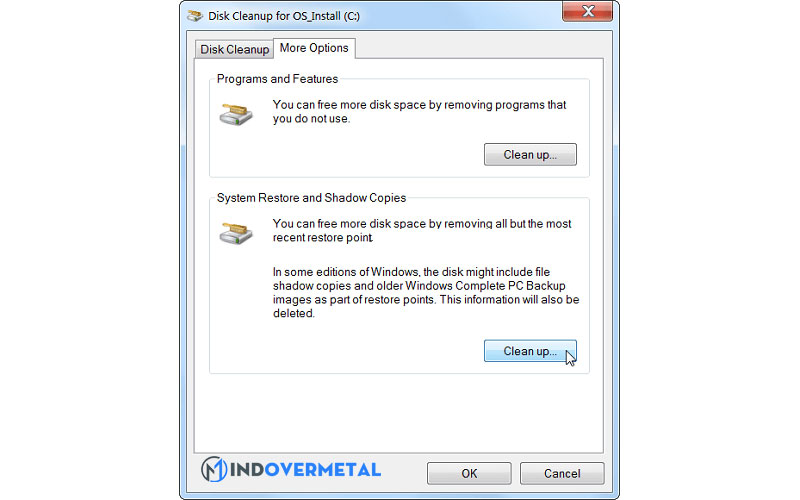
Xóa những phần mềm có dung lượng lưu trữ lớn
Xóa các ứng dụng sử dụng hết dung lượng để giải phóng dung lượng lưu trữ. Tuy nhiên có một số ứng dụng chỉ chiếm một ít dung lượng, và việc xóa các tệp này sẽ không ảnh hưởng đến máy tính của bạn. Duới đây là hướng dẫn chi tiết các bước.
Bước 1. Mở Control Panel, sau đó tìm và mở tính năng Programs and Features. Hoặc tìm “Uninstall programs” trên Start Menu và mở nó lên.

Bước 2. Để xem phần mềm nào chiếm nhiều dung lượng nhất thì bạn hãy mở rộng cửa sổ của Programs and Features thì sẽ thấy được ngay tại tab Size.
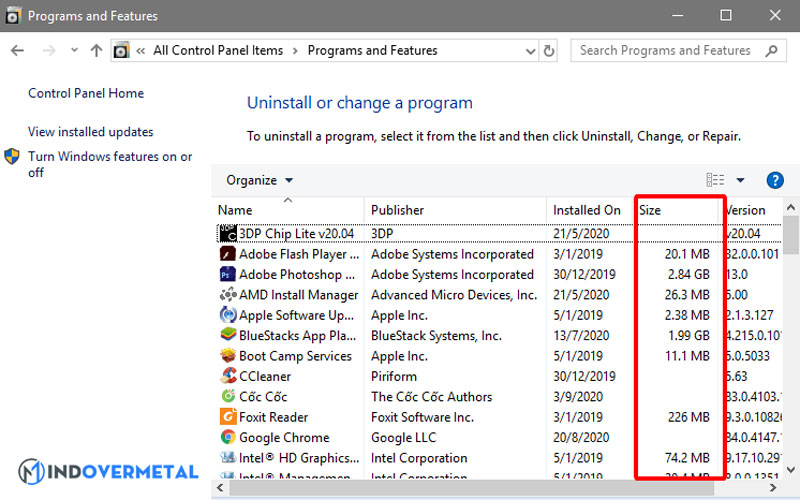
Phân tích dung lượng ổ đĩa
Bạn có thể sử dụng các công cụ phân tích ổ đĩa để tìm ra thứ chiếm nhiều dung lượng nhất trên ổ đĩa hệ điều hành Windows 7 của mình. Các chương trình này sẽ kiểm tra đĩa máy tính của bạn và hiển thị cho bạn những tệp và thư mục nào đang chiếm nhiều dung lượng nhất. Theo như Mindovermetal biết, chương trình phân tích đĩa WinDirStat nên được sử dụng cho việc này.

WinDirStat sẽ cho bạn biết thư mục, loại tệp và tệp nào đang chiếm nhiều dung lượng nhất sau khi quét toàn bộ hệ thống máy tính. Bạn cũng nên tránh xóa bất kỳ dữ liệu hệ thống nào; chỉ các tệp dữ liệu được tải xuống và cài đặt trên thiết bị của bạn sẽ bị xóa.
Nếu chương trình trong thư mục Program Files đang chiếm quá nhiều dung lượng ổ cứng. Hãy xóa nó theo các bước ở trên – khi Programs and Features không hiển thị nó; WinDirStat sẽ chỉ ra dung lượng phần mềm cho bạn.
Dọn dẹp Temporary Files (File tạm)
Công cụ Disk Cleanup trên Windows cực kỳ hữu dụng. Nhưng nó lại không xóa đi Temporary Files được dùng bởi các phần mềm khác.
Ví dụ, Disk Cleanup sẽ không xóa cache của trình duyệt Google Chrome hoặc Firefox, nó có thể lên tới vài GB trên ổ đĩa của bạn. Bởi vì khi bạn truy cập một trang web, thì cache sẽ được lưu trong ổ cứng của bạn với mục đích là tăng tốc độ duyệt web khi bạn truy cập lại website đó.
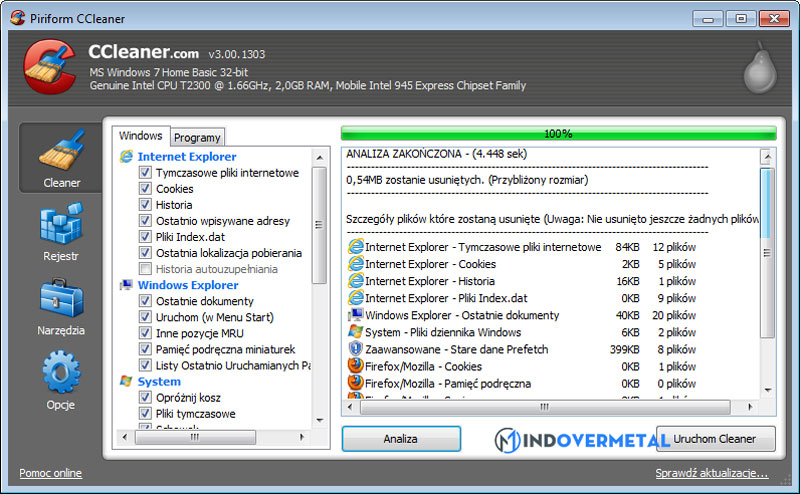
Để có thể chủ động file rác và file temporary, thì bạn có thể thử phần mềm dọn rác máy tính CCleaner. Phần mềm này sẽ giúp bạn dọn rác những phần mềm có trên máy tính Windows 7; và xóa cả những file không cần thiết khác khi mà Disk Cleanup không làm được.
Tìm kiếm những file bị trùng lặp
Bạn có thể sử dụng những phần mềm tìm kiếm file trùng lặp để quét ổ đĩa để xóa chúng đi nếu chúng không cần thiết. Tốt nhất thì bạn nên sử dụng VisiPics để xóa những file trùng lặp đi. Và đây là một phần mềm miễn phí.
Hoặc bạn có thể sử dụng phần mềm Duplicate Cleaner Pro (trả phí) sẽ có nhiều tính năng hơn để giúp bạn tìm và xóa những file bị trùng.
Giảm bớt dung lượng dùng cho System Restore
Nếu tính năng System Restore (Backup) chiếm quá nhiều dung lượng cho việc tạo ra Restore Points; bạn có thể giảm đi dung lượng sử dụng cho tính năng System Restore. Đổi lại bạn sẽ có ít Restore Point hơn để có thể phục hồi dữ liệu của mình.
Nếu tính năng này không quan trọng bằng việc dọn rác máy tính, thì bạn hãy thực hiện như sau:
Bước 1. Nhấn chuột phải vào My Computer và chọn Properties.

Bước 2. Tiếp tục, nhấn chọn System protection ở phía bên tay trái.

Bước 3. Lúc này bạn đang ở trong tab System Protection, nơi mà bạn có thể tạo restore point. Sử dụng tính năng System Restore, hoặc tùy chỉnh cài đặt. Bạn hãy nhấn chọn ổ đĩa, và chọn Configure.
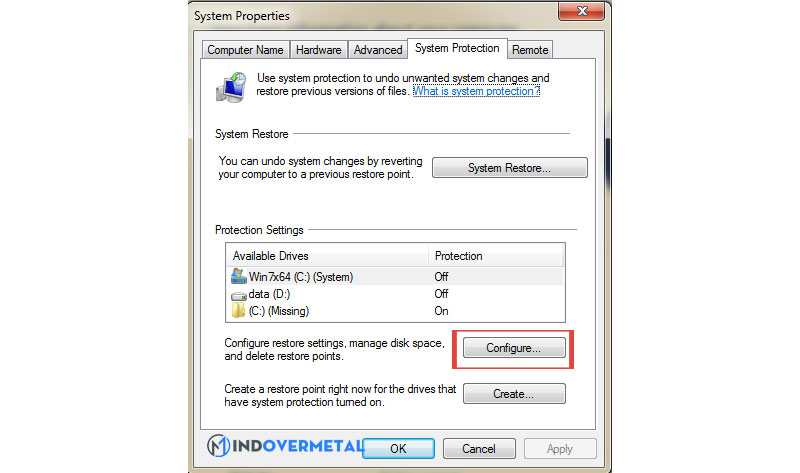
Bước 4. Bây giờ trong cửa sổ Configure của ổ đĩa mà bạn vừa chọn, tại thanh trượt của mục Max Usage thì bạn hãy kéo nó xuống thấp hơn. Sau đó chọn OK.
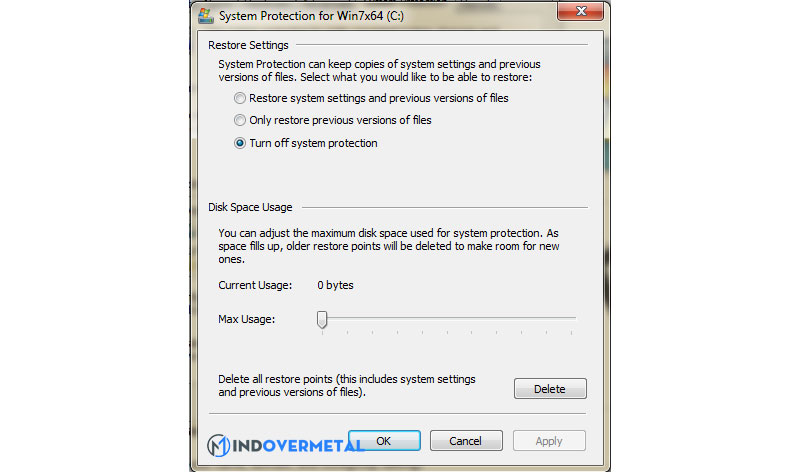
Bước 5. Nếu muốn có nhiều dung lượng cho ổ cứng hơn thì bạn hãy tắt luôn tính năng System Restore; bằng cách đánh dấu vào ô Turn off system protection và chọn OK.
Tắt tính năng Hibernate
Khi bạn sử dụng tính năng Hibernate, nó sẽ chiếm rất nhiều RAM trên máy. Tính năng này giúp bạn lưu lại trạng thái hệ thống mà không tốn điện – cho đến khi bạn khởi động máy lần tiếp theo. Bạn sẽ phục hồi lại trạng thái như trước khi thực hiện Hibernate.
Nhưng Hibernate sử dụng một lượng lớn dung lượng lớn và được lưu trong file C:\hiberfil.sys. Do đó để có thể dọn rác cho máy tính Windows 7 hoàn toàn thì bạn hãy tắt tính năng Hibernate.
Và đây là 7 cách dọn dẹp máy tính Win 7 đơn giản và vô cùng đơn giản và hiệu quả. Bạn có thể dựa vào những cách trên để dọn dẹp rác trên máy tính của mình. Nếu bạn thấy bài viết có hữu ích, hãy theo dõi Mindovermetal mỗi ngày để biết thêm nhiều thông tin bổ ích.












