Thông thường khi tải IDM (Internet Download Manager) và cài đặt, thì phần mềm này mặc định sẽ tự động kết nối với các trình duyệt hiện có của máy tính bạn. Tuy nhiên, trong quá trình sử dụng bạn đã làm lỗi hoặc đã vô tình xoá nó đi khiến chương trình không thể kết nối lại với trình duyệt để tự động tải về thì trong bài viết này, Mindovermetal sẽ hướng dẫn bạn cách tích hợp/cách thêm tiện ích IDM vào Chrome.

Mục lục nội dung
Internet Download Manager (IDM) là gì?
Internet Download Manager (IDM) là phần mềm quản lý tải xuống trên hệ điều hành Windows. Ngoài ra, IDM cũng được biết đến là phần mềm tăng tốc độ Download; hỗ trợ tải file tốt nhất hiện tại.
Một số tính năng cơ bản của IDM ví dụ như:
- Dễ dàng tải file nhanh chóng và dễ dàng chỉ với 1 cú nhấp chuột. Bao gồm cả tải file có kích thước lớn lẫn download video mp3, mp3,….
- Tích hợp tiện ích trên các trình duyệt, ứng dụng phổ biến.
- Kiểm tra Virus khi hoàn thành tải file về.
- Có thể khôi phục việc tải file nếu quá trình tải về bị gián đoạn như mất điện, sập máy.
- IDM hỗ trợ nhiều máy chủ Proxy khác nhau.
- Download tệp tin theo lịch với công cụ hẹn giờ Download rất trực quan.
- Download hàng loạt theo danh sách link.
- Tự động bắt link tải khi có dạng MP3, MP4, Video Youtube, Video Facebook,…
- Hỗ trợ đa ngôn ngữ.

Cách thêm IDM vào Chrome trên Windows 10/7
Bước 1. Bạn truy cập thư mục cài đặt của IDM theo đường dẫn mặc định:
Windows 64 bit: C:\Program Files (x86)\Internet Download Manager
Windows 32-bit: C:\Program Files\Internet Download Manager
Tìm file có tên là IDMGCExt.crx, đổi định dạng file này từ crx sang zip rồi copy nó sang màn hình Desktop.
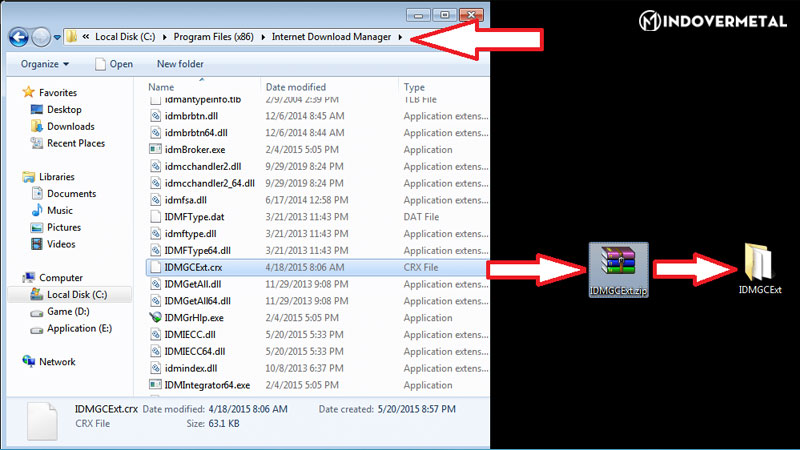
Sau đó, bạn bắt đầu giải nén file IDMGCExt.zip: chuột phải vào nó và chọn Extract to IDMGCExt\. Lúc này trên Desktop sẽ có 1 thư mục có tên là IDMGCExt, một lát nữa chúng ta sẽ sử dụng sau.
Bước 2. Tiếp theo, nhập địa chỉ sau tại trình duyệt Chrome: chrome://extensions/
Tiếp theo, hãy nhấn vào nút Chế độ dành cho nhà phát triển tại góc trên bên phải của trình duyệt; bạn nhấn vào nút Tải tiện ích đã giải nén.
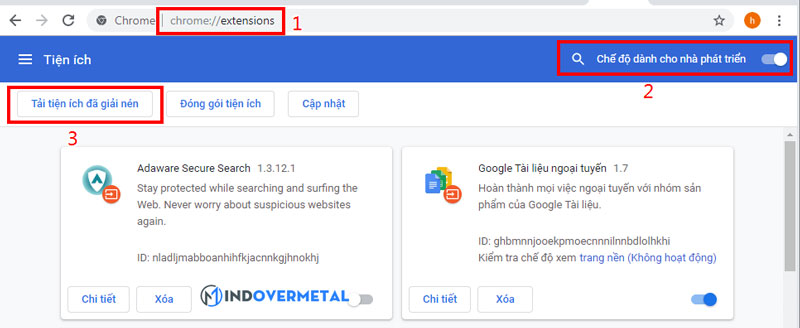
Bước 3: Bạn chọn Desktop tại danh sách vị trí phía bên trái. Sau đó lựa chọn thư mục có tên là IDMGCExt mà mình đã giải nén phía trên; và nhấn Select Folder để kích hoạt IDM trên Chrome.
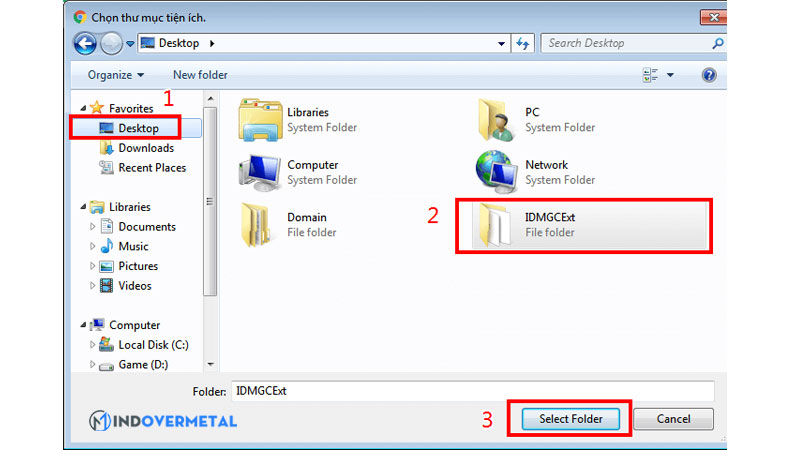
Nếu bạn thấy một trang mới được mở ra và có thông báo như sau là bạn đã bật IDM trên Google Chrome thành công. Truy cập thử Youtube xem đã có biểu tượng “Download with IDM” chưa nào.
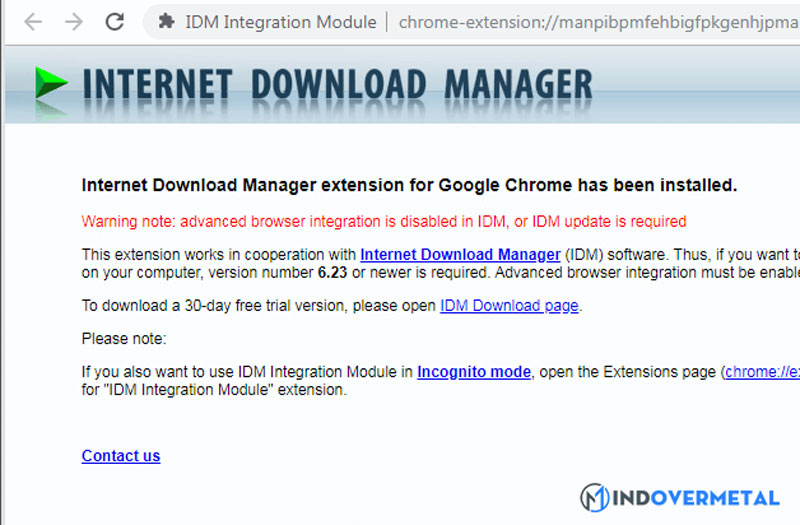
Hướng dẫn kích hoạt IDM trên Chrome
Bạn truy cập vào địa chỉ để cài đặt Extension IDM của Google Chrome tại địa chỉ sau:
https://chrome.google.com/webstore/detail/idm-integration-module/ngpampappnmepgilojfohadhhmbhlaek.
Sau đó nhấn nút Thêm vào Chrome rồi chọn Thêm tiện ích (Add to Chrome).
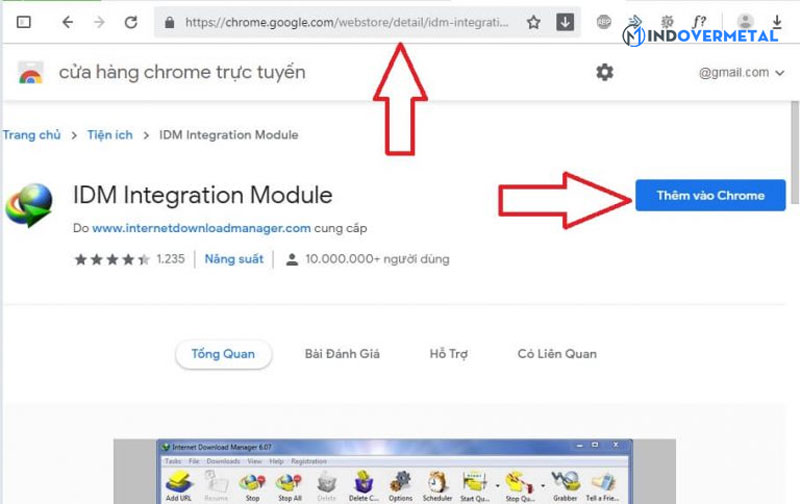
Nếu bạn thấy có cửa sổ thông báo của IDM như cách 1, thì bạn đã thêm tiện ích IDM vào Chrome thành công.
Sửa lỗi tiện ích IDM không hoạt động trên Chrome
Nếu như bạn thấy tiện ích IDM đã được cài đặt trên Chrome, nhưng nó vẫn không hoạt động. Thì bạn có thể gỡ cài đặt tiện ích mở rộng cũ đi và cài đặt phiên bản mới nhất.
Bạn hãy làm theo các bước hướng dẫn được đề cập bên dưới để giải quyết vấn đề này.
Bước 1. Cập nhật IDM lên phiên bản mới nhất bằng cách mở ứng dụng Internet Download Manager, và chọn Help (Trợ giúp) > Check for updates (cập nhập phiên bản mới).
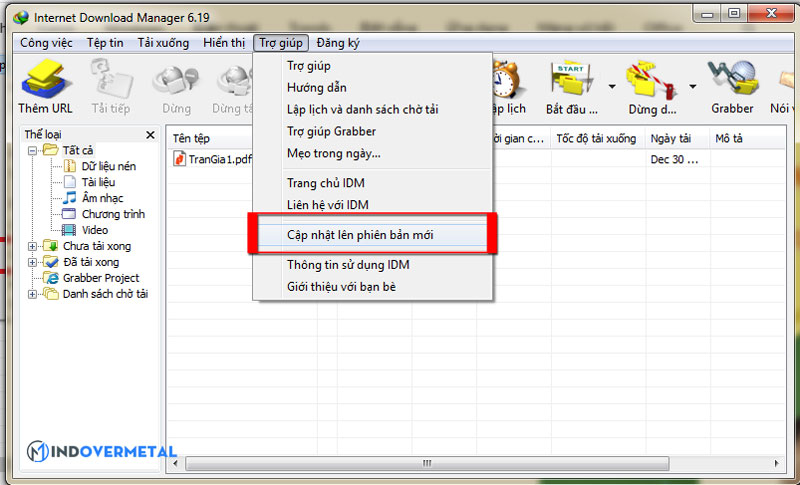
Bước 2. Mở Google Chrome và xóa bỏ tiện ích cũ từ trình duyệt của bạn bằng cách mở đường dẫn chrome://extensions/ trên trình duyệt Chrome; và nhấn Xóa (Remove) ngay bên cạnh tiện ích của IDM.
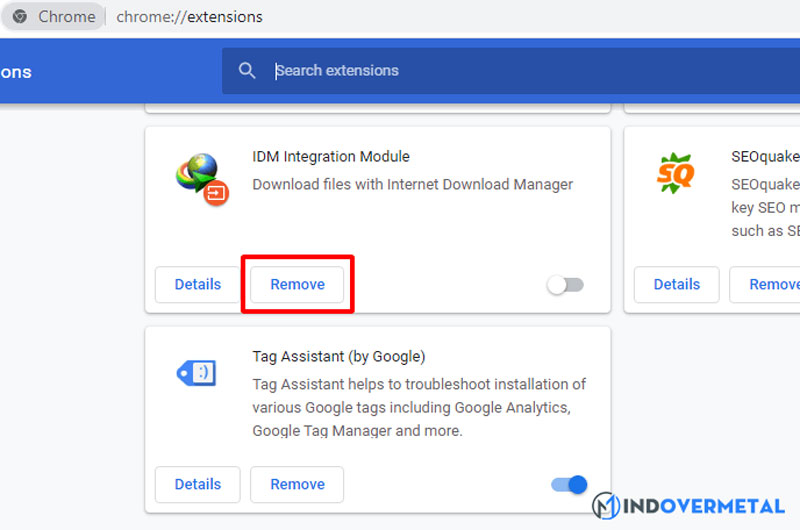
Bước 3. Bây giờ hãy cài đặt tiện ích mở rộng IDM mới nhất theo các bước đã được chia sẻ ở trên.
Bước 4. Sau khi cài đặt hoàn tất, vấn đề này sẽ được khắc phục.
Nếu không có tiện ích IDM, bạn cần phải sao chép thủ công liên kết tải xuống và dán nó vào IDM để có thể download nó xuống. Tiện ích mở rộng IDM trên Chrome sẽ giải quyết vấn đề này và giúp cho trải nghiệm tải xuống của bạn trở nên tuyệt vời hơn rất nhiều.
Hy vọng qua bài viết cách thêm tiện ích IDM vào Chrome này sẽ giúp bạn dễ dàng thêm được tiện ích IDM vào Chrome. Cùng theo dõi Mindovermetal để liên tục cập nhật những bài viết hữu ích nhất.
Xem thêm: Sửa lỗi IDM không hoạt động trên Chrome trên máy tính












