Dường như có sự cố thường xuyên với trình soạn thảo phương thức nhập (IME) trên Windows 10 – đặc biệt là với tiếng Hàn, tiếng Nhật, tiếng Trung và một vài ngôn ngữ khác. Người dùng đang báo cáo rằng IME hiện tại liên tục bật và tắt chính nó khi nhập hoặc tự tắt sau khi hệ thống khởi động. Vậy Ime Bị Vô Hiệu Hóa là gì, cách Khắc Phục: Ime Bị Tắt như thế nào? Cùng mindovermetal tìm hiểu nhé!
Mục lục nội dung
IME là gì?
IME là viết tắt của Trình soạn thảo phương thức nhập. IME là một thành phần quan trọng của Windows. Vì chúng được sử dụng để chứa các mục nhập bàn phím cho nhiều ngôn ngữ khác nhau.
Lỗi ban đầu chỉ được báo cáo trên một vài bản xem trước Windows 10 được xây dựng. Nhưng gần đây, nó cũng đã được báo cáo trên các hệ thống mà chúng tôi đang chạy với các bản cập nhật Windows mới nhất (bao gồm cả Bản cập nhật của người sáng tạo). Mặc dù nó không phải là một thực tế nhất định. Hầu hết người dùng đã báo cáo rằng vấn đề đã xuất hiện sau khi cài đặt bản cập nhật KB3081448 trên Windows 10.

Nếu bạn hiện đang đấu tranh với cùng một yếu tố, bạn hoàn toàn có thể khắc phục sự cố bằng những giải pháp bên dưới. Tất cả những bản sửa lỗi tiềm năng được đề cập trong bài viết này. Và chúng đã được xác nhận là có hiệu quả với người dùng. Hãy làm theo từng giải pháp tiềm năng để xử lý vấn đề mà bạn gặp phải.
Phương pháp 1: Bật biểu tượng IME từ thanh tác vụ
Rất nhiều người dùng đã báo cáo giải trình rằng trình soạn thảo phương pháp nhập được tự động hóa tắt sau khi thiết lập bản update Windows 10. Điều này làm cho hình tượng IME biến mất khỏi thanh công cụ .
Lưu ý: Nếu bạn có thể thấy biểu tượng IME trong thanh tác vụ của mình, hãy bỏ qua phương thức này và tiếp tục với các phương thức bên dưới.
Bạn có thể kiểm tra lý thuyết này bằng cách sử dụng phím tắt Alt + Shift bên trái. Nếu bạn có thể thay đổi ngôn ngữ nhập bằng lối tắt này, IME không thực sự bị tắt. Bạn chỉ cần bật lại biểu tượng IME trên thanh công cụ của mình.
Trong trường hợp biểu tượng IME bị thiếu ở phần bên phải của thanh công cụ. Bạn nhấn chuột phải vào bất kỳ khoảng trống nào trên thanh công cụ của bạn. Sau đó chọn nút Hiển thị bàn phím cảm ứng. Điều này sẽ cho phép bàn phím cảm ứng. Nhưng biểu tượng IME của bạn sẽ trở lại cùng với nó. Nếu bạn có thể thay đổi ngôn ngữ bình thường, bạn vừa giải quyết được vấn đề của mình. Khác, tiếp tục với phương pháp tiếp theo bên dưới.
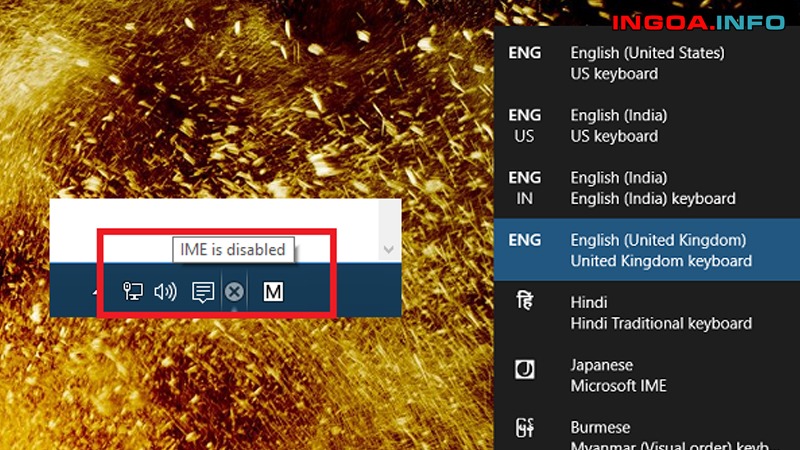
Lưu ý: Sau khi bạn nhận lại biểu tượng IME, bạn có thể nhấp lại vào Hiển thị bàn phím cảm ứng để xóa bàn phím cảm ứng nếu bạn không sử dụng nó.
Phương pháp 2: Bật chỉ báo đầu vào từ khu vực thông báo
Nếu Phương pháp 1 thất bại, hãy kiểm tra xem Chỉ báo đầu vào có được bật trong Khu vực thông báo hay không. Nếu nó bị tắt, bạn sẽ không thể chuyển đổi giữa IME hoặc bố cục bàn phím trong trường hợp bạn đang làm việc với nhiều ngôn ngữ. Làm theo các bước dưới đây để bật chỉ báo đầu vào (nếu bị tắt):
Nhấp chuột phải vào bất kỳ đâu trên thanh tác vụ của bạn và chọn Cài đặt thanh tác vụ.
Lưu ý: Trước khi cập nhật người sáng tạo – nhấp chuột phải vào thanh tác vụ và chuyển đến Thuộc tính .Cuộn xuống thông qua cài đặt thanh tác vụ. Rồi nhấp vào Bật hoặc tắt biểu tượng Hệ thống (trong Khu vực thông báo).
Lưu ý: Trước khi cập nhật người sáng tạo – hãy chọn tab Thanh tác vụ và nhấp vào nút Tùy chỉnh được liên kết với Khu vực thông báo .Cuộn xuống Chỉ báo đầu vào và đảm bảo nút chuyển được liên kết với nó được đặt thành BẬT.
Lưu ý: Trước khi cập nhật người sáng tạo – sử dụng trình đơn thả xuống để chọn BẬT, sau đó nhấn OK.
Phương pháp 3: Thay đổi phương thức nhập từ cài đặt nâng cao
Một phương pháp khác có vẻ hiệu quả đối với nhiều người dùng khi xử lý IME bị vô hiệu hóa. Đó chính là thay đổi một số cài đặt ngôn ngữ nâng cao. Khi nó quay ra, có hai thiết lập ngôn ngữ mà dường như xung đột với các IME khác nhau. Chúng tôi có thể khắc phục vấn đề này bằng cách cho phép hệ thống của bạn sử dụng các phương thức nhập khác nhau cho mỗi cửa sổ ứng dụng và tắt tự động tìm hiểu.
Thực hiện theo những bước bên dưới để tinh chỉnh và điều khiển 1 số ít setup ngôn từ nâng cao và xem liệu bạn có quản trị lại để khắc phục Ime bị vô hiệu hóa.

Mẹo: Nếu vấn đề xảy ra với máy tính của bạn hoặc máy tính xách tay bạn nên thử sử dụng phần mềm Reimage Plus có thể quét các kho lưu trữ và thay thế các tệp bị hỏng và bị thiếu. Điều này làm việc trong hầu hết các trường hợp. Nơi vấn đề được bắt nguồn do một tham nhũng hệ thống. Bạn có thể tải xuống Reimage Plus bằng cách nhấp vào đây Nhấn phím Windows + R để mở cửa sổ Run và gõ control / name Microsoft.Language. Nhấn Enter để truy cập phần Ngôn ngữ của Bảng điều khiển.
Trong cửa sổ Ngôn ngữ, chọn Cài đặt nâng cao từ ngăn bên tay trái.
Chuyển đổi phương thức nhập và chọn hộp bên cạnh Để tôi đặt phương thức nhập khác nhau cho mỗi cửa sổ ứng dụng.
Tiếp theo, cuộn xuống Dữ liệu cá nhân hóa và chọn Không sử dụng tính năng tự động học và xóa tất cả dữ liệu đã thu thập trước đó.
Lưu, khởi động lại máy của bạn. Sau đó xem liệu bạn có lấy lại được chức năng của IME hay không. Nếu bạn vẫn gặp vấn đề tương tự, hãy chuyển sang Phương pháp 4.
Phương pháp 4: Tải xuống lại gói ngôn ngữ bổ sung
Nếu bạn đã theo tất cả các phương pháp trên mà không thành công. Hãy thử tải xuống lại gói ngôn ngữ bổ sung mà bạn đang cố gắng sử dụng (ngoài tiếng Anh). Một số người dùng đã báo cáo rằng họ đã quản lý để giải quyết vấn đề IME cụ thể này bằng cách truy cập cài đặt Khu vực & ngôn ngữ và tải xuống lại gói ngôn ngữ đang gây ra sự cố.
Làm theo những bước dưới đây để sử dụng Cài đặt Windows 10. Mục đích là để tải xuống lại những gói ngôn từ bổ trợ mà bạn đang sử dụng:

Nhấn phím Windows + R để mở cửa sổ Run và gõ ms-settings: regionlanguage . Nhấn Enter để truy cập phần Ngôn ngữ của ứng dụng Cài đặt .
Trong phần Ngôn ngữ, nhấp để chọn mọi ngôn ngữ bổ sung được cài đặt và nhấn nút Xóa.
Lưu ý: Bạn sẽ không thể xóa ngôn ngữ tiếng Anh nhưng xóa mọi ngôn ngữ bổ sung khác. Khi bạn đã xóa từng ngôn ngữ bổ sung. Hãy nhấp vào nút Thêm ngôn ngữ và thêm lại / thêm ngôn ngữ đó.
Phương pháp 5: khắc phục Ime bị vô hiệu hóa bằng cách đặt lại Windows 10
Nhấn phím để mở hành lang cửa số Run và gõ để truy vấn phần của ứng dụng. Trong phần nhấp để chọn mọi ngôn từ bổ trợ được thiết lập và nhấn nút. Bạn sẽ không hề xóa ngôn từ tiếng Anh nhưng xóa mọi ngôn từ bổ trợ khác. Khi bạn đã xóa từng ngôn từ bổ trợ, hãy nhấp vào nút và thêm lại / thêm đó. Bạn sẽ phải đợi một lúc. Để Windows tải xuống những thành phần thiết yếu cho ngôn từ bổ trợ. Khi đã xong, hãy khởi động lại mạng lưới hệ thống của bạn. Sau đó kiểm ra xem liệu yếu tố IME đã được xử lý chưa.
Nếu tất cả các phương pháp trên đã thất bại, còn giải pháp cuối cùng để sửa IME bị hỏng. Nhưng đó là một chút quyết liệt. Người dùng đã báo cáo rằng việc đặt lại Windows 10 được xử lý vĩnh viễn với sự cố IME. Mặt khác, nó xóa sạch mọi thứ khỏi ổ C:. Và xóa mọi thiết lập người dùng đã được thiết lập trước đó. Ngoại trừ các tệp cá nhân của bạn đã thiết lập trước đó.
Nếu bạn quyết định hành động trải qua nó, bạn có thể giảm thiểu 1 số ít thiệt hại. Hãy sao lưu tổng lực những tệp quan trọng nhất của bạn. Bạn sẽ phải dành một chút ít thời hạn để đặt mọi thứ lại với nhau. Nhưng tốt hơn là không hề biến hóa giữa những IME của bạn.

Để thiết lập lại Windows 10, nhấn phím Windows + R để mở cửa sổ Run và gõ ms-settings: recovery. Nhấn Enter để truy cập phần Khôi phục của Cài đặt Windows 10.
Trong menu Khôi phục, nhấp vào nút Bắt đầu. Sau đó chọn Giữ tệp của tôi nếu bạn muốn tránh mất nội dung cá nhân của mình. Tiếp theo, làm theo lời nhắc trên màn hình để đặt lại Windows 10 và khắc phục sự cố IME của bạn.
Mẹo: Nếu vấn đề xảy ra với máy tính của bạn hoặc máy tính xách tay / máy tính xách tay, bạn nên thử sử dụng phần mềm Reimage Plus có thể quét các kho lưu trữ và thay thế các tệp bị hỏng và bị thiếu. Điều này làm việc trong hầu hết các trường hợp, nơi vấn đề được bắt nguồn do một tham nhũng hệ thống. Bạn có thể tải xuống Reimage Plus. Hy vọng với những gì mà mindovermetal chia sẻ về cách khắc phục Ime bị vô hiệu hóa có ích cho bạn.










