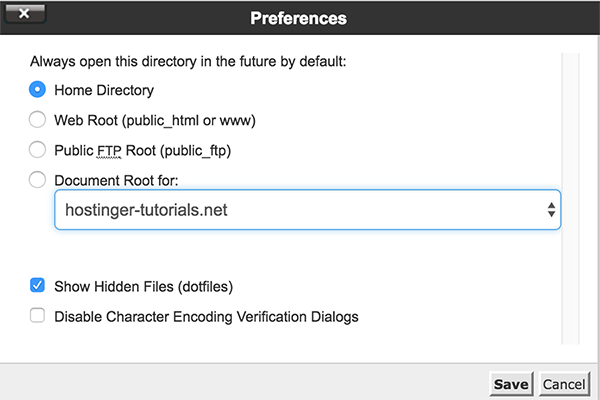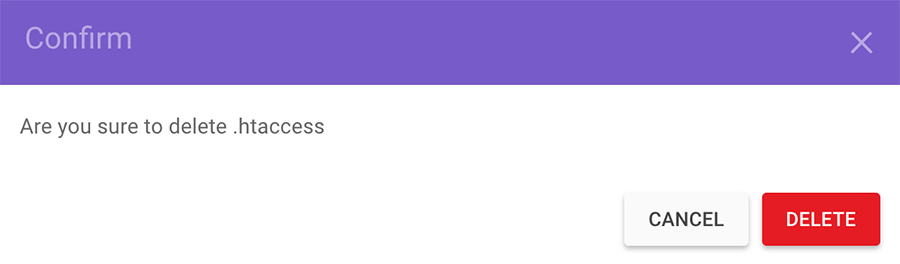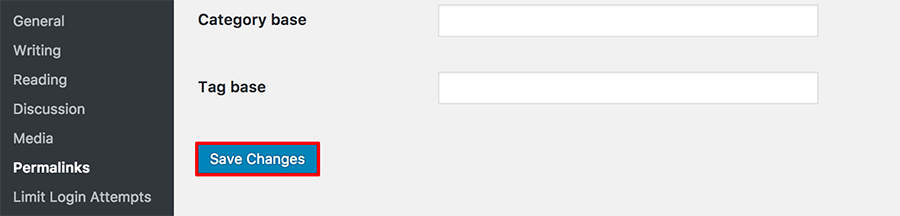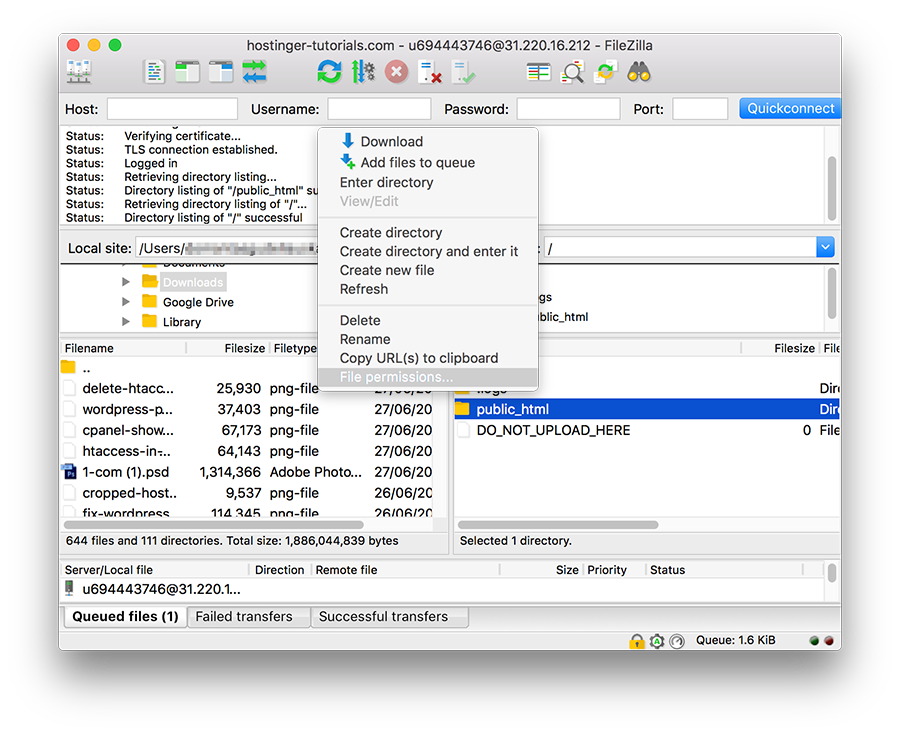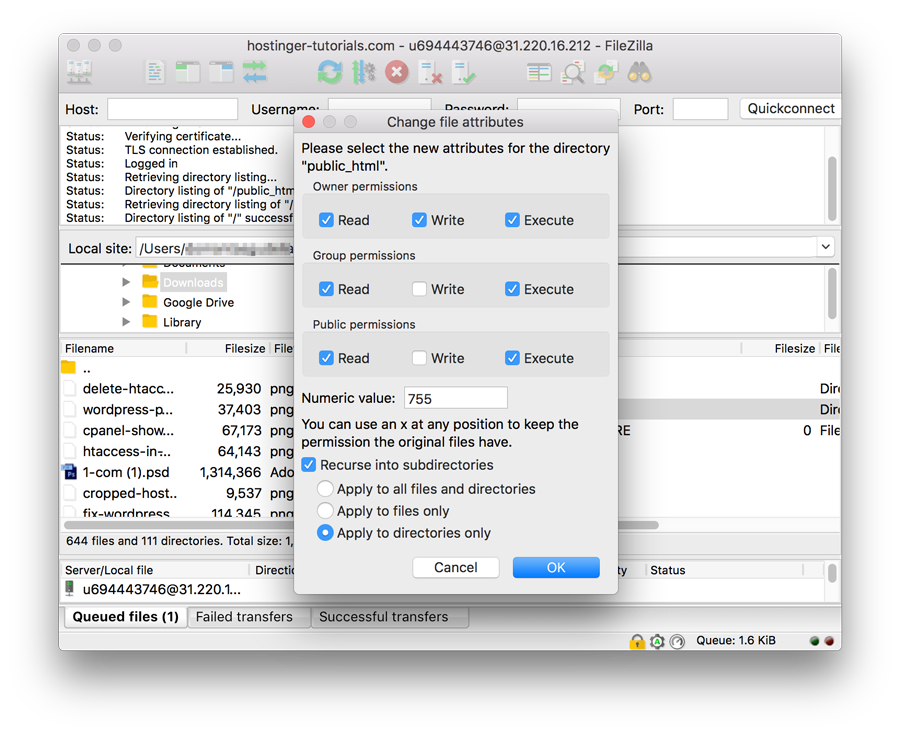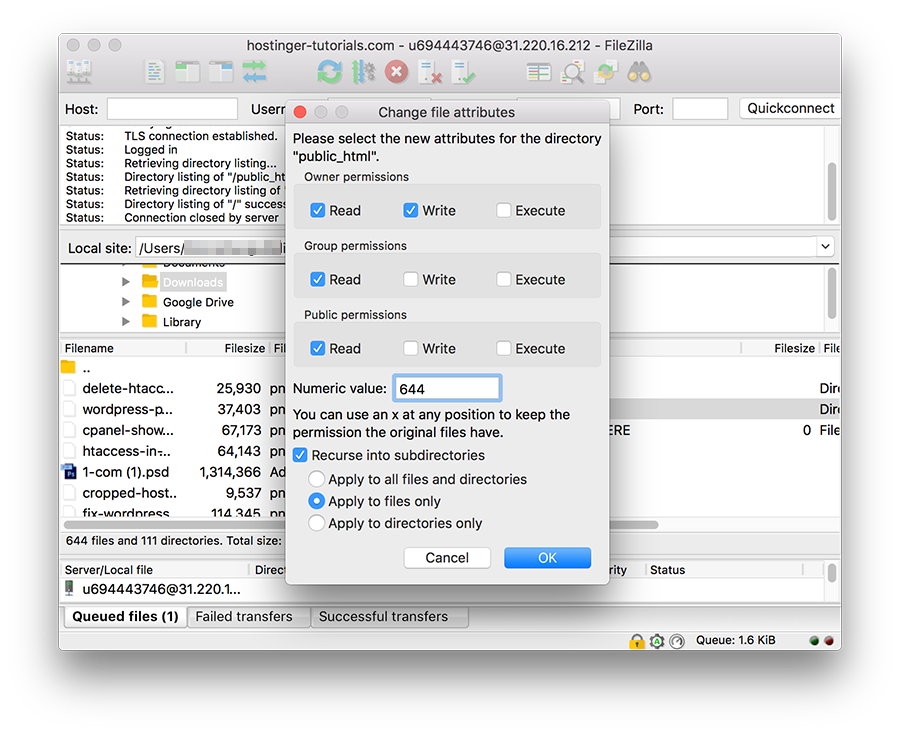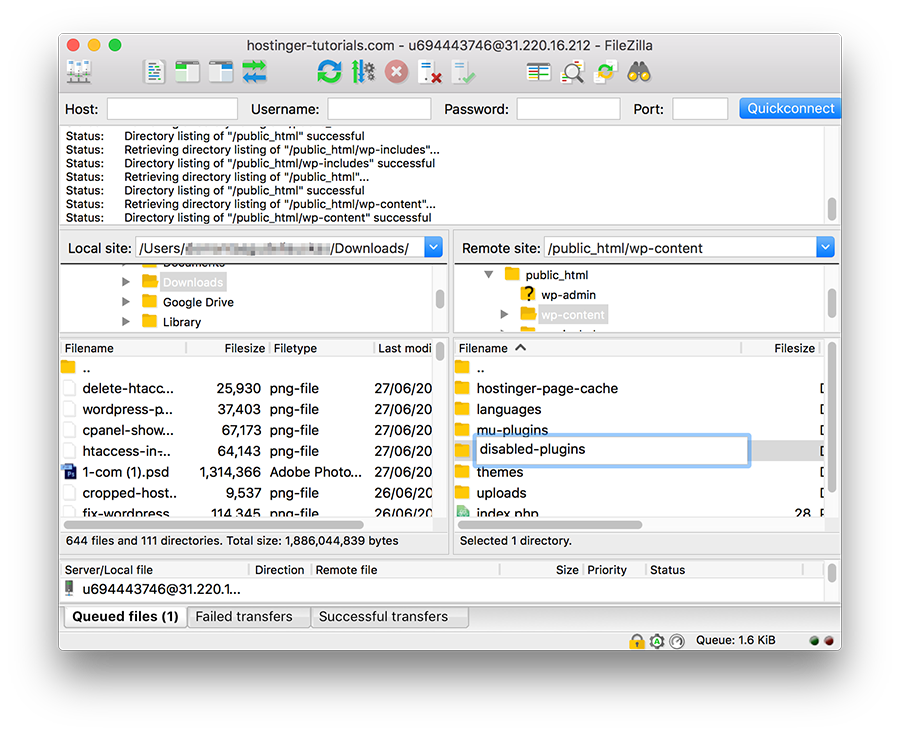Mục lục nội dung
Lỗi 403 Forbidden Error là gì và làm sao để sửa?
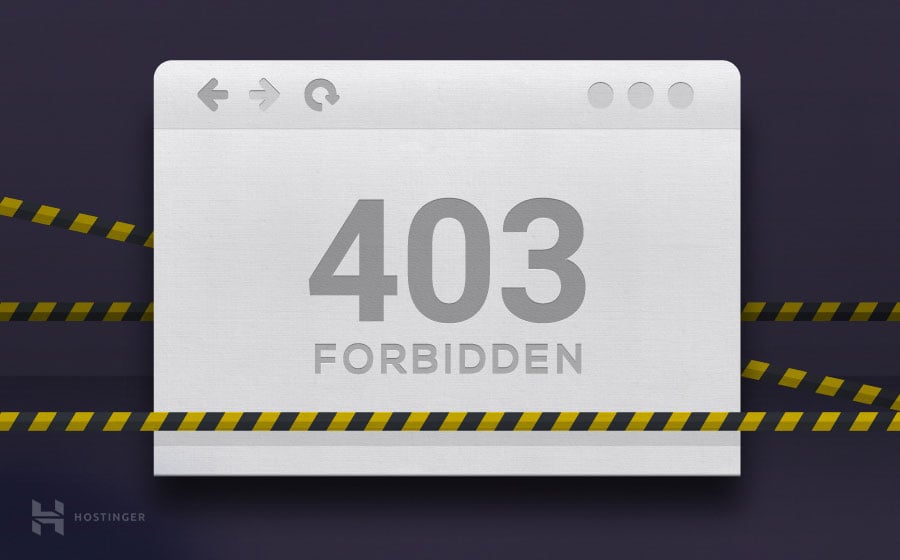
Lỗi 403 Forbidden là thông báo lỗi khi bạn đang bị chặn truy cập vào địa chỉ web, do địa chỉ đó không có dữ liệu hoặc bạn không có đủ quyền truy cập hay bị chặn bởi hosting.
Bạn đang đọc: Lỗi 403 Forbidden Error là gì và làm sao để sửa?
Đừng lo ngại, hầu hết những nhà làm web đều đã gặp từng gặp lỗi này. Cách sửa lỗi cũng rất đơn thuần .
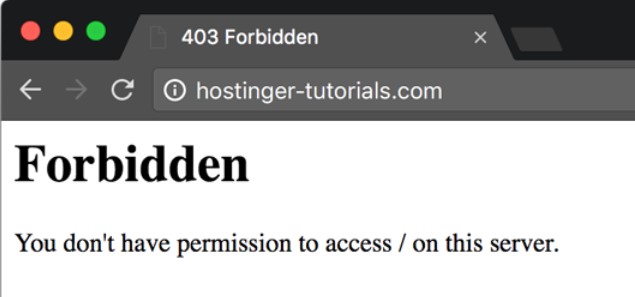 Bạn đã biết lỗi 403 forbidden là gì. Ở phần sau bạn sẽ biết cách sửa nhanh lỗi 404. Cách chúng tôi sửa lỗi này ở trường hợp thực tế trên WordPress site. Các CMS khác bạn cũng có thể áp dụng cách sửa lỗi tương tự.
Bạn đã biết lỗi 403 forbidden là gì. Ở phần sau bạn sẽ biết cách sửa nhanh lỗi 404. Cách chúng tôi sửa lỗi này ở trường hợp thực tế trên WordPress site. Các CMS khác bạn cũng có thể áp dụng cách sửa lỗi tương tự.
Khuyến mãi Black Friday Hosting. Nhận giảm giá hosting chỉ còn 39.900 vnđ/tháng.
Xem giá ưu đãi
Bạn cần sẵn sàng chuẩn bị gì ?
Trước khi mở màn, bạn cần sẵn sàng chuẩn bị :
- Truy cập vào hosting control panel
Các cách thể hiện lỗi 403 Forbidden là gì?
Tùy từng server bạn sẽ thấy website hiển thị lỗi 403 theo cách khác nhau. Nhiều webmaster còn chỉnh trang lỗi HTTP 403 theo ý họ. Tóm lại nếu bạn thấy những thông tin tựa như sau, thì bạn đã biết website đang gặp lỗi 403 :
- Forbidden: You don’t have permission to access [directory] on this server
- HTTP Error 403 – Forbidden
- HTTP 403
- 403 forbidden request forbidden by administrative rules
- 403 Forbidden
- Access Denied You don’t have permission to access
Vậy nguyên do do đâu ?
Lý do gây lỗi 403 Forbidden Error
Lỗi 403 xảy ra khi bạn bị chặn truy vấn vào địa chỉ đó. Chúng chỉ hoàn toàn có thể là :
- Cấu hình file .htaccess sai
- Sai phân quyền file hoặc folder
- Lỗi plugin hay do plugin không tương thích
- Lỗi 403 forbidden có thể do công ty hosting của bạn cập nhật thay đổi gì đó ở hệ thống.
Khi thấy lỗi 403 Error trong quy trình tăng trưởng web hoàn toàn có thể bạn sẽ cảm thấy rất phiền. Nhưng giờ bạn đã biết nguyên do gây ra lỗi, bạn đã hoàn toàn có thể tìm cách sửa lỗi Error 403 forbidden rồi
Sửa lỗi Error 403 Forbidden
Chúng tôi dùng website WordPress làm ví dụ sửa lỗi, những CMS khác cũng vận dụng cách tựa như nếu bạn gặp lỗi. Các bước sửa lỗi error 403 Forbidden tuần tự là :
Cách 1 – Kiểm tra file .htaccess
Bạn hoàn toàn có thể chưa quen với file. htaccess, do file này là file ẩn trong thư mục website. Tuy nhiên nếu bạn đang dùng Hostinger File Manager, bạn hoàn toàn có thể thấy. htaccess mặc định .
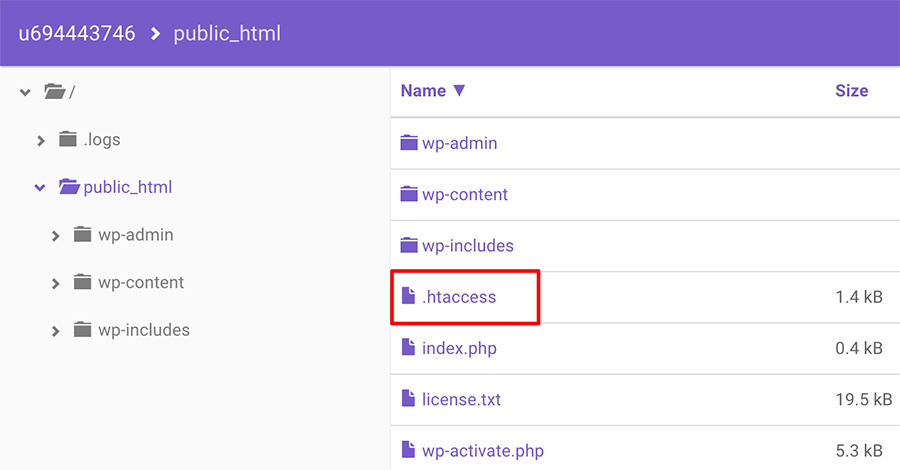
Với các trường hợp khác, nếu bạn dùng cPanel, bạn có thể truy cập hosting qua File Manager của cpanel. Để tìm file .htaccess bạn làm như sau:
- Mở File Manager từ hosting Control Panel
- Trong public_html directory, tìm .htaccess file.
- Nếu bạn không thấy file .htaccess file, bạn chọn Settings rồi kích hoạt Show Hidden Files (dotfiles).

Để giúp bạn hiểu thêm về file. htaccess, nó là file thông số kỹ thuật server và đa phần hoạt động giải trí để điều khiển và tinh chỉnh thông số kỹ thuật những thiết lập của web server Apache
Mặc dù file .htaccese đều có trong bất kỳ website WordPress nào, có một số trường hợp file .htaccess bị xóa không cố ý, bạn cần tạo lại file .htaccess thủ công. Các bước như sau:
- Tải file .htaccess về máy tính để lưu 1 bản backup
- Xóa file này trên server.

- Thử truy cập lại website
- Nếu hoạt động, tức là lỗi do .htaccess
- Bây giờ, hãy tạo mới một file .htaccess, đăng nhập vào WordPress dashboard, click vào Settings > Permalinks.
- Bạn không cần thay đổi gì hết mà chỉ cần nhấn nút Save ở cuối trang.

- File .htaccess mới sẽ được tạo lại cho website của bạn
Nếu không được, hãy qua bước thứ 2
Cách 2 – Xử lý phân quyền
Một lý do khác gây ra lỗi 403 Error Forbidden message là phân quyền file hoặc folder không đúng. Lý do là khi files được tạo ra nó sẽ được tạo ra với phân quyền mặc định. Những quyền này bao gồm đọc, viết và thực thi khi sử dụng. Tuy nhiên, qua thời gian, những quyền trên sẽ thay đổi tùy vào yêu cầu. Đổi quyền file rất dễ. Bạn có thể làm việc này qua FTP client hoặc file manager. FileZilla FTP client cung cấp nhiều lựa chọn để đổi file hoặc folder.
Vì vậy, chúng tôi khuyên nên sử dụng FTP để chỉnh lại phân quyền theo những bước sau :
- Truy cập vào website qua FTP client.
- Chuyển tới thư mục gốc của tài khoản Hosting.
- Chọn folder chính chứa tất cả file (thường gọi là public_html), chuột phải vào nó và chọn File Permissions.

- Kiểm tra Apply to directories only, điền quyền 755 và nhấn OK.

- Khi FileZilla đã đổi xong quyền, hãy lặp lại bước 3, nhưng lúc này hãy chọn apply to files only rồi điền 644 và nhấn ok.

- Khi hoàn tất, thử truy cập vào website bây giờ, và xem xem lỗi có được sửa chưa.
Nếu bạn muốn hiểu thêm về phần quyền file và thư mục hoạt động giải trí như thế nào trong thiên nhiên và môi trường Linux, hoặc bạn muốn dùng command line để đổi phần quyền, hãy xem qua hướng dẫn này .
Tuy nhiên, nếu vẫn không được, hãy tiếp tục ở bước tiếp theo.
Cách 3 – Vô hiệu WordPress plugins
Tuy nhiên, nếu vẫn không được, hãy liên tục ở bước tiếp theo .
Nếu bạn đã tới bước này, chắc chắn chỉ còn lỗi do plugin hoặc plugin không tương thích. Ở bước này, chúng ta sẽ thử vô hiệu plugin để xem nó có làm mất lỗi 403 Forbidden Error không. Cách tốt nhất là vô hiệu toàn bộ plugin và kích hoạt lại từ từ. Với bước này, bạn có thể xác định plugin nào gây lỗi để đưa ra giải pháp tốt nhất.
Đây là những bước để kiểm thử xem plugin nào lỗi :
- Truy cập vào tài khoản hosting của bạn với FTP và tìm thư mục public_html (hoặc thư mục chứa file chạy website).
- Vào thư mục wp-content -> Chọn thư mục Plugins, đổi tên thành tên khác như là ‘disabled-plugins’. Hành động này sẽ vô hiệu plugin. Bạn có thể xem qua bài hướng dẫn chi tiết hơn về WordPress plugins.

- Hãy thử truy cập lại website. Nếu truy cập được tức là plugins có lỗi. Thử deactive plugins từng cái một và xem website của bạn có hoạt động khôi mỗi khi vô hiệu một cái. Cách này bạn sẽ xác định được plugin gây lỗi.
- Bạn có thể chọn update plugins hoặc cài lại plugin sau khi đã xác định được plugin gây lỗi. Nếu vẫn không được (trường hợp hiếm) ,hãy liên hệ với nhà cung cấp hosting của bạn, có thể họ sẽ giúp được.
Lời kết
Bằng cách làm theo những giải pháp được liệt kê ở trên, bạn hoàn toàn có thể vô hiệu 403 forbidden error. Nhưng chỉ 3 bước hoặc thôi bạn đã sửa nó được rồi. Chúng tôi kỳ vọng rằng bằng bài hướng dẫn cụ thể này đã giúp bạn sửa lỗi 403 nhanh gọn. Để tìm thêm những bài hướng dẫn về WordPress, hãy xem qua trang này
Hai G .Hải G. là chuyên viên quản trị, quản lý và vận hành những dịch vụ website. Anh có nhiều năm kinh nghiệm tay nghề về VPS, Hosting, technical SEO, CMS. Đặc biệt yêu quý WordPress và đã dùng nó hơn 5 năm nay. Sở thích của anh là đọc, viết blog, đi du lịch và tư vấn cho những bạn trẻ khởi nghiệp .
Source: https://mindovermetal.org
Category: Wiki là gì