Microsoft đã cố gắng đem đến nhiều tính năng hữu ích nhất cho phiên bản Windows 10. Tuy nhiên trong đó có nhiều tính năng mà người dùng không sử dụng đến. Những tài nguyên này khi chạy cùng hệ thống khiến cho máy tính của bạn hoạt động vất vả hơn. Trong bài viết này, Mindovermetal sẽ hướng dẫn các bạn 10 cách cải thiện tốc độ Win 10 đơn giản.

Mục lục nội dung
Tắt các ứng dụng chạy nền Windows 10
Các ứng dụng chạy nền là một nguyên nhân phổ biến khiến máy tính của bạn trở nên cồng kềnh.
Để có thể tắt các ứng dụng chạy nền, các bạn thực hiện như sau:
Bước 1: Mở Settings > Chọn Privacy.
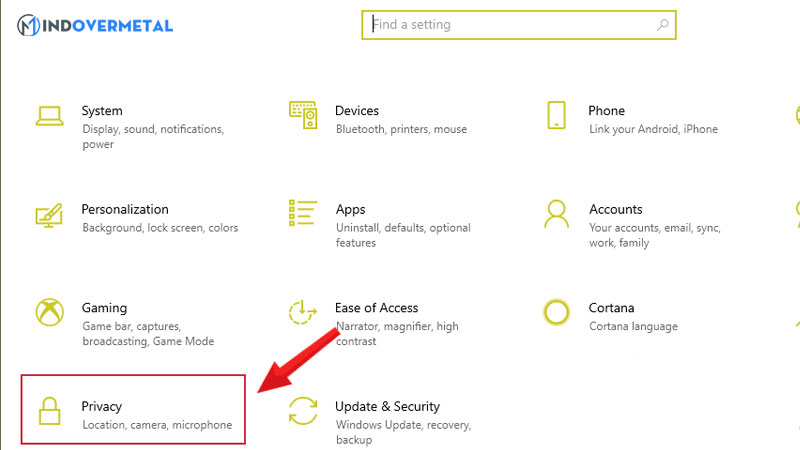
Bước 2: Chọn Background apps > Bấm vào nút On/Off tại dòng Let apps run in the background để tắt tất cả ứng dụng chạy nền hoặc chọn từng ứng dụng có thể chạy nền theo nhu cầu của bạn.
Ngăn chặn một số ứng dụng khởi động cùng Windows
Khi Windows được khởi động, một số ứng dụng sẽ khởi động cùng lúc đó. Điều này làm cho quá trình khởi động máy tốn nhiều thời gian hơn.
Bạn có thể ngăn chặn việc này bằng cách: Mở Settings > Chọn Apps > Chọn Startup > Nhấn vào biểu tượng On/Off để bật hoặc tắt các ứng dụng khởi động cùng Windows.
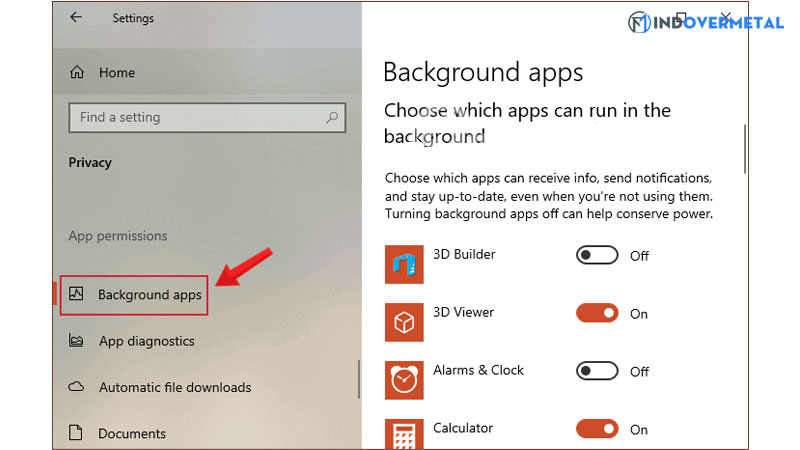
Tăng tốc độ khởi động máy tính
Bạn có thể tăng tốc độ khởi động máy tính bằng cách điều chỉnh lại thời gian BOOT. Đây cũng là 1 trong những cách cải thiện tốc độ Win 10.
Khởi động máy tính hay boot máy tính (booting) là một quá trình tải hay tự mồi (bootstrapping) để khởi động sự làm việc của hệ điều hành khi người dùng bật một hệ thống máy tính.
Các bước thực hiện:
Bước 1: Nhập từ khóa “System Configuration” vào thanh tìm kiếm của Windows > Chọn System Configuration.
Bước 2: Chuyển đến thẻ Boot > Ở ô Timeout nhập “3” > Chọn Advanced options… > Tại ô Number of processors (Khai báo số lõi CPU có thể chạy) chọn “4” > Chọn OK > Nhấn OK lần nữa để hoàn tất.
Tắt bớt các Service chạy ngầm không sử dụng
Có khá nhiều Service (dịch vụ) mà chúng ta không sử dụng đến vẫn chạy ngầm cùng hệ thống. Vô hiệu hoá các dịch vụ này sẽ giúp máy tính của bạn hoạt động trơn tru hơn.
Các bước để tắt bớt Service chạy ngầm:
Bước 1: Chuột phải vào biểu tượng This PC > Chọn Manage > Chọn Services and Applications > Chọn Services.
Bước 2: Nhấn chuột phải vào dịch vụ mà bạn muốn tắt > Chọn Properties > Tại dòng Startup type, ấn vào mũi tên sổ xuống và chọn Disabled > Nhấn OK.
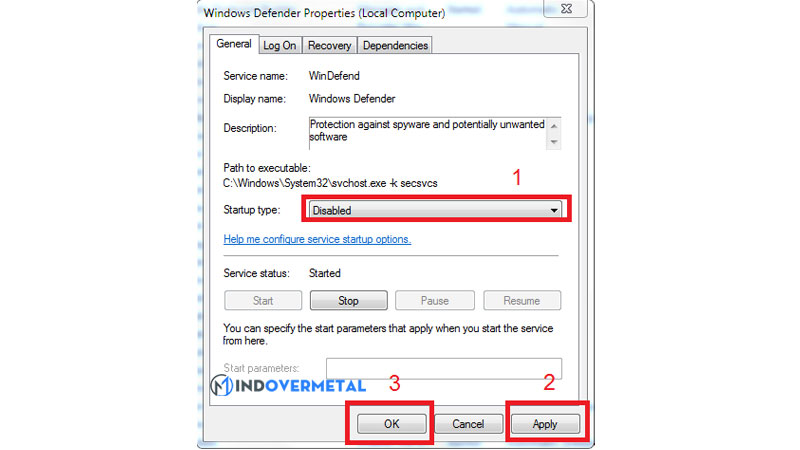
Chống phân mảnh ổ đĩa (HDD)
Phân mảnh ổ đĩa có thể dẫn đến tình trạng treo giật máy, khiến hoạt động chậm và giảm đáng kể hiệu suất làm việc của máy tính.
Các bước giúp chống phân mảnh ổ đĩa:
Bước 1: Chuột phải vào ổ đĩa mà bạn muốn chống phân mảnh > Chọn Properties > Chọn thẻ Tools > Chọn Defragment now.
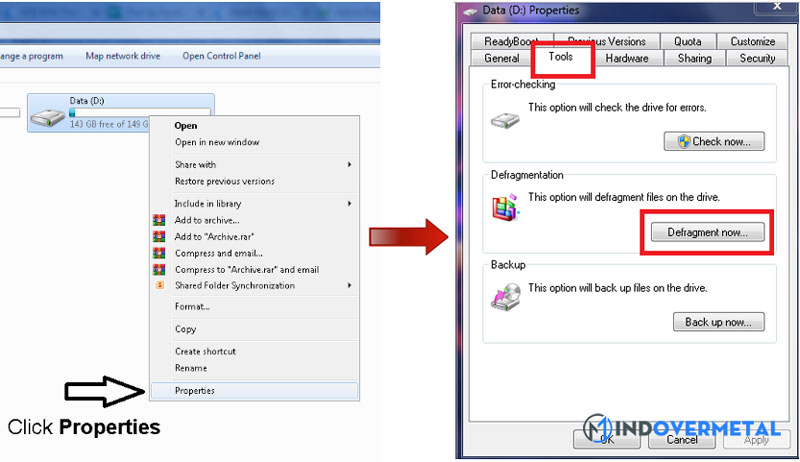
Bước 2: Chọn ổ đĩa bạn muốn chống phân mảnh > Chọn Analyze, chờ hệ thống kiểm tra > Chọn Optimize để thực hiện chống phân mảnh và đợi quá trình này hoàn tất.
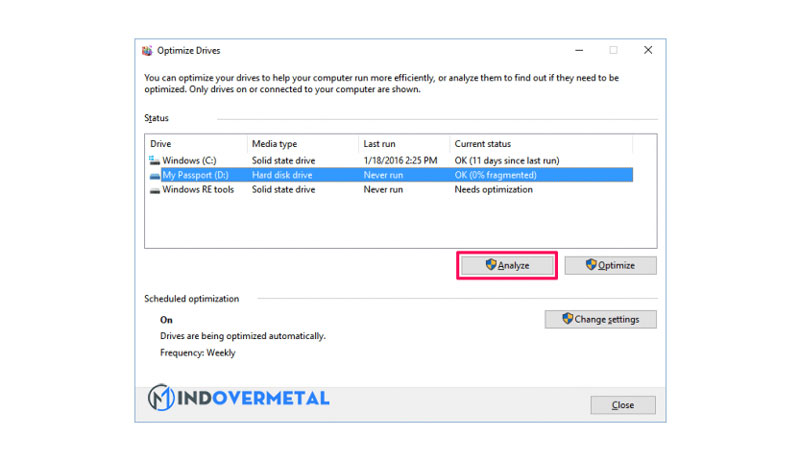
Tắt bớt các hiệu ứng hình ảnh
Hiệu ứng hình ảnh sắc nét sẽ thú vị hơn khi sử dụng máy tính, nhưng đây cũng là một lý do khiến cho máy tính của bạn hoạt động chậm chạp hơn. Tắt bớt các hiệu ứng hình ảnh không cần thiết sẽ giúp tối ưu hiệu suất làm việc của Windows 10.
Cách tắt hiệu ứng hình ảnh:
Bước 1: Mở Control Panel, chọn System > Chọn Advanced system settings.
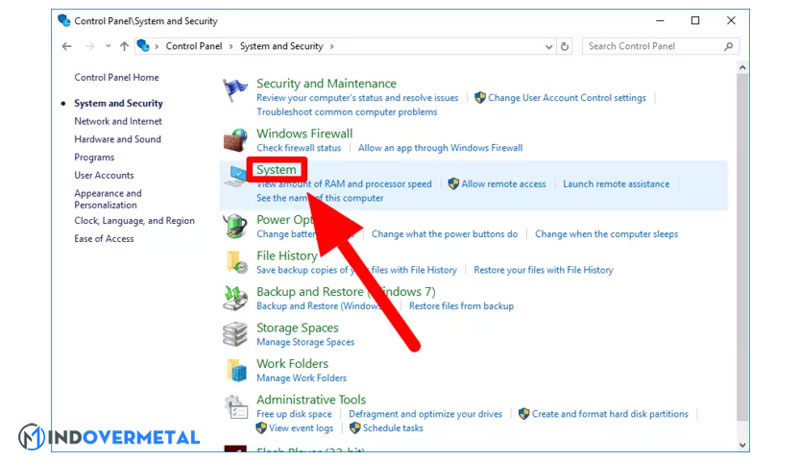
Bước 2: Tại mục Advanced, chọn Settings > Ở thẻ Visual Effects, chọn Adjust for best performance (Bạn có thể chọn Custom để bật/tắt hiệu ứng hình ảnh của các thành phần theo ý thích).
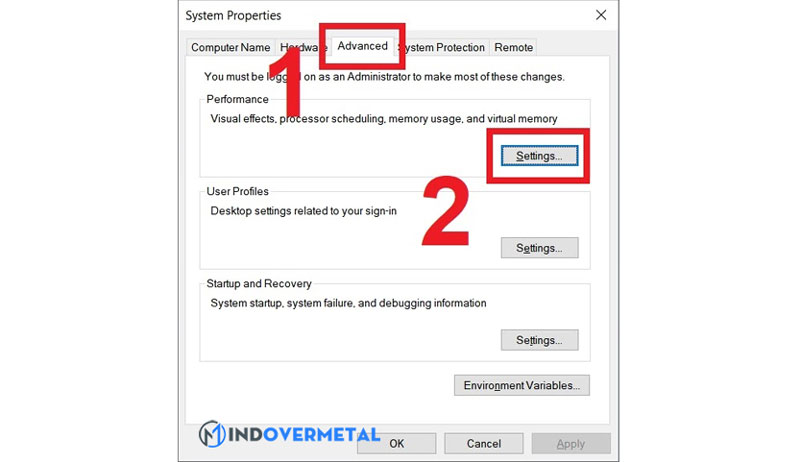
Set thêm RAM ảo cho máy tính
RAM ảo hay Virtual Memory có thể hiểu là bộ nhớ mô phỏng theo RAM vật lý. Hệ điều hành lấy một phần dung lượng của ổ cứng máy tính để làm RAM ảo. Set thêm RAM ảo giúp các phần mềm đang cần RAM có thêm bộ nhớ để hoạt động ổn định, hiệu quả hơn.
Các bước set thêm RAM ảo:
Bước 1: Mở Control Panel, chọn System > Chọn Advanced system settings.
Bước 2. Trong mục Advanced, chọn Settings > Chuyển sang thẻ Advanced, nhấn Change…
Bước 3: Bỏ đánh dấu ở dòng Automatically manage paging file size for all drives > Nhập dung lượng muốn set RAM ảo tại mục Custom size > Chọn Set > Chọn OK.
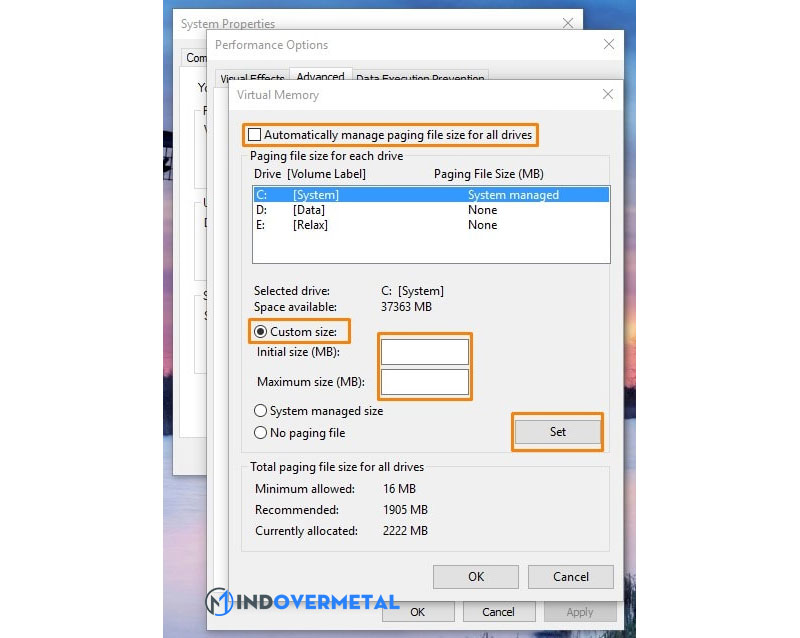
Tùy chọn hiệu suất đồ họa ứng dụng Windows 10
Những chương trình có đồ họa cao như game hay ứng dụng đồ hoạ khá nặng và ngốn pin. Tùy chọn hiệu suất đồ họa của ứng dụng cũng là cách cải thiện tốc độ Win 10; cũng như tiết kiệm pin máy tính hơn.
Cách thực hiện như sau:
Bước 1: Mở Settings > Chọn System > Trong phần Display, chọn Graphics Settings.
Bước 2: Mở ứng dụng bạn muốn điều chỉnh hiệu suất đồ họa, chọn Options > Chọn “High performance” để sử dụng ứng dụng với hiệu suất đồ họa cao hoặc “Power saving” để tiết kiệm pin > Nhấn Save.
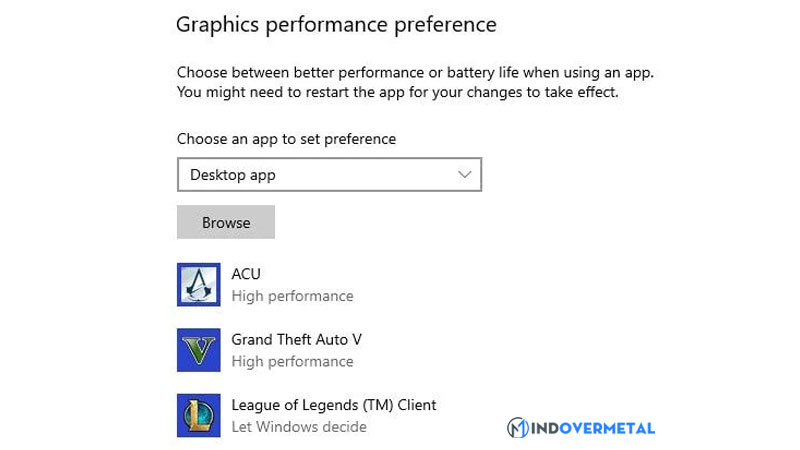
Tắt System Restore
System Restore là tính năng khôi phục lại trạng thái hệ thống về một thời điểm cụ thể để khắc phục các sự cố. Đây là một tính năng hữu ích tuy nhiên nó lại chiếm khá nhiều không gian hệ thống khi được kích hoạt.
Các bước để tắt System Restore:
Bước 1: Tại thanh tìm kiếm của Windows, nhập từ khóa “System Restore” > Chọn Create a restore point.
Bước 2: Chọn ổ đĩa muốn tắt System Restore > Nhấn Configure… > Chọn Disable system protection > Chọn Apply > Chọn Yes.
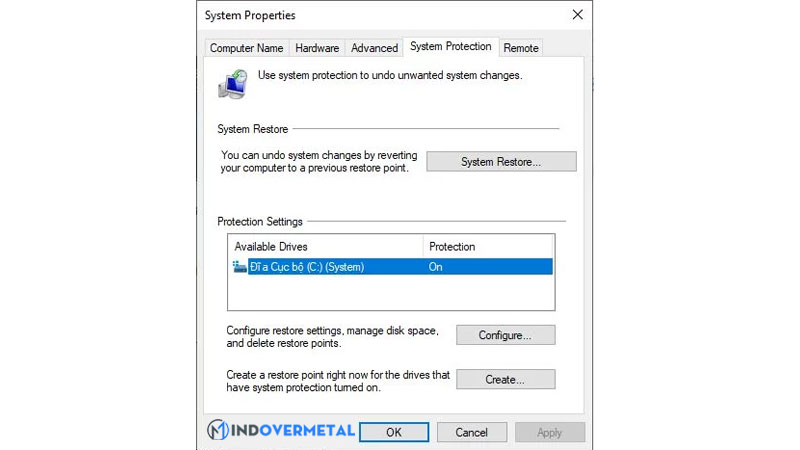
Vô hiệu hóa trợ lý ảo Cortana
Trợ lý ảo Cortana giúp bạn ra lệnh cho máy tính bằng giọng nói (Phải sử dụng tiếng Anh). Nếu bạn không sử dụng đến chức năng này thì có thể tắt đi để tiết kiệm tài nguyên máy tính hơn.
Các bước để vô hiệu hóa trợ lý ảo Cortana:
Bước 1: Mở hộp thoại Run bằng cách nhấn tổ hợp phím Windows + R > Nhập vào “gpedit.msc” > Chọn OK.
Bước 2. Chọn Administrative Templates > Chọn Windows Components > Chọn Search > Chọn Allow Cortana.
Bước 3: Tích chọn Disabled > Chọn Apply > Nhấn OK.
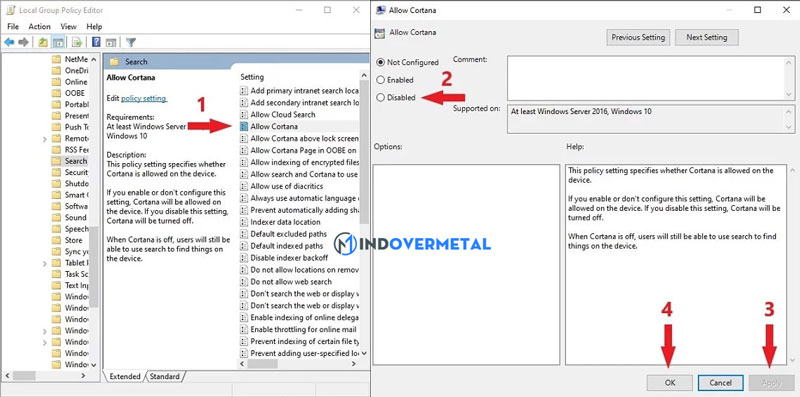
Trên đây là 10 cách cải thiện tốc độ Win 10 để có thể tăng tốc chiếc máy tính của mình. Với 10 cách trên hy vọng rằng máy tính của bạn sẽ cải thiện được tốc độ hoạt động. Hãy theo dõi Mindovermetal để liên tục cập nhật những bài viết hữu ích nhất.












