Bạn đang không biết làm cách nào để thay đổi âm lượng trên máy tính, laptop Windows hoặc máy tính bảng? Để giải quyết vấn đề này, Mindovermetal sẽ hướng dẫn bạn 7 cách chỉnh âm lượng máy tính, laptop trên các phiên bản Windows 7/8.1/10.

Mục lục nội dung
Sử dụng bàn phím trên PC hoặc laptop
Các Laptop Windows hiện nay đa phần được tích hợp sẵn hàng phím chức năng. Như vậy bạn có thể sử dụng chúng để điều chỉnh mức âm lượng.
Tuy nhiên để kích hoạt chúng, bạn cần phải nhấn và giữ phím Fn (Function) trên bàn phím và tiếp theo đó là phím tăng/giảm âm lượng mà bạn muốn thực hiện.
Lấy ví dụ như hình ảnh bàn phím laptop bên dưới. Để tăng âm lượng, bạn phải nhấn đồng thời tổ hợp phím Fn + F12. Và để thực hiện giảm âm lượng, bạn cần phải nhấn đồng thời tổ hợp phím Fn + F11.
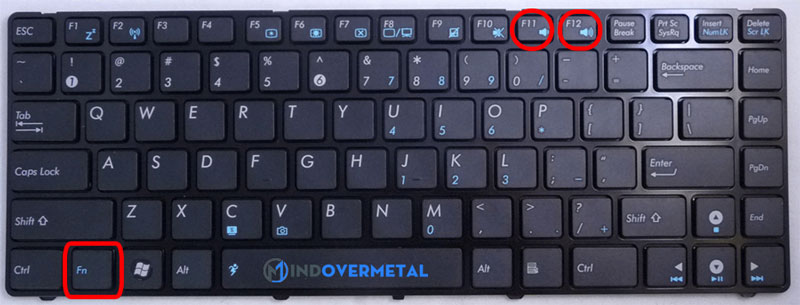
Ghi chú: Các hãng laptop sẽ có dòng phím chức năng khác nhau. Vì vậy bạn cần chú ý điều chỉnh âm lượng.
Các bàn phím trên các máy tính để bàn cũng có những phím chức năng tương tự với trên laptop. Đối với một vài dòng bàn phím cao cấp thì sẽ có những nút điều chỉnh âm lượng trực tiếp.
Chỉnh âm lượng biểu tượng Speakers trên thanh Taskbar
Nếu như bạn đang sử dụng các phiên bản Windows 7/8.1/10; hãy nhấn vào biểu tượng Speakers trên thanh taskbar và thanh điều chỉnh âm lượng sẽ được hiển thị.
- Windows 10: Thanh điều chỉnh âm lượng sẽ nằm ngang vì vậy bạn phải di chuyển thanh trượt sang trái để giảm âm lượng và di chuyển nó sang phải để tăng âm lượng.
- Windows 7/8.1: Thanh điều chỉnh âm lượng nằm dọc, để tăng âm lượng. Bạn hãy di chuyển thanh trượt lên trên và để giảm âm lượng. Hoặc di chuyển thanh trượt xuống dưới.
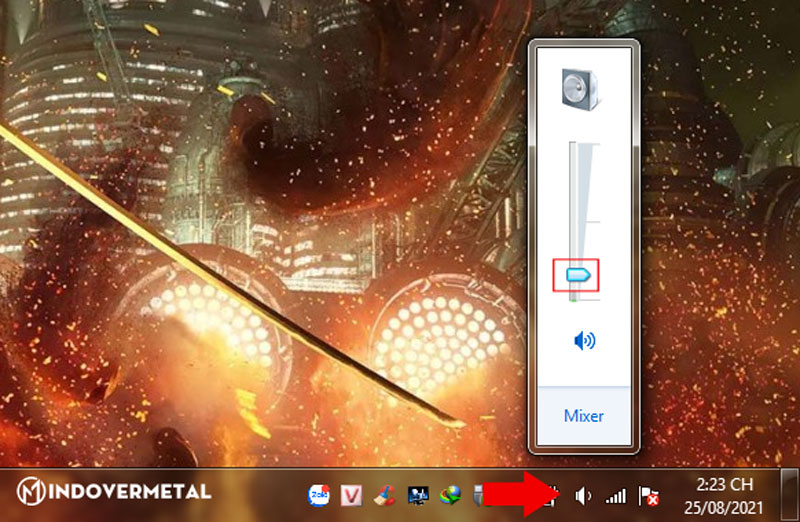
Sử dụng nút điều khiển âm lượng trực tiếp trên loa
Nếu như bạn đang sử dụng một cặp loa ngoài đang được kết nối với máy tính. Thì bạn có thể sử dụng trực tiếp các nút điều chỉnh âm lượng vật lý trên loa để có thể điều khiển âm lượng.
Điều chỉnh mức độ âm thanh bằng Volume Mixer
Tính năng Volume Mixer trong hệ điều hành Windows cho phép người dùng thay đổi âm lượng một cách khá chi tiết. Nhờ vào tính năng này bạn có thể điều chỉnh âm thanh của toàn bộ hệ thống máy tính hoặc từng ứng dụng riêng lẻ.
Để truy cập nó, bạn hãy đi đến Control Panel, tiếp đó là Hardware and Sound. Trong phần Sound, nhấp vào liên kết “Adjust system volume” và cửa sổ Volume Mixer sẽ được hiển thị.

Cách nhanh hơn là nhấn chuột phải tại biểu tượng Speakers trên thanh Taskbar và chọn Open Volume mixer.
Trong cửa sổ Volume Mixer, bạn hãy đặt tăng giảm mức âm lượng mong muốn cho loa, âm thanh hệ thống hoặc cho các ứng dụng Windows mà bạn đã mở.
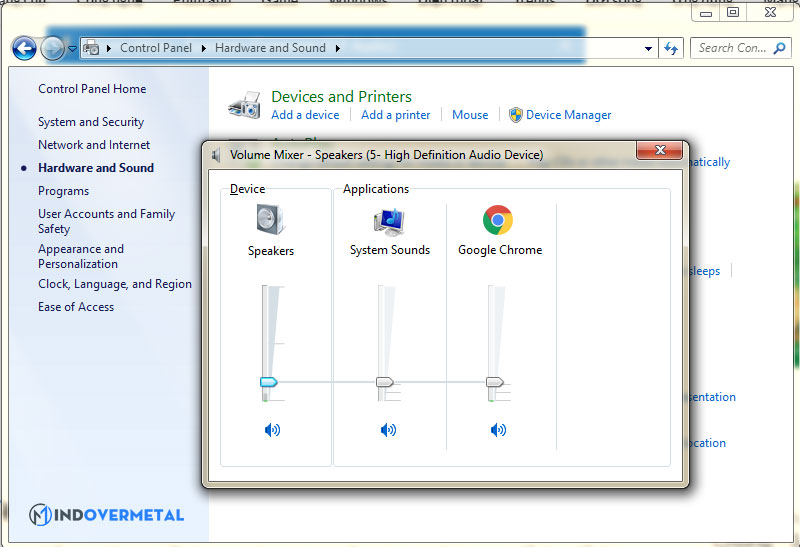
Tạo phím tắt chỉnh âm lượng bằng phần mềm Sound Volume Hotkeys
Tải xuống và cài đặt Sound Volume Hotkeys. Sau đó các bạn có thể sử dụng tổ hợp phím:
CTRL + Phím mũi tên sang Trái, hoặc CTRL + Phím mũi tên Xuống: Để giảm âm lượng.
CTRL + Phím mũi tên sang Phải, hoặc CTRL + Phím mũi tên Lên: Để tăng âm lượng.
Điều chỉnh âm lượng từ ứng dụng Settings
Nếu như bạn đang sử dụng hệ điều hành Windows 10; hãy mở ứng dụng Settings và đi đến Ease of Access.
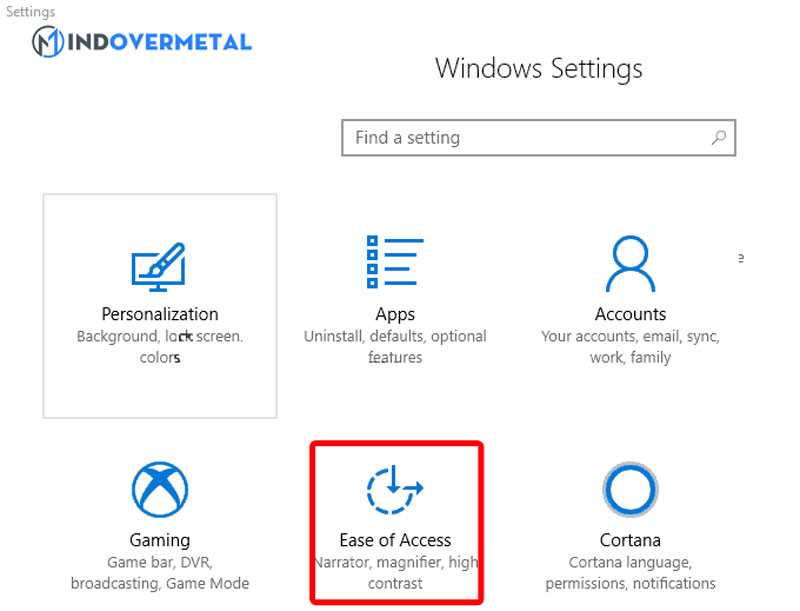
Tìm kiếm và chọn mục Audio ở cột trái. Trong phần “Make your device easier to hear” điều chỉnh thanh trượt “Change device volume” sang trái hoặc sang phải để tăng giảm âm lượng theo ý muốn.
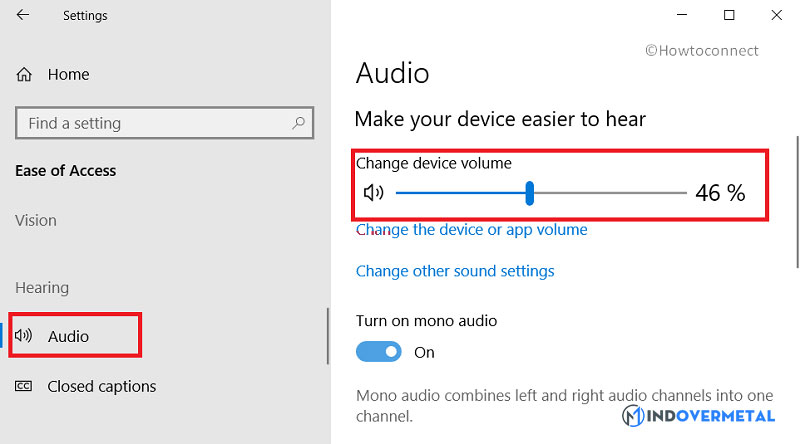
Sử dụng thanh trượt âm lượng trong Settings
Phương pháp này chỉ dành cho phiên bản Windows 8 và Windows 8.1. Bạn hãy mở Charms bằng cách sử dụng tổ hợp phím Windows + C và chọn phần Settings. Ở phần dưới cùng của Settings Charms, hãy nhấn vào biểu tượng Loa (Speakers).

Khi thanh trượt Speakers được hiển thị. Bạn hãy sử dụng nó để điều chỉnh âm lượng hệ thống bằng cách di chuyển nó lên hoặc xuống.
Chú ý: Việc thay đổi âm lượng bằng cách này áp dụng cho tất cả các hệ điều hành, cũng như các ứng dụng đang chạy.
Trên đây là 7 cách chỉnh âm lượng máy tính, laptop phiên bản Windows 7/8.1/10. Hy vọng bài viết này giúp bạn dễ dàng điều chỉnh âm lượng trên máy tính của mình. Nếu bạn muốn biết thêm nhiều thủ thuật khác, hãy theo dõi Mindovermetal mỗi ngày.










