Mục lục nội dung
Ghi âm trong Ghi âm trên iPad
Với ứng dụng Ghi âm ![]() , bạn có thể sử dụng iPad làm thiết bị ghi âm xách tay để ghi âm các ghi chú cá nhân, bài giảng lớp học, ý tưởng âm nhạc, v.v. Bạn có thể tinh chỉnh bản ghi của mình bằng các công cụ sửa như cắt, thay thế và tiếp tục.
, bạn có thể sử dụng iPad làm thiết bị ghi âm xách tay để ghi âm các ghi chú cá nhân, bài giảng lớp học, ý tưởng âm nhạc, v.v. Bạn có thể tinh chỉnh bản ghi của mình bằng các công cụ sửa như cắt, thay thế và tiếp tục.
Thực hiện ghi âm bằng micrô tích hợp, bộ tai nghe được tương hỗ hoặc micrô bên ngoài .Khi Ghi âm được bật trong setup hoặc tùy chọn iCloud, bản ghi của bạn Open và update tự động hóa trên toàn bộ những thiết bị mà bạn đã đăng nhập bằng cùng một ID Apple .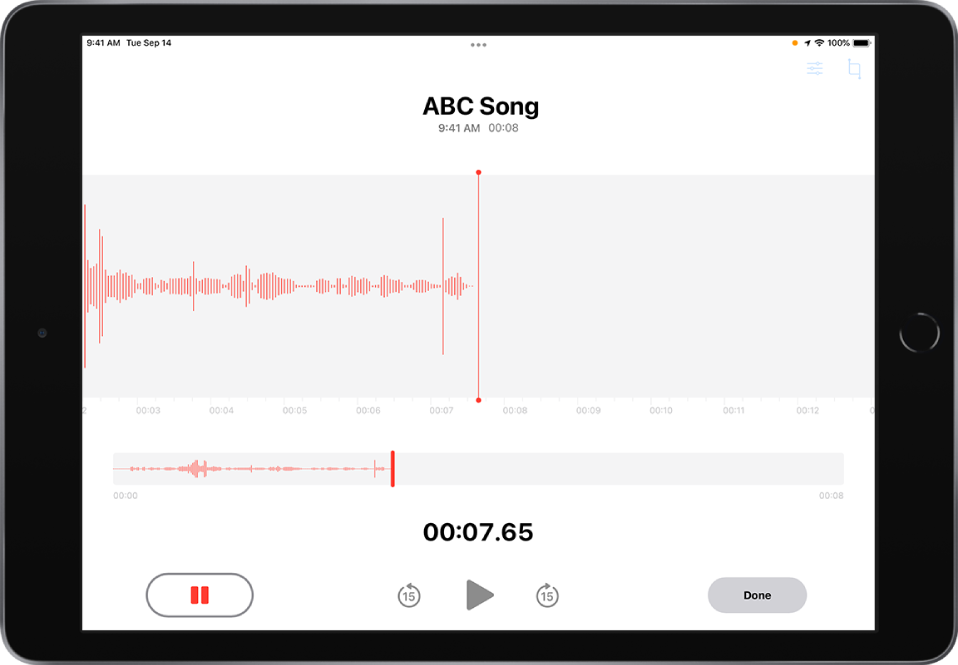
Ghi âm cơ bản
Để bắt đầu ghi, hãy chạm vào
 .
.Bạn đang đọc: Ghi âm trong Ghi âm trên iPad
Để kiểm soát và điều chỉnh mức độ ghi âm, hãy chuyển dời micrô đến gần hơn hoặc xa hơn so với đối tượng người dùng bạn đang ghi âm .
- Chạm vào Xong để hoàn tất bản ghi âm .
Bản ghi được lưu bằng tên Bản ghi mới hoặc tên của vị trí của bạn nếu Dịch vụ định vị được bật trong Cài đặt ![]() > Quyền riêng tư. Để đổi tên, chạm vào bản ghi, sau đó chạm vào tên và nhập tên mới.
> Quyền riêng tư. Để đổi tên, chạm vào bản ghi, sau đó chạm vào tên và nhập tên mới.
Để điều khiển và tinh chỉnh bản ghi, xem Sửa bản ghi trong Ghi âm .Ghi chú : Để bảo vệ quyền riêng tư, khi bạn sử dụng Ghi âm để triển khai những bản ghi, một dấu chấm màu cam Open ở đầu màn hình hiển thị để cho biết rằng micrô của bạn đang được sử dụng .
Sử dụng tính năng ghi nâng cao
Bạn hoàn toàn có thể ghi âm theo những phần, tạm dừng và liên tục khi bạn ghi .
- Để khởi đầu ghi, hãy chạm vào .Để kiểm soát và điều chỉnh mức độ ghi âm, hãy vận động và di chuyển micrô đến gần hơn hoặc xa hơn so với đối tượng người dùng bạn đang ghi âm .
Để xem thêm chi tiết trong khi bạn đang ghi âm, hãy vuốt lên từ đầu dạng sóng.
Chạm vào
 để dừng ghi âm; chạm vào Tiếp tục để tiếp tục.
để dừng ghi âm; chạm vào Tiếp tục để tiếp tục.Để xem lại bản ghi của bạn, hãy chạm vào
 .
.Để đổi khác vị trí phát lại mở màn, hãy kéo đầu phát sang phải hoặc sang trái dọc dạng sóng nhỏ ở cuối màn hình hiển thị trước khi bạn chạm vào .
- Để lưu bản ghi, chạm vào Xong .
Bản ghi được lưu bằng tên Bản ghi mới hoặc tên của vị trí của bạn nếu Dịch Vụ Thương Mại xác định được bật trong Cài đặt > Quyền riêng tư. Để đổi tên, chạm vào bản ghi, sau đó chạm vào tên và nhập tên mới .Để điều khiển và tinh chỉnh bản ghi, xem Sửa bản ghi trong Ghi âm .
Tắt tiếng âm thanh bắt đầu và kết thúc
Trong khi ghi âm, hãy sử dụng nút giảm âm lượng của iPad để giảm âm lượng xuống hết cỡ .
Sử dụng một ứng dụng khác trong khi ghi âm
Trong khi bạn đang ghi, bạn hoàn toàn có thể sử dụng một ứng dụng khác, miễn là ứng dụng đó không phát âm thanh trên thiết bị của bạn. Nếu ứng dụng mở màn phát hoặc ghi âm thanh thì Ghi âm sẽ dừng ghi .
Trong khi ghi âm, bạn có thể đi tới Màn hình chính và mở một ứng dụng khác.
- Để trở về Ghi âm, hãy chạm vào hình tượng màu cam ở đầu màn hình hiển thị .
Nếu Ghi âm được bật trong setup iCloud hoặc tùy chọn, bản ghi của bạn sẽ được lưu trong iCloud và Open tự động hóa trên tổng thể những thiết bị mà bạn đã đăng nhập bằng cùng một ID Apple .Các bản ghi sử dụng micrô tích hợp là dạng đơn âm, nhưng bạn hoàn toàn có thể ghi âm stereo bằng micrô stereo ngoài hoạt động giải trí với iPad. Tìm kiếm những phụ kiện được ghi lại bằng logo “ Made for iPad ” hoặc “ Works with iPad ” của Apple .
Source: https://mindovermetal.org
Category: Ứng dụng hay









