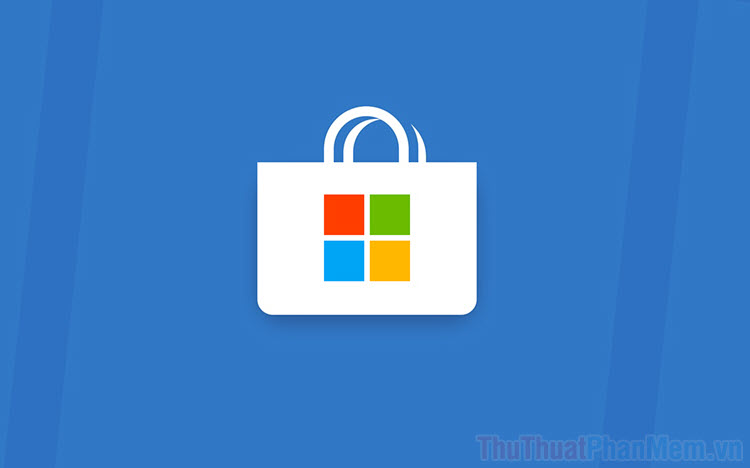
Mục lục nội dung
1. Gỡ bỏ ứng dụng mặc định trên Windows 10 thủ công
Việc gỡ bỏ ứng dụng mặc định thủ công bằng tay rất nhanh và đơn thuần nhưng nhiều lúc chúng không gỡ được 1 số ít những ứng dụng nhất định .
Bước 1: Các bạn tiến hành mở Menu Start và tìm kiếm những ứng dụng mặc định của Windows muốn xóa.
Bạn đang đọc: Cách gỡ bỏ ứng dụng mặc định trên Windows 10
Bước 2: Sau đó, các bạn Click chuột phải vào ứng dụng đó và chọn Uninstall để gỡ.
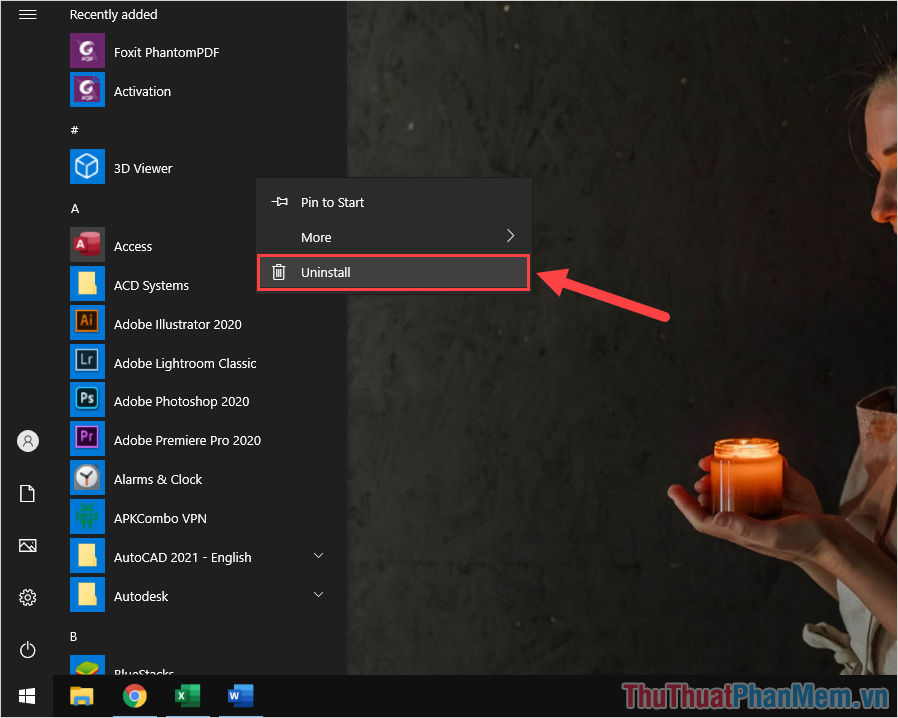
2. Gỡ bỏ ứng dụng mặc định trên Windows 10 trong Settings
Settings phân phối cho những bạn một loạt những thiết lập tương quan đến hệ quản lý Windows 10 và trong đó gồm có cả việc gỡ bỏ ứng dụng .
Bước 1: Các bạn tiến hành mở Menu Start và nhập Settings.
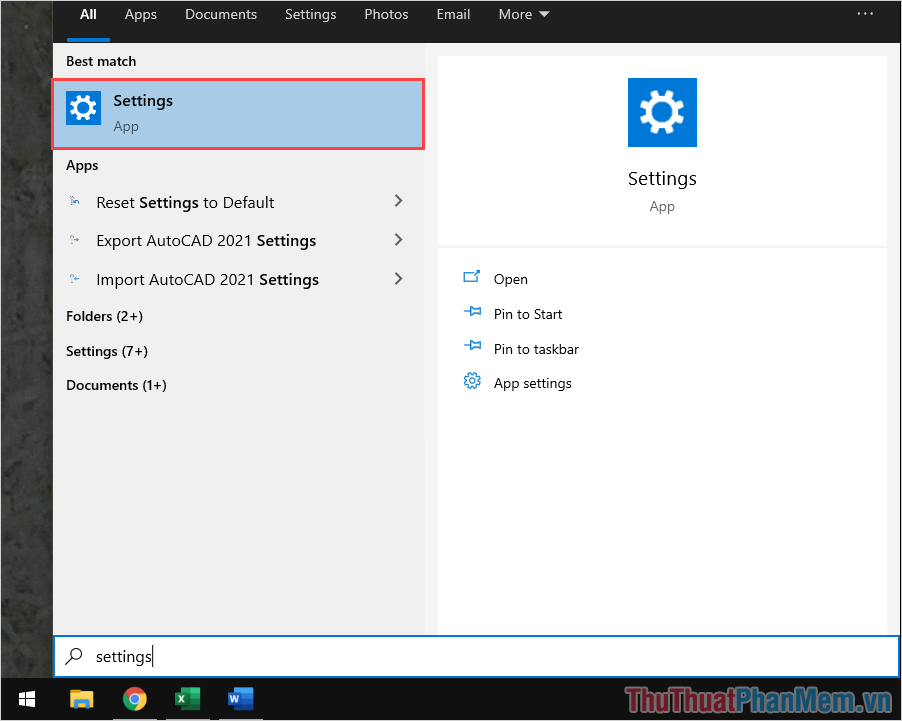
Bước 2: Sau đó, các bạn chọn thẻ Apps để xem toàn bộ các ứng dụng được cài đặt trên máy tính.
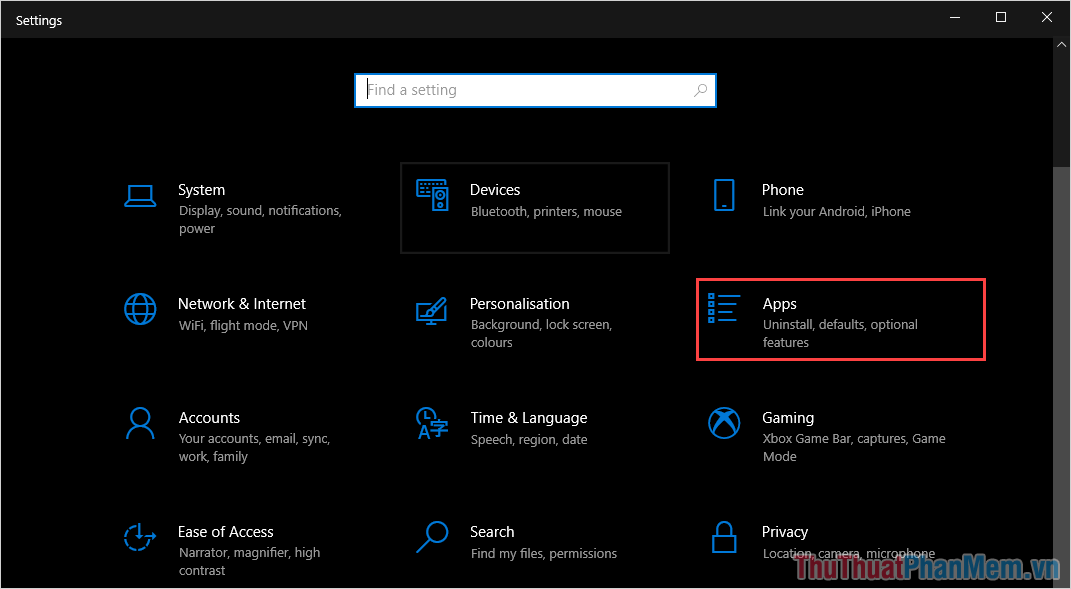
Bước 3: Các bạn hãy tìm đến những ứng dụng mặc định của Windows 10 và chọn Uninstall để gỡ chúng ra khỏi máy tính.
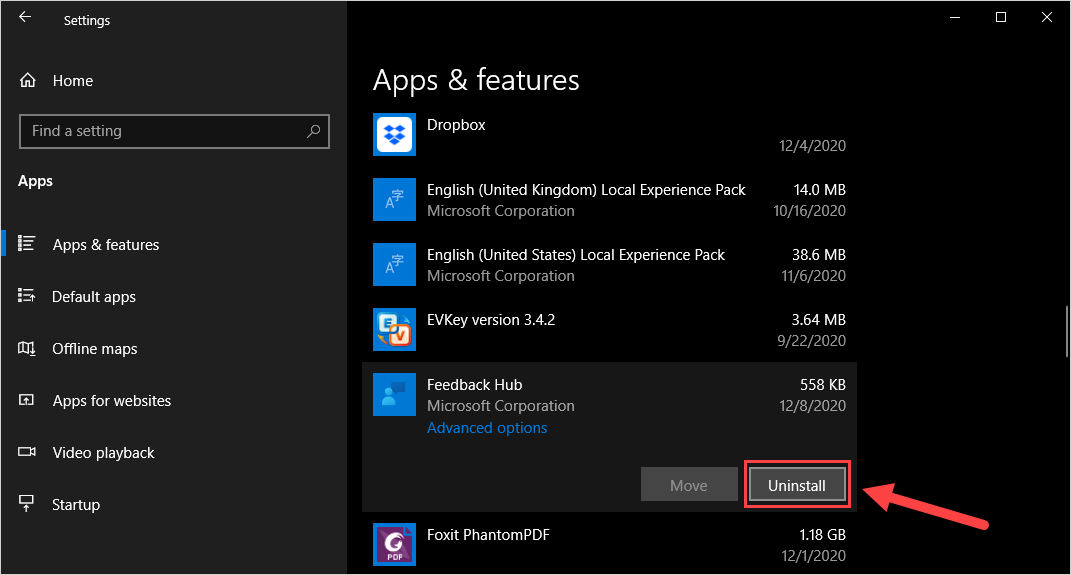
3. Gỡ bỏ ứng dụng mặc định trên Windows 10 bằng PowerShell
PowerShell là trình mã lệnh hạng sang trên Windows 10 và chúng có quyền truy vấn, can thiệp rất sâu vào trong máy tính. Để gỡ bỏ ứng dụng mặc định bằng PowerShell những bạn làm như sau :
Bước 1: Các bạn tiến hành mở Menu Start, nhập Windows PowerShell và chọn Run as Administrator để mở.
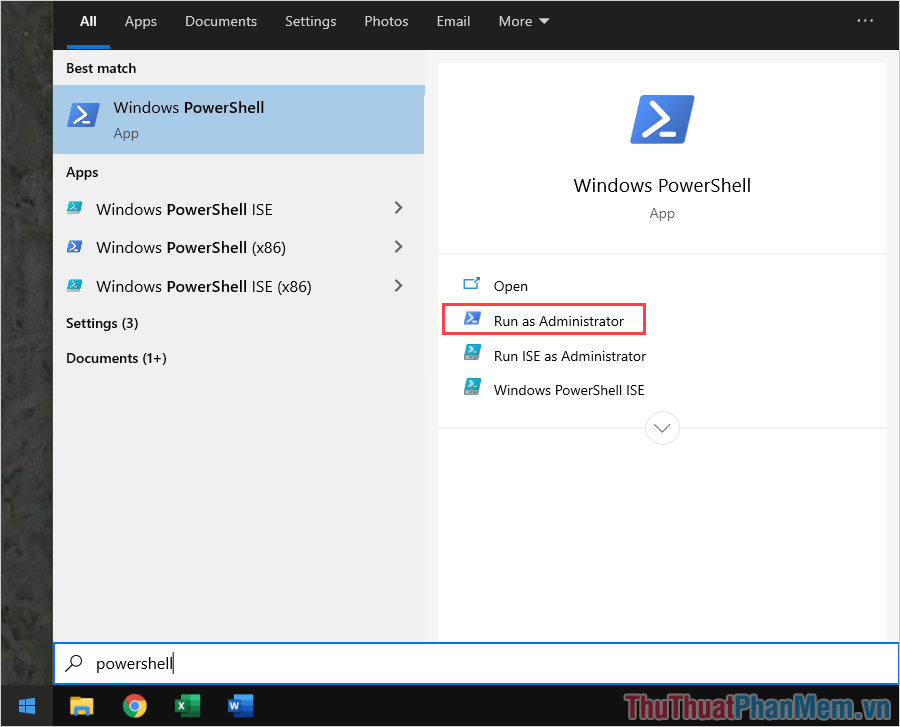
Bước 2: Sau đó, các bạn nhập 01 hoặc tất cả các câu lệnh dưới đây (tùy theo nhu cầu) để gỡ các ứng dụng mặc định.
Câu lệnh gỡ Movies & TV:
Get-AppxPackage *zunevideo* | Remove-AppxPackage
Câu lệnh gỡ News:
Get-AppxPackage *bingnews* | Remove-AppxPackage
Câu lệnh gỡ OneNote:
Get-AppxPackage *onenote* | Remove-AppxPackage
Câu lệnh gỡ People:
Get-AppxPackage *people* | Remove-AppxPackage
Câu lệnh gỡ Phone Companion:
Get-AppxPackage *windowsphone* | Remove-AppxPackage
Câu lệnh gỡ Photos:
Get-AppxPackage *photos* | Remove-AppxPackage
Câu lệnh gỡ Store:
Get-AppxPackage *windowsstore* | Remove-AppxPackage
Câu lệnh gỡ Sport:
Get-AppxPackage *bingsports* | Remove-AppxPackage
Câu lệnh gỡ Voice Recorder:
Get-AppxPackage *soundrecorder* | Remove-AppxPackage
Câu lệnh gỡ Weather:
Get-AppxPackage *bingweather* | Remove-AppxPackage
Câu lệnh gỡ Xbox:
Get-AppxPackage *xboxapp* | Remove-AppxPackage
Câu lệnh gỡ 3D Builder:
Get-AppxPackage *3dbuilder* | Remove-AppxPackage
Câu lệnh gỡ Alarms and Clock:
Get-AppxPackage *windowsalarms* | Remove-AppxPackage
Câu lệnh gỡ Calculator:
Get-AppxPackage *windowscalculator* | Remove-AppxPackage
Câu lệnh gỡ Calendar and Mail:
Get-AppxPackage *windowscommunicationsapps* | Remove-AppxPackage
Câu lệnh gỡ Camera:
Get-AppxPackage *windowscamera* | Remove-AppxPackage
Câu lệnh gỡ Get Office:
Get-AppxPackage *officehub* | Remove-AppxPackage
Câu lệnh gỡ Get Skype:
Get-AppxPackage *skypeapp* | Remove-AppxPackage
Câu lệnh gỡ Get Started:
Get-AppxPackage *getstarted* | Remove-AppxPackage
Câu lệnh gỡ Groove Music:
Get-AppxPackage *zunemusic* | Remove-AppxPackage
Câu lệnh gỡ Maps:
Get-AppxPackage *windowsmaps* | Remove-AppxPackage
Câu lệnh gỡ Microsoft Solitaire Collection:
Get-AppxPackage *solitairecollection* | Remove-AppxPackage
Câu lệnh gỡ Money:
Get-AppxPackage *bingfinance* | Remove-AppxPackage
Get-AppxPackage * windowscalculator * | Remove-AppxPackage
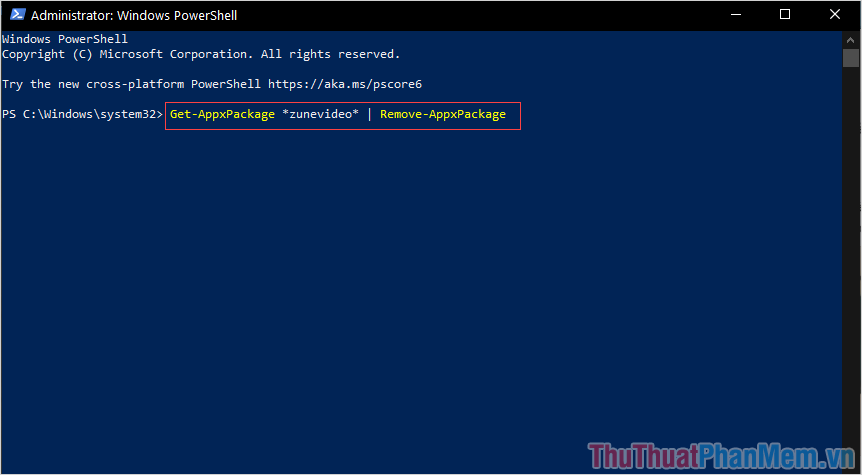
4. Gỡ bỏ ứng dụng mặc định trên Windows 10 bằng phần mềm
Các ứng dụng gỡ ứng dụng lúc bấy giờ đã được bổ trợ thêm tính năng gỡ ứng dụng mặc định trên Windows 10 và Iobit Uninstaller là một nổi bật .
Trang chủ: Iobit Uninstaller
Bước 1: Các bạn tiến hành truy cập trang chủ để tải phần mềm và cài đặt.
Bước 2: Tại giao diện chính của phần mềm, các bạn chọn thẻ Windows Apps để xem tất cả các ứng dụng mặc định trên Windows 10.
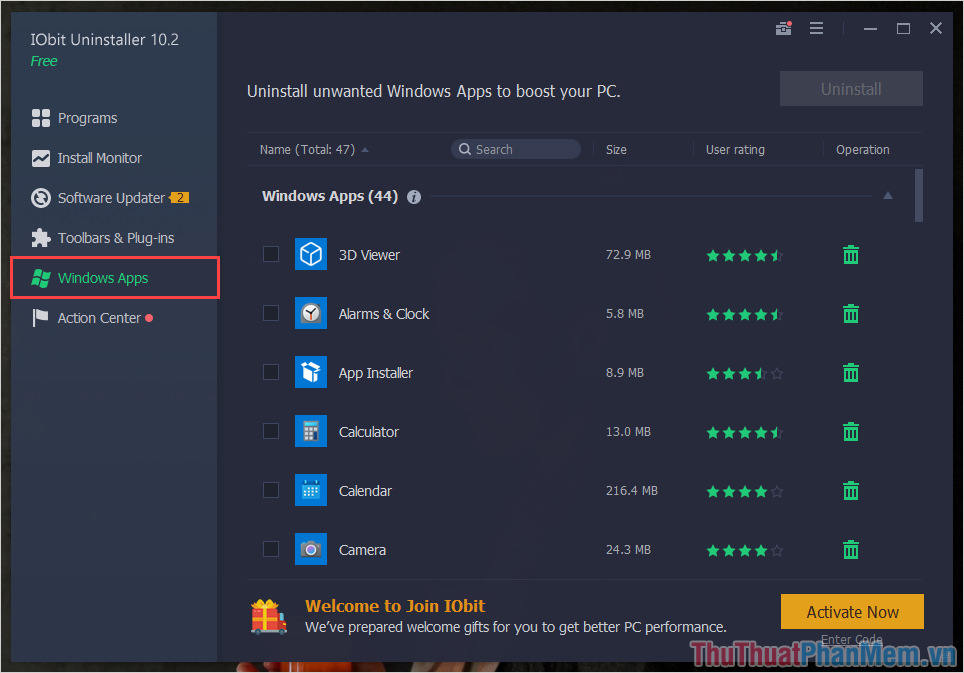
Xem thêm: FluentWorlds: Học Tiếng Anh
Bước 3: Sau đó, các bạn đánh dấu vào những ứng dụng muốn xóa (1) và nhấn Uninstall (2) để xóa chúng.
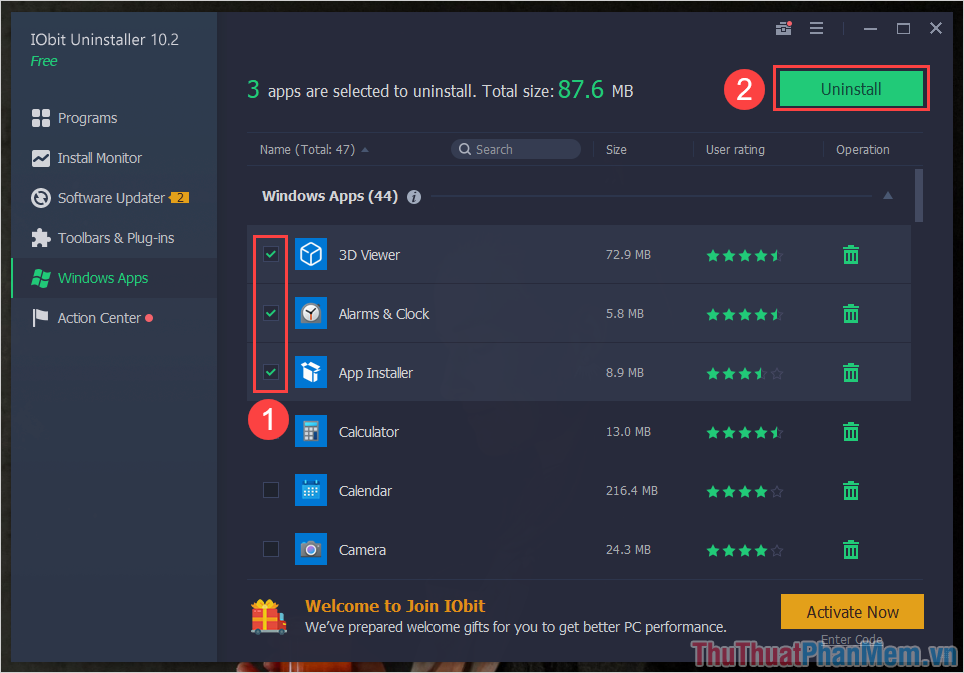
Trong bài viết này, Thủ thuật ứng dụng đã hướng dẫn những bạn cách gỡ hàng loạt những ứng dụng mặc định trên Windows 10. Chúc những bạn một ngày vui tươi !
Source: https://mindovermetal.org
Category: Ứng dụng hay









