So sánh chuỗi trong Excel là một thao tác thường xuyên được sử dụng. Có rất nhiều trường hợp so sánh như: so sánh 2 chuỗi văn bản, so sánh nhiều chuỗi văn bản,… Vậy bạn sẽ làm như thế nào nếu như đụng phải các trường hợp này? Nếu bạn quan tâm hãy theo dõi bài viết dưới đây của Minovermetal.
Mục lục nội dung
So sánh chuỗi trong 2 ô khác nhau
So sánh chuỗi trong Excel không phân biệt chữ viết hoa, viết thường.
Để so sánh chuỗi trong 2 ô mà không phân biệt chữ viết hoa, viết thường.
Công thức so sánh chuỗi: =text1=tex2
Trong đó:
- Text1, Text2: Là chuỗi cần so sánh, có thể là số, chữ hoặc kí tự đặc biệt.
Kết quả trả về của hàm này là TRUE (đúng) hoặc FALSE (sai).
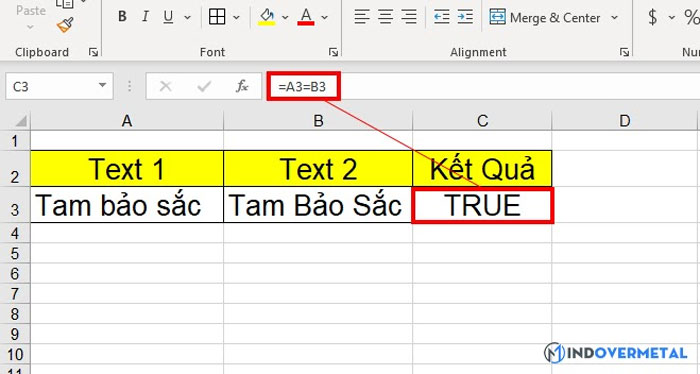
Nhìn vào ảnh trên có thể thấy, mặc dù chuỗi ở Text 2 khác ở Text 1 về viết hoa ở đầu mỗi từ. Thế nhưng kết quả vẫn trả về TRUE.
Ngoài ra, nếu bạn muốn thể hiện kết quả theo những cụm từ của riêng bạn. Thì bạn cũng có thể kết hợp với hàm IF như hình dưới đây.
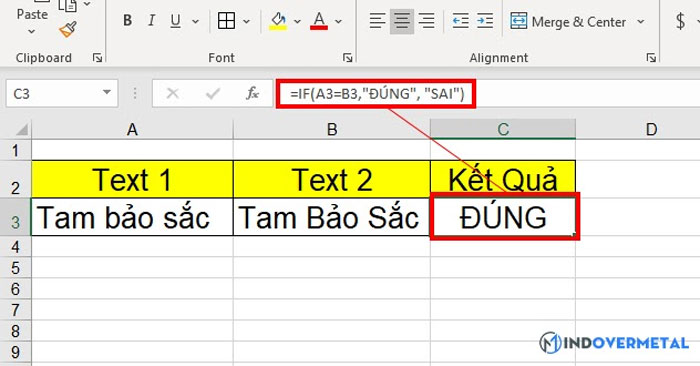
Khi kết hợp với hàm IF, ta có thể hiểu như sau, nếu Text 1 bằng Text 2 thì kết quả trả về là “ĐÚNG” ngược lại là “SAI”.
Cách trên đây chỉ so sánh mà không phân biệt chữ viết hoa hay viết thường. Vậy trong trường hợp muốn phân biệt thì làm như thế nào. Hãy tiếp tục theo dõi nội dung tiếp theo.
So sánh chuỗi trong Excel phân biệt chữ hoa, chữ thường.
Trong Excel, để so sánh mà phân biệt chữ hoa, chữ thường, chúng ta sẽ dùng hàm EXACT.
Hàm EXACT có công thức: =EXACT(text1, text2)
Trong đó:
- Text1, text2: Là 2 chuỗi văn bản cần so sánh, có thể là số, kí tự đặc biệt hoặc ô tham chiếu.
Kết quả của hàm này là TRUE (Đúng) nếu 2 chuỗi này giống nhau và FALSE (sai) nếu 2 chuỗi này khác nhau.
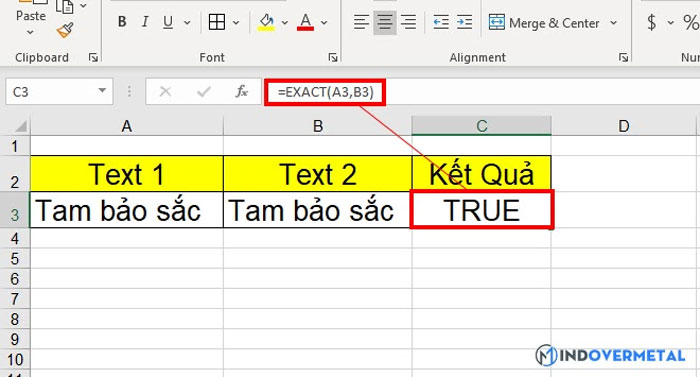
Tương tự như ở trường hợp trên. Ta cũng có thể kết hợp với hàm IF để trả về theo cụm từ mà bạn muốn hiển thị
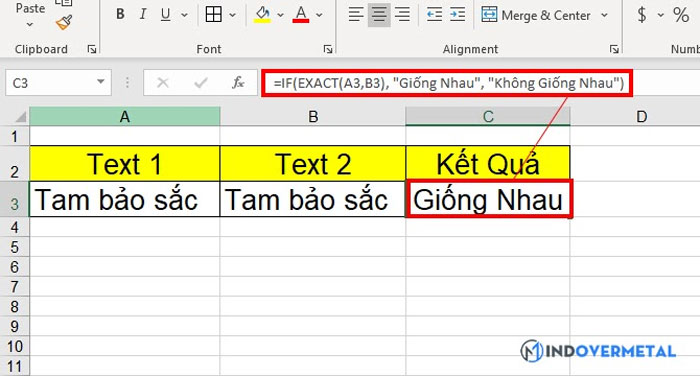
2 cách trên đây chỉ so sánh giữa 2 ô hay 2 chuỗi trong Excel. Vậy nếu muốn so sánh nhiều chuỗi thì sẽ làm thế nào?
So sánh nhiều chuỗi trong Excel
So sánh nhiều chuỗi không phân biệt chữ hoa chữ thường
Trong trường hợp bạn phải so sánh nhiều chuỗi. Bạn có thể kết hợp hàm AND với công thức so sánh 2 chuỗi.
Công thức tổng quát của hàm AND là: =AND(text1=text2, text2=text3)
Trong đó:
- Text1, text2, text3: là chuỗi cần so sánh, có thể là số, chữ, kí tự đặc biệt hoặc ô tham chiếu.
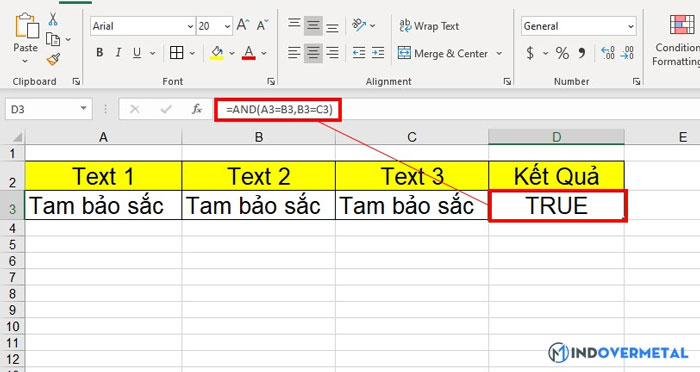
Kết quả được trả về sẽ là TRUE (đúng) nếu thỏa mãn cả 2 điều kiện hoặc FALSE (sai) nếu không thỏa mãn 1 trong 2 điều kiện.
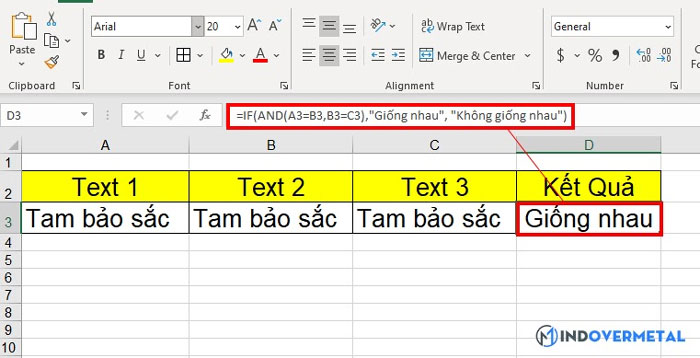
Kết hợp với hàm IF để trả về cụm từ mà bạn muốn.
So sánh nhiều chuỗi phân biệt chữ hoa, chữ thường.
Tương tự như ở trên, ta sẽ kết hợp hàm EXACT với hàm AND.
Công thức là: =AND(EXACT(text1, text2), EXACT(text2, text3))
Trong đó:
- Text1, text2, text3: Là chuỗi cần so sánh, có thể là số, chữ, kí tự đặc biệt hoặc ô tham chiếu.
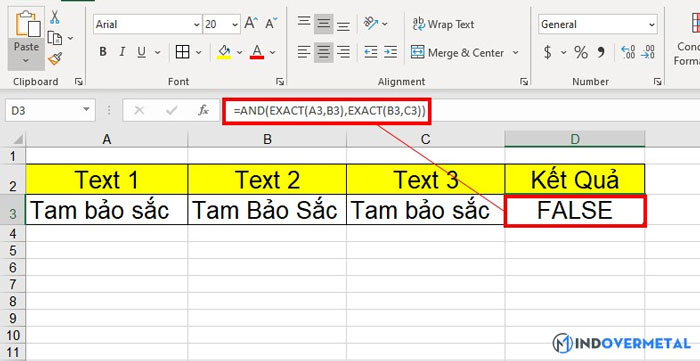
Kết quả ở trên trả về FALSE, vì Text2 được viết hoa ở mỗi từ, khác hoàn toàn với 2 chuỗi còn lại.
Tiếp theo, chúng ta sẽ đi qua một trường hợp cũng rất phổ biến trong Excel. Đó là so sánh dãy ô với một ô mẫu
So sánh một bảng dữ liệu với một chuỗi trong ô
So sánh nhưng không phân biệt chữ hoa, chữ thường
Việc so sánh nhiều ô với một ô mẫu khá phức tạp. Nếu như làm thủ công bạn sẽ phải so sánh từng ô với ô mẫu. Sau đó mới đưa ra kết quả.
Tuy nhiên, để đơn giản cho việc lập công thức ta sẽ suy luận theo cách sau. Đầu tiên, ta sẽ đếm tổng số ô trong bảng dữ liệu cần so sánh. Tiếp theo, ta sẽ đếm xem có bao nhiêu ô trong bảng dữ liệu có nội dung trùng với ô mẫu. Sau đó so sánh 2 kết quả với nhau.
Đếm số ô trong một mảng hoặc một bảng dữ liệu với công thức sau: =ROWS(array)*COLUMNS(array)
Đếm số ô trong bảng dữ liệu có nội dung trùng với ô mẫu bằng công thức: =COUNTIF(array, criteria).
Cuối cùng so sánh 2 công thức trên ta sẽ được công thức so sánh dãy ô với một ô mẫu: =ROWS(array)*COLUMNS(array) = COUNTIF(array, criteria)
Trong đó:
- Array: Là vùng dữ liệu cần so sánh.
- Criteria: Là ô mẫu để so sánh.
Để dễ hiểu hơn, hãy xem xét ví dụ sau.
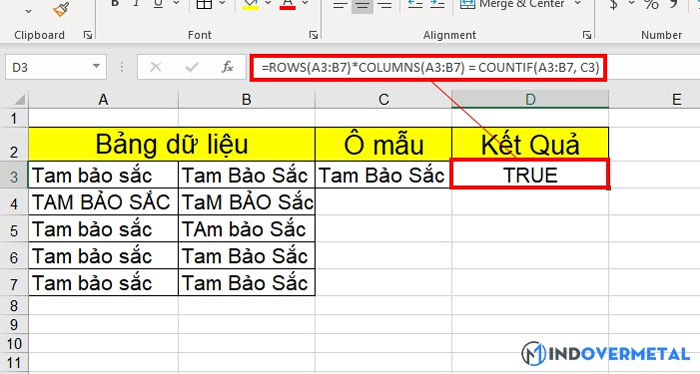
Kết quả trả về là TRUE. Vì kết quả trả về của 2 vế là bằng nhau. Ta cũng có thể kết hợp với hàm IF để trả về kết quả là cụm từ mà bạn muốn.

Vậy đối với trường hợp cần phải so sánh nhưng phân biệt chữ hoa chữ thường thì làm thế nào?
So sánh nhưng phân biệt chữ hoa, chữ thường
Để so sánh nhiều ô với ô mẫu nhưng phân biệt chữ hoa, chữ thường.
Công thức mảng: =ROWS(array)*COLUMNS(array)=SUM(–EXACT(text1, array)
Trong đó:
- Array: là bảng dữ liệu cần so sánh
- Text: là ô chứa dữ liệu mẫu
Lưu ý:
- Vì đây là một công thức mảng thế nên phải nhấn tổ hợp phím Ctrl + Shift + Enter. Nếu chỉ nhấn Enter, công thức sẽ không hiện kết quả.
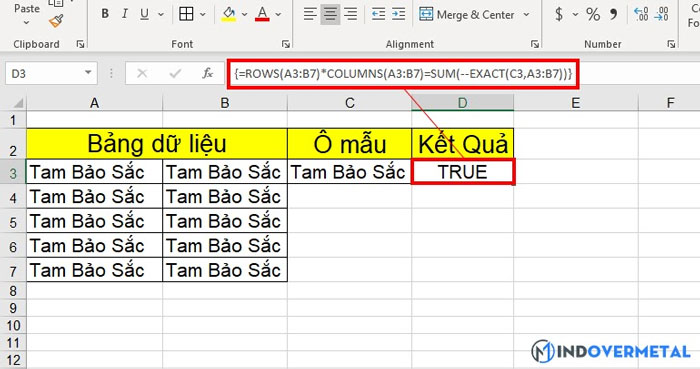
Tương tự ta cũng có thể sử dụng kết hợp với hàm IF.

Trên đây là những cách so sánh chuỗi trong Excel. Những cách này tuy đơn giản nhưng lại rất tiện dụng trong nhiều trường hợp. Nếu bạn quan tâm và muốn biết thêm những kiến thức về Excel. Hãy theo dõi và đọc những bài viết khác tại Mindovermetal.










