Nếu bạn là một người thường xuyên download phần mềm hoặc tài liệu thì chắc hẳn đã gặp qua định dạng file ISO này. Bài viết 4 cách mở file ISO trên Win 10 dưới đây của Mindovermetal sẽ giúp các bạn mở được loại file này một cách dễ dàng mà không xảy ra các lỗi.

Mục lục nội dung
Cách mở file ISO trực tiếp trên Win 10
Phiên bản Windows 10 đã cho phép người dùng mount trực tiếp các file ISO image. Có 3 cách để mount trực tiếp một file ISO.
Cách 1: Mount file ISO bằng cách nhấn đúp
Bước 1: Mở File Explorer.
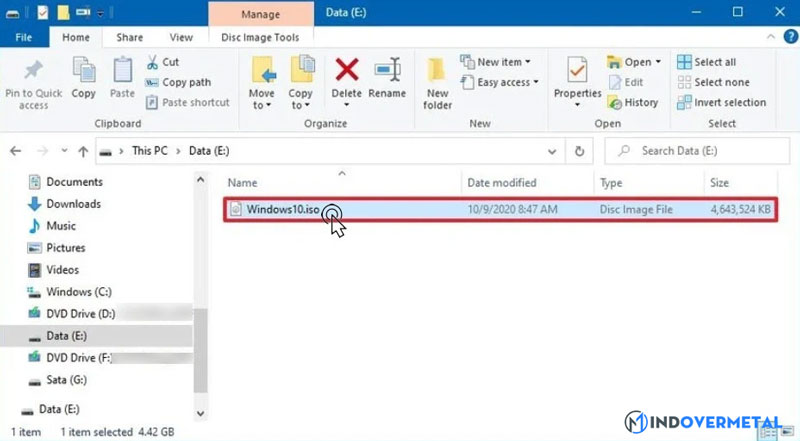
Bước 2: Nhấn đúp vào file ISO cần mount, bạn sẽ được đưa trực tiếp đến ổ đĩa ảo vừa được tạo.
Cách 2: Mount file ISO bằng cách dùng menu ngữ cảnh ở chuột phải
Bước 1: Mở File Explorer.
Bước 2. Nhấn chuột phải vào file ISO cần mount.
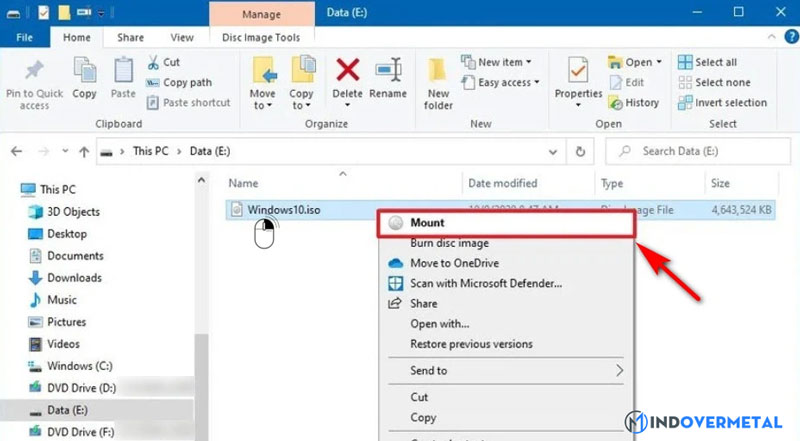
Bước 3: Chọn Mount.
Cách 3: Mount file ISO bằng thanh công cụ.
Bước 1: Mở File Explorer.
Bước 2: Nhấn chuột trái chọn file ISO cần mount. Thanh công cụ sẽ xuất hiện thẻ Disk Image Tools.
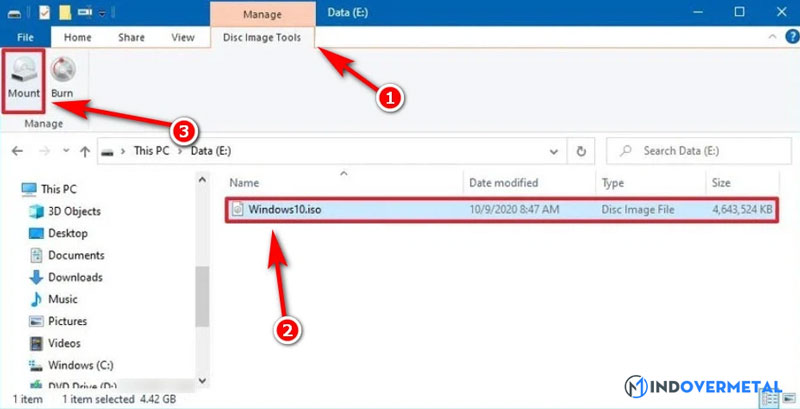
Bước 3: Di chuyển đến thẻ Disk Image Tools và chọn Mount để tạo ổ đĩa ảo.
Sau khi đã mount thành công file ISO, bạn sẽ thấy nó xuất hiện ở một ổ đĩa mới được đặt trong This PC. Để unmount, các bạn nhấn chuột phải vào ổ đĩa đó và chọn “Eject”.
Cách mở file ISO bằng các phần mềm tạo ổ đĩa ảo
Hiện tại có rất nhiều phần mềm tạo ổ đĩa ảo cho phép người dùng dễ dàng mount file ISO, ví dụ như PowerISO, UltraISO hay Virtual Clone Drive. Về cơ bản, các phần mềm này đều có cách sử dụng khác nhau, vậy nên mình sẽ dùng UltraISO để hướng dẫn các bạn trong phần này.
Bước 1: Mở phần mềm UltraISO
Bước 2. Chọn File trên thanh menu
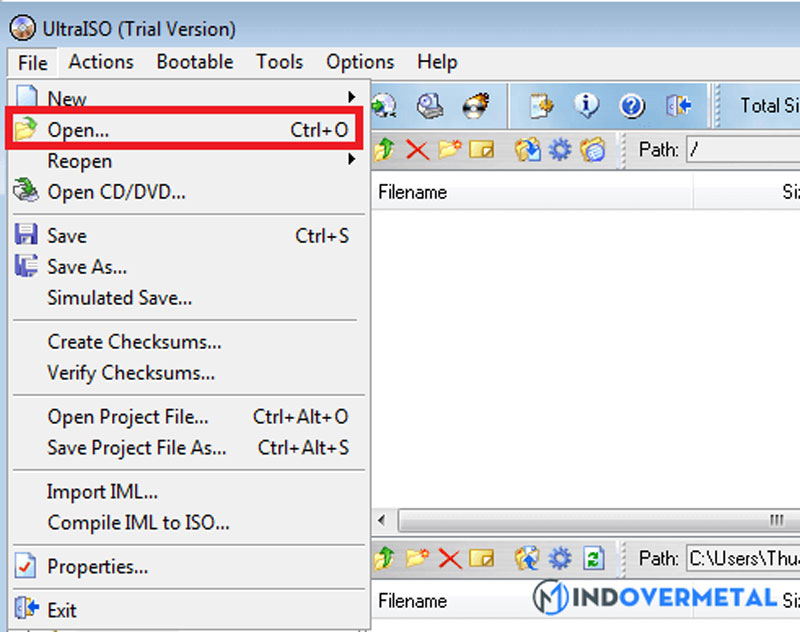
Bước 3: Chọn Open.
Bước 4: Tìm và chọn file ISO mà bạn đã tải xuống. Sau đó nhấn nút Open.
Bước 5: Ở khung cửa sổ bên phải, lựa chọn trình cài đặt phần mềm như bình thường.
Cách giải nén ISO bằng phần mềm WinRAR
Bước 1: Chuột phải vào file ISO cần mở, chọn Extract files.
Bước 2: Chọn đường dẫn để WinRAR giải nén tất cả mọi thứ có trong file ISO. Nhấn OK.
Bước 3: Một thư mục chứa toàn bộ mọi thứ từ file ISO sẽ xuất hiện trong đường dẫn mà bạn đã thiết lập ở bước 2.

Cách giải nén file ISO bằng PowerShell
Bước 1: Mở PowerShell bằng cách tìm kiếm “Windows PowerShell” trong ô search ở thanh Taskbar.
Bước 2: Nhập đoạn lệnh Dismount-DiskImage -ImagePath “C:\FILE.ISO” để đọc file ISO và nhấn Enter. Trong đoạn lệnh này, bạn hãy thay đổi đoạn C:\FILE.ISO bằng đường dẫn file ISO.
Bước 3: Sau khi bạn đã mount và cài đặt xong phần mềm có trong file ISO, bạn có thể unmount nó ra khỏi máy tính của mình bằng dòng lệnh Dismount-DiskImage -ImagePath “C:\FILE.ISO”.
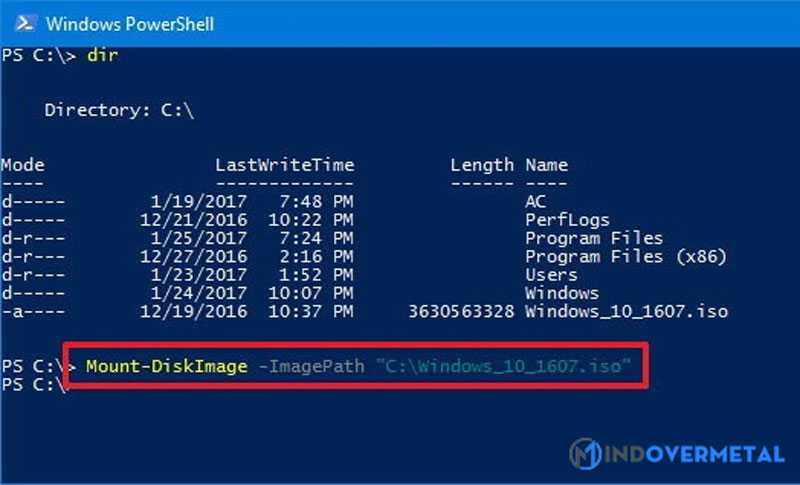
Bạn cũng hãy thay đổi C:\FILE.ISO tương ứng với đường dẫn của file ISO mà bạn đang sử dụng.
Từ các cách đã nêu nói trên, hy vọng các bạn sẽ không gặp khó khăn trong việc mở file ISO trên Win 10. Theo dõi Mindovermetal để nhận được những bài viết bổ ích được cập nhật nhanh nhất.












